وقتی ویندوز لپ تاپ بالا نمیاد چیکار کنیم؟ اگر با این مشکل مواجه شدید و نمیدانید باید چه کنید؟ این محتوا را تا آخر بخوانید. روشن نشدن لپ تاپ و بالا نیامدن ویندوز یا خاموش ماندن صفحهنمایش مشکلاتی هستند که ممکن است برای بسیاری از لپ تاپها رخ دهد. روشن نشدن لپ تاپ میتواند عوامل مختلفی داشته باشد. که این عوامل میتواند به مشکلات نرمافزاری برگردد یا به مشکلات سختافزاری.
در این محتوا قصد داریم ۱۸ راهحل کاربردی برای رفع مشکل روشن نشدن لپتاپ یا بالا نیامدن ویندوز را بررسی کنیم و راهکارهایی عملی برای هر وضعیت ارائه دهیم.
چرا صفحه لپ تاپ بالا نمیاد؟
لپ تاپ روشن نمیشه چیکار کنم؟ برای پاسخ به این سوال باید گفت، برای شناسایی و رفع مشکل روشن نشدن لپ تاپ و بالا نیامدن ویندوز باید در ابتدا با بررسی اولیه تشخیص دهید که آیا سیستم سختافزاری لپ تاپ شروع به فعالیت میکند یا خیر؛ چرا که علت بالا نیامدن ویندوز هم ممکن است به مشکلات سختافزاری برگردد و هم به مشکلات نرمافزاری. در ادامه بیشتر توضیح میدهیم.

علت بالا نیامدن ویندوز لپ تاپ؛ مشکلات سختافزاری
به صورت کلی اگر بعد از فشردن کلید پاور هیچ اتفاق خاصی رخ ندهد، مشکل از سیستم سختافزاری لپ تاپ شما است که برای پیدا کردن راه حل بالا نیامدن ویندوز باید سختافزار معیوب را بیابید.
علت بالا نیامدن صفحه لپ تاپ؛ مشکلات نرمافزاری
اگر هنگام روشن شدن و بالا آمدن ویندوز مشکلاتی برای لپ تاپ و مخصوصا صفحهنمایش پیش آمد، بهاحتمال خیلی زیاد مشکل از سیستم نرمافزاری لپ تاپ است.
در هر دو صورت میتوانید با مطالعه روشهایی برای رفع مشکل بالا نیامدن ویندوز 7، ۱۰ و …، آنها را روی لپ تاپ خود تست و بررسی کنید. در این مقاله قصد داریم به صورت کامل نگاهی به این موضوع و راه حل بالا نیامدن سیستم لپ تاپ داشته باشیم. تا انتهای مقاله با ما همراه باشید.
حالا وقتشه! اینو بخون نقد و بررسی لپ تاپ Lenovo Ideapad L3: میان رده خوب بازار
بالا نیامدن صفحه لپ تاپ پس از زدن کلید پاور
در این قسمت میخواهیم به روشهایی برای رفع مشکل بالا نیامدن ویندوز 11، ۱۰ و … بپردازیم؛ زمانی که دکمهی پاور را میزنیم ولی ویندوز بالا نمیاد. به عبارت دیگر حالتی که لپتاپ هیچ واکنشی از خود نشان نمیدهد. برای این منظور باید سختافزارهای زیر را بررسی کنید:
1.منبع تغذیه
2.سیم و اتصالات
3.باتری
توضیحات بیشتر را در ادامه بخوانید.
۱. چرا لپ تاپ بالا نمیاد؟ منبع تغذیه را چک کن
برای حل مشکل بالا نیامدن ویندوز 10، ۱۱ و … و کار نکردن پردازنده و مادربرد لپ تاپ، در اولین مرحله باید منبع تغذیه را بررسی کنید. شاید اتصال لپ تاپ به برق برقرار نیست. مشکلات مربوط به برق شهری و محافظهای برق میتواند عامل روشن نشدن سیستم شما باشد؛ زیرا اصلا برقی به باتری لپ تاپ شما نمیرسد.

۲.علت روشن نشدن لپ تاپ؛ سیم و اتصالات را چک کن
اگر برای رفع مشکل بالا نیامدن ویندوز 10، ۱۱ و … از اتصال درست به برق مطمئن شدید، نوبت به بررسی سیم کابل برق میرسد. ممکن است سیم دچار مشکل شده باشد که برق بهدرستی به لپتاپ نمیرسد. کشیده شدن سیمها و یا خم شدن بیش از حد لبههای آن میتواند باعث عدم جریان برق شود. همچنین ممکن است جریان برقرار شود، ولی به واسطهی آسیب، ولتاژ برق بسیار پایینتر از حدی باشد که بتواند سیستم لپتاپ شما را روشن کند. پس از سلامت سیم کابل برق لپ تاپ اطمینان پیدا کنید.
۳. لپ تاپم بالا نمیاد؛ باتری لپتاپ را چک کنید
اگر بدون اتصال با کابل به برق، لپ تاپ شما روشن نمیشود، به احتمال خیلی زیاد باتری آن خالی شده است. در مقالهی افزایش شارژدهی باتری لپ تاپ به معرفی ۱۰ راه برای بهبود شارژدهی پرداختیم که پیشنهاد میکنم آن را مطالعه کنید. اما به صورت کلی روشن نشدن و کار کردن سیستم به باتری آن مربوط میشود، پس حتما لپ تاپ را به برق متصل کنید و دوباره کلید پاور را فشار دهید.

لپ تاپ روشن میشود ولی ویندوز بالا نمیاد
حال میخواهیم به وضعیتی بپردازیم که سیستم روشن میشود ولی بعد از چند ثانیه دوباره خاموش میشود. برای رفع مشکل کامپیوتر روشن میشود ولی ویندوز بالا نمیاد سه راه زیر را امتحان کنید:
۴. خاموش و روشن کردن لپ تاپ
۵. بررسی پورتهای متصل به لپ تاپ
۶. بررسی رم (RAM)
توضیحات بیشتر را در ادامه بخوانید.
۴. لپ تاپ را خاموش و روشن کنید
اگر جز کسانی باشید که زیاد لپ تاپ خود را در حالت Sleep قرار میدهید، احتمالا با این مشکل روبرو شدید. علت روشن شدن و بعد خاموش شدن سریع لپ تاپ، به مشکلات مصرف باتری در هنگام حالت خواب (Sleep) بر میگردد. زمانی که لپ تاپ خود را در این حالت قرار میدهید، همیشه بخشی از باتری صرف حالت آماده به کار لپ تاپ میشود تا در صورت فشردن هر کلیدی فورا سیستم را برای شما فعال کند. از همین رو این حالت نیازمند باتری است.
اگر در این حالت باتری لپ تاپ شما خالی شود و در سیستم در حالت Sleep باشد، هنگام روشن کردن ممکن است دوباره خاموش شود.
راه حل پیشنهادی
برای حل مشکل خاموش شدن لپ تاپ بعد از روشن کردن، ابتدا لپ تاپ را به برق متصل کنید تا شارژ لپ تاپ تامین شود. سپس خودتان یک بار با نگه داشتن کلید پاور لپ تاپ را خاموش کنید و سپس دوباره روشن کنید. معمولا با یک یا دو بار خاموش روشن کردن، سیستم شما به حالت عادی برگشته و مشکل حل میشود.
۵. پورتهای متصل به لپ تاپ را جدا کنید
پردازش اتصالات لپ تاپ ممکن است هنگام شروع به کار ویندوز به مشکل بخورد. در این حالت راه حل بالا نیامدن ویندوز 10، ۷ و … برای رفع مشکل خاموش شدن لپ تاپ، توصیه میشود یک بار ماوس، بلندگو، فلش USB، پرینتر و یا هر وسیلهی دیگری که آن را به لپ تاپ متصل کردهاید را جدا کنید. سپس با یک بار خاموش و روشن کردن سیستم را فعال کنید. به احتمال زیاد بار اضافی روی سیستم برداشته شده و لپ تاپ شما روشن میشود.
حالا وقتشه! اینو بخون آموزش آپدیت بایوس (BIOS) مادربردهای ایسوس
۶. رم (RAM) لپتاپ را بررسی کنید
در برخی موارد ممکن است مشکل روشن نشدن لپتاپ یا بالا نیامدن ویندوز به دلیل ایراد در ماژولهای حافظه رم باشد. اگر رم به درستی در جای خود قرار نگرفته باشد یا دچار خرابی شده باشد، سیستم ممکن است روشن شود، اما هیچ تصویری نمایش ندهد یا در همان ابتدا متوقف شود.
راهحل پیشنهادی
-
اگر با باز کردن لپتاپ آشنایی دارید، رم را خارج کرده و مجدداً با دقت در محل خود قرار دهید.
-
در صورتی که چند رم دارید، یکی از آنها را جدا کرده و سیستم را با رم دیگر تست کنید.
-
در صورت امکان، از یک رم سالم دیگر برای تست استفاده نمایید.
وقتی لپ تاپ بالا نمیاد و صفحه نمایش روشن نمیشود
گاهی بعد از زدن دکمهی پاور صدای فن نشان دهد که لپتاپ در حالت آماده به کار است و ویندوز در حال لود شدن است، اما چیزی روی صفحه دیده نشود. در این حالت ممکن است بالا نیامدن ویندوز و صفحه سیاه در لپ تاپ به دلیل خرابی صفحه نمایش باشد. برای اطمینان از این قضیه موارد زیر را تست کنید.
۶. بررسی صفحه نمایش
۷. بوت کردن سیستم
۸. استفاده از صفحه نمایش خارجی
توضیحات را در ادامه بخوانید.

۶. مطمئن شوید صفحه نمایش خاموش است
روشن نشدن صفحه نمایش لپ تاپ ممکن است به دلیل این باشد که نمایشگر شما به پایان عمر خودش رسیده است. به همین خاطر در اولین مرحله مطمئن شوید که صفحه نمایش واقعا خاموش است. قبل از هر چیز سیم برق را چک کنید، اگر مشکلی نبود، نور محیط را کم کرده و از زوایای مختلف به صفحه نمایش نگاه کنید. اگر صفحه نمایش شما کاملا بینور و غیر فعال بود، باید به سراغ مرحلهی بعدی بروید.
اما اگر صفحه نمایش کمنور بود و یا بخشهایی از آن نور به صورت موجی و پرشی دیده میشود، صد در صد صفحه نمایش شما دچار آسیب شده و باید به فکر تعمیر یا تعویض آن باشید.
۷. برای اطمینان از سلامت نمایشگر سیستم را بوت کنید
پس از اینکه مطمئن شدید که صفحه نمایش کاملا خاموش است، باید از یک مورد دیگر هم اطمینان حاصل کنید. شاید به دلیل مشکل نرمافزاری صفحه نمایش کار نمیکند. برای اینکه متوجه به این ایراد شوید باید لپ تاپ را بوت کنید و به BIOS بروید. در بسیاری از لپ تاپها پس روشن کردن با فشردن کلید f8 یا f2 میتوانید وارد حالت بوت و محیط آبی رنگ آن شوید.
- اگر لپ تاپ شما به حالت BIOS رفت، به این معنی است که صفحه نمایش هیچ مشکلی ندارد و ایراد از بخش نرمافزاری و ویندوز شما است.
- اما اگر پس از تلاش برای بوت کردن سیستم، لپ تاپ به حالت بوت نرفت و همچنان با صفحهنمایش تاریک و خاموش روبرو بودید، باید لپ تاپ را به یک تعمیرکار نشان دهید، زیرا به احتمال زیاد نمایشگر شما سوخته است.
۸. اتصال لپ تاپ به صفحهنمایش خارجی
یکی دیگر از راههایی که میتوانید از طریق آن مطمئن شوید که سیستم نرمافزاری و ویندوز شما سالم است و فقط صفحهنمایش خراب شده است، این است که لپ تاپ را از طریق کابل HDMI به یک مانیتور یا تلویزیون وصل کنید. اگر صفحهنمایش شما سوخته باشد، باید مراحل اجرای ویندوز و لود شدن سیستم را به صورت کامل روی صفحهنمایش دیگر مشاهده کنید.
دلیل بالا نیامدن لپ تاپ؛ مشکلات نرمافزاری
عبارت بالا نیامدن ویندوز لپ تاپ خیلی کلی است، اما به صورت دقیقتر ممکن است مشکلاتی مثل ریست شدن پشت سر هم ویندوز، گیر کردن صفحه لود ویندوز یا گیر کردن در صفحهی ورود برای شما پیش بیاید. این مشکلات معمولا همگی نرمافزاری بوده و نیازی نیست نگران خراب بودن قطعات و سیستم سختافزاری لپ تاپ خود شوید. برای رفع مشکل لود نشدن و بالا نیامدن ویندوز راههای زیر را مورد بررسی قرار دهید.
۱۱. بررسی تنظیمات BIOS/UEFI و ترتیب بوت
۱۲. غیرفعال کردن fast boot
۱۳. فعال کردن safe mode
۱۴. عیبیابی startup repair
۱۵. بررسی هارد یسک یا SSD
۱۶. بررسی بوقهای خطا
۱۷. بررسی دمای لپتاپ
۱۸. نصب مجدد ویندوز
توضیحات بیشتر را در ادامه بخوانید.
۱۱. تنظیمات BIOS/UEFI و ترتیب بوت بررسی کنید
یکی از دلایلی که ممکن است باعث روشن نشدن لپتاپ یا بالا نیامدن ویندوز شود، تنظیمات نادرست BIOS یا UEFI است. BIOS (یا در سیستمهای جدیدتر، UEFI) نرمافزار سطح پایین سیستم است که هنگام روشن شدن لپتاپ، کنترل اولیه سختافزار را بر عهده میگیرد و فرآیند بوت را آغاز میکند.
اگر ترتیب بوت (Boot Order) بهدرستی تنظیم نشده باشد، سیستم ممکن است به جای بوت از هارد دیسک، سعی کند از دستگاهی دیگر مانند USB یا DVD بوت کند و همین موضوع میتواند مانع بالا آمدن ویندوز شود.
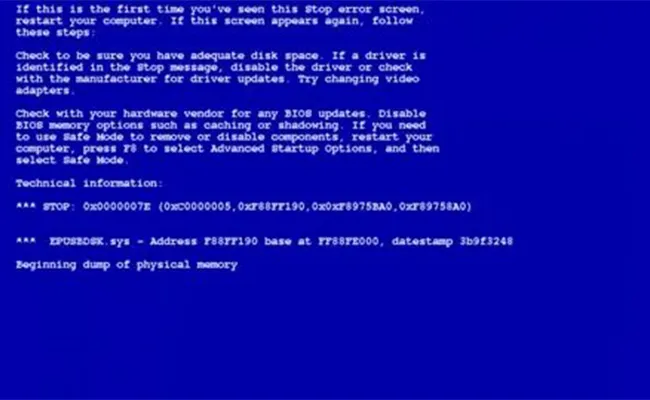
مراحل بررسی تنظیمات BIOS/UEFI و ترتیب بوت
برای رفع مشکل روشن نشدن صفحه لپ تاپ به دلیل تنظیمات نادرست BIOS یا UEFI مراحل زیر را دنبال کنید:
۱. لپتاپ را خاموش کرده و دوباره روشن کنید.
۲. بلافاصله پس از روشن شدن، کلید مربوط به ورود به BIOS یا UEFI را فشار دهید (این کلید معمولاً یکی از گزینههای F2، Del، Esc یا F10 است؛ بسته به برند دستگاه).
۳. وارد بخش Boot شوید و مطمئن شوید که Hard Drive یا Windows Boot Manager در اولویت اول قرار دارد.
۴. در صورت نیاز، با استفاده از کلیدهای مشخصشده در صفحه، ترتیب بوت را تغییر دهید.
۵. همچنین میتوانید تنظیمات BIOS را به حالت پیشفرض بازنشانی کنید (گزینهای مانند Load Setup Defaults یا Reset to Default).
۶. در پایان، تغییرات را ذخیره کرده (Save & Exit) و سیستم را ریستارت کنید.
در صورتی که مشکل از ترتیب بوت یا تنظیمات BIOS باشد، با انجام این مراحل به احتمال زیاد مشکل برطرف خواهد شد
۱۲. حالت Fast Boot را غیر فعال کنید
مایکروسافت از حالت بوت سریع برای اجرای ویندوز 7 استفاده میکند که باعث میشود درست در زمان اجرای ویندوز درایوهای شما هم لود شوند. این کار باعث لود شدن سریعتر درایو و در نتیجه سریعتر شدن لود خود ویندوز میشود. اما گاهی ممکن است به دلایل سادهای مثل اختلال نرمافزاری (بین دو یا چند نرمافزار) یا پر بودن ظرفیت درایو اصلی ویندوز شما، ویندوز در حالت لود گیر کند و به اصطلاح ویندوز بالا نیاید.
مراحل غیرفعال کردن حالت Fast Boot
حالت Fast Boot فشار اضافهتری را به درایوهای شما وارد میکند و اگر همانطور که اشاره شد، مشکلی در سیستم به وجود آمده باشد، ممکن است باعث بالا نیامدن ویندوز 7 صفحه سیاه شود. برای رفع مشکل باید لپ تاپ را بوت کرده و وارد محیط BIOS شوید. از تب Advanced گزینهی مربوط به Fast Boot را روی حالت غیر فعال (Disabled) قرار دهید و مجدد لپ تاپ را روشن کنید.
۱۳. رفع مشکل بالا نیامدن ویندوز با safe mode
اگر لپتاپ شما روشن میشود ولی ویندوز بالا نمیاد، یکی از بهترین راهها برای پیدا کردن مشکل، ورود به حالت Safe Mode است. توی این حالت فقط فایلها و سرویسهای ضروری ویندوز لود میشوند و همین باعث میشود بتوانید راحتتر عیبیابی انجام بدید.
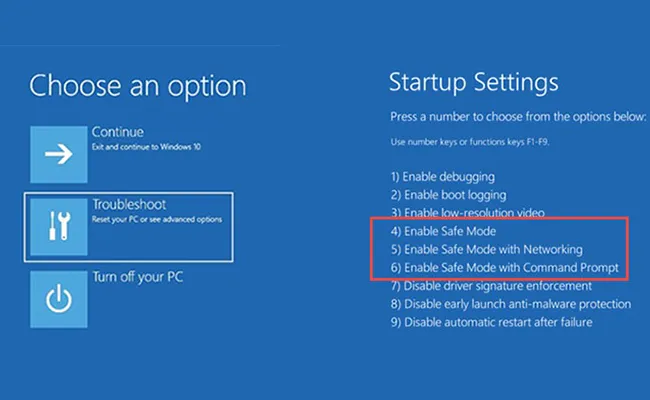
Safe Mode چیست و چه فایدهای دارد؟
در حالت Safe Mode، برنامهها و درایورهایی که ممکن است باعث مشکل بشوند، اجرا نمیشوند. بدین شکل شما میتوانید ببینید آیا مشکل از یک نرمافزار یا درایور خاص است یا نه. مثلاً اگر بعد از نصب یک بازی یا نرمافزار خاص، ویندوز دیگر بالا نمیآید، میتوناید با ورود به Safe Mode آن برنامه را پاک کنید و مشکل را حل کنید.
چطور وارد Safe Mode شوید؟
برای رفع مشکل بالا نیامدن ویندوز در حالت safe mode باید ابتدا وارد Safe Mode شوید. برای این منظور مراحل زیر را انجام بدید:
۱. لپتاپ را روشن کنید.
۲. بهمحض اینکه لوگوی برند لپتاپ (مثلاً ASUS، Lenovo یا Dell) را دیدید، دکمه پاور را نگه دارید تا سیستم ۳ خاموش شود.
۴. این کار را سه بار پشت سر هم انجام بدهید.
۵. بعد از بار سوم، لپتاپ به جای بالا آوردن ویندوز، وارد صفحه آبی مخصوص تعمیر ویندوز میشود.
فعال کردن Safe Mode
حال که وارد محیط تعمیر شدید، باید حالت safe mode را فعال کنید. بدین منظور:
۱. روی گزینه Troubleshoot کلیک کنید.
۲. بعد وارد Advanced Options بشوید.
۳. از آنجا گزینه Startup Settings را انتخاب کنید.
۴. روی گزینه Restart کلیک کنید.
۵. بعد از ریاستارت شدن، یک لیست میبینید. در این لیست، کلید عدد ۴ رو بزنید تا وارد حالت Safe Mode بشوید.
در Safe Mode چیکار میشود کرد؟
وقتی وارد Safe Mode شدید، کارهای زیر را میتوانید انجام دهید:
-
حذف نرمافزار یا بازیهایی که فکر میکنید باعث مشکل شدن
-
بهروزرسانی یا حذف درایورهایی که به سیستم آسیب زدن
-
استفاده از ابزار System Restore برای برگرداندن ویندوز به حالت قبل
-
یا اگر نمیدانید مشکل از چیست، از گزینه Startup Repair استفاده کنید تا ویندوز خودش مشکل را پیدا و برطرف کند
۱۴. با حالت Startup Repair ویندوز را عیبیابی کنید
دو راه برای عیبیابی ویندوز از طریق Startup Repair وجود دارد. اول از طریق همان روشی است که برای Safe Mode معرفی شد. دومی استفاده از گزینهی Startup Repair است. در این حالت ویندوز شما مجدد ریست شده و عملیات عیبیابی اتوماتیک ویندوز روی آن اعمال میشود.
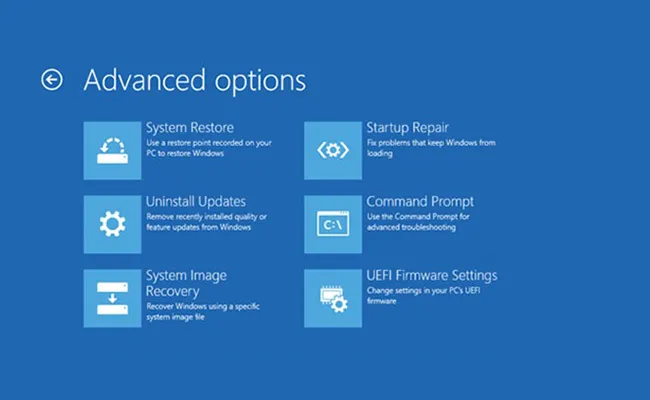
چگونه از Startup Repair استفاده کنید؟
اگر یک DVD نصب ویندوز یا فلش با قابلیت Bootable دارید میتوانید با اتصال آن به لپ تاپ مشکل بالا نیامدن ویندوز را رفع کنید. در واقع در مرحلهی نصب ویندوز، زمانی که زبان مدنظر خود را انتخاب کردید، پایین صفحه سمت چپ عبارتی با عنوان Repair your computer دیده میشود که با کلیک بر روی آن دوباره میتوانید وارد صفحهی عیبیابی شده و ویندوز را در حالت Startup Repair اجرا کنید.
۱۵. بررسی سلامت هارد دیسک یا SSD
در صورتی که سیستم به درستی روشن میشود، اما ویندوز بالا نمیآید یا در مرحله لود متوقف میماند، ممکن است مشکل از خرابی هارد دیسک یا SSD باشد. خرابی در سکتورهای حیاتی یا عدم شناسایی دیسک در بایوس میتواند باعث بروز چنین مشکلاتی شود.
راهحل پیشنهادی
اگر صفحه لپ تاپ بالا نمیاد و ممکن است دلیلش خرابی SSD باشد، مراحل زیر را دنبال کنید:
-
وارد بایوس شوید و بررسی کنید که هارد یا SSD شناسایی شده است یا خیر.
-
در صورت امکان، با استفاده از ابزارهایی مانند Hiren's BootCD یا MiniTool Partition Wizard از طریق فلش بوتیبل، سلامت دیسک را بررسی نمایید.
نکته: بوتیبلکردن فلش به معنای آمادهسازی فلشمموری بهگونهای است که هنگام روشن شدن کامپیوتر، سیستم بتواند از روی آن راهاندازی (بوت) شود، معمولاً برای نصب ویندوز یا اجرای ابزارهای تعمیر سیستم.
۱۶. بررسی بوقهای خطا (Beep Codes)
در برخی لپتاپها، در صورت وجود مشکل سختافزاری، هنگام روشن شدن، سیستم یک یا چند بوق خاص تولید میکند. این بوقها بیانگر نوع خاصی از مشکل (مانند ایراد در رم، گرافیک یا مادربورد) هستند.
برای فهمیدن معنای بوق به تعداد و الگوی بوقها (کوتاه، بلند، متوالی) دقت کنید و به دفترچه راهنمای لپتاپ یا وبسایت رسمی برند دستگاه مراجعه کرده و معنای بوقها را بررسی کنید.
۱۷. بررسی دمای لپتاپ (Overheating)
گرمای بیش از حد نیز میتواند باعث شود سیستم از روشن شدن کامل خودداری کند یا پس از روشن شدن خاموش شود. این مشکل معمولاً به دلیل عملکرد نامناسب فن، وجود گرد و غبار یا مسدود شدن دریچههای خروجی هوا رخ میدهد.
راهحل پیشنهادی
برای جلوگیری گرمای بیش از حد لپتاپ را در محیط خنک قرار دهید و از پایههای خنککننده استفاده کنید.
در صورت توانایی، دریچهها و فنها را از گرد و غبار تمیز کنید. همچنین میتوانید از نرمافزارهایی مانند HWMonitor یا Speccy برای بررسی دمای قطعات استفاده نمایید.
۱۸. نصب مجدد ویندوز (راهحل نهایی نرمافزاری)
اگر تمام روشهای بالا را امتحان کردهاید و همچنان سیستم عامل بوت نمیشود، ممکن است فایلهای سیستمی ویندوز به شدت آسیب دیده باشند. در چنین شرایطی نصب مجدد ویندوز میتواند راهحل مؤثری باشد.
نکته مهم: پیش از نصب ویندوز جدید، در صورت امکان با استفاده از فلش بوتیبل یا ابزارهای لایو (مثل لینوکس زنده)، اطلاعات مهم خود را پشتیبانگیری کنید تا از دست نروند.
حالا وقتشه! اینو بخون آموزش نصب ویندوز از روی فلش مموری
چرا ویندوز لپ تاپ بالا نمیاد؟ (پیشگیری بهتر از درمان)
اکثر مشکلات مربوط به روشن نشدن لپ تاپ و بالا نیامدن ویندوز به دلیل خطاهای نرمافزاری است. از همین رو به صورت کلی برای جلوگیری از بروز مشکلات عمومی توصیه میشود موارد زیر را رعایت کنید:
-
از آخرین نسخهی ویندوز استفاده کنید
-
نرمافزارهای را از منبع معتبر دریافت کنید
-
نرمافزارهای خود را آپدیت کنید
-
درایورهای لپ تاپ را آپدیت کنید
-
تا حد امکان از نرمافزارهای کرک شده استفاده نکنید

۱. از آخرین نسخهی ویندوز استفاده کنید
ویندوز در بروزرسانیهای خود بسیاری از مشکلات نسخههای قبل را رفع میکند. هرچند که مایکروسافت نشان داده که در برخی موارد با آپدیت ایراداتی را هم اضافه میکند! ولی به صورت کلی به آخرین نسخهی ویندوز اعتماد داشته باشید. در اولین فرصت وارد بخش تنظیمات ویندوز شده و ورژن سیستم خود را با آخرین ورژن ارائه شده تطبیق دهید. رفع مشکلات و تداخلهای نرمافزاری در آپدیتهای جدید ویندوز، از ویژگیهای اصلی آپدیتها هستند.
۲. نرمافزارها از منبع معتبر دریافت کنید
از هر سایتی نرمافزار و بازی دانلود نکنید. در برخی از موارد مشکل از خود نرمافزار و تداخل آن با نرمافزارهای دیگر نیست، بلکه مشکل نسخهی حاوی بدافزار و یا فایل ناقص نرمافزارها است. به همین خاطر از سایتهای مطمئن و قدیمی نرمافزارهای خود را دانلود و روی سیستم نصب کنید.
۳. نرمافزارهای خود را آپدیت کنید
زمانی که ویندوز خود را آپدیت میکنید، باید نرمافزارهای اصلی سیستم خود را هم به آخرین نسخه آپدیت کنید. هماهنگ نبودن ورژن نرمافزارها و آخرین نسخهی ویندوز میتواند دلیل مشکلات نرمافزاری بالا نیامدن ویندوز باشد. به همین خاطر برای حل مشکلات احتمالی همیشه از آخرین نسخهی نرمافزارها استفاده کنید.
۴. درایورهای لپ تاپ را آپدیت کنید
آپدیت کردن درایورها هم از مهمترین کارهایی است که باید به صورت دورهای آنها را انجام دهید. درایورهای اصلی لپ تاپ در سال ممکن است چندین بار توسط شرکتهای سازنده آپدیت شوند. درایور کارت گرافیک و کارت صدا از درایورهای مهمی هستند که عدم هماهنگی نسخهی آنها و با ویندوز میتواند باعث ایجاد مشکل در لپ تاپ شود.
البته در نسخههای جدید ویندوز 10 امکان دانلود مستقیم درایورهای اصلی توسط بخش Windows Update در تنظیمات وجود دارد، ولی همیشه به صورت دستی هم میتوانید آخرین نسخهی درایورها را دانلود و نصب کنید.
۵. تا حد امکان از نرمافزارهای کرک شده استفاده نکنید
مورد آخر مربوط به استفاده از نرمافزارهای قفل شکسته یا همان کرک شده است. در واقع کرک این نرمافزارها به صورت پیشفرض توسط آنتیویرویسها و همچنین Firewall و Defender خود ویندوز بهعنوان فایل مخرب شناسایی میشود و میتوانند باعث ایجاد مشکل در سیستم شوند. باز هم توصیه میشود از سایت های مطمئن اقدام به دانلود کنید. همچنین اگر مجبور به دانلود و استفاده از این دست نرمافزارها هستید، پیشنهاد میشود به صورت همزمان از آنها استفاده نکنید. تداخل کرکهای نرمافزارهای مختلف یکی از عوامل شایع مشکل در ویندوز است.
جمعبندی
برای جمعبندی اگر لپتاپ شما روشن نمیشود یا ویندوز بالا نمیآید:
-
ابتدا بررسی سختافزاری انجام دهید (برق، باتری، کابلها).
-
در صورت روشن شدن بدون تصویر، صفحهنمایش را تست یا لپتاپ را به مانیتور خارجی متصل کنید.
-
اگر سیستم روشن میشود اما ویندوز لود نمیشود، از روشهایی مثل Safe Mode، Startup Repair یا بررسی تنظیمات BIOS استفاده کنید.
-
همیشه نرمافزارهای معتبر نصب کرده و درایورها را بهروزرسانی کنید

