نحوه آپدیت بایوس (BIOS) مادربردهای ایسوس، یکی از متداول ترین سوالات کاربران از تیم پشتیبانی ما در فروشگاه اینترنتی هدف است. میتوان گفت بیش از نیمی از مادربردهای موجود در بازار ایران به برند ایسوس تعلق دارد و همین مسئله موجب شده تا کاربران مادربردهای این شرکت سوالات فراوانی در زمینه به روزرسانی Bios مادربردهای خود داشته باشند. پس از انتشار نوشتهای در رابطه با "نحوه به روزرسانی مادربردهای گیگابایت" اکنون تصمیم داریم که به شکلی جامع به بررسی چگونگی آپدیت بایوس مادربردهای ایسوس بپردازیم.
روشهای آپدیت بایوس مادربرد ایسوس
برای به روزرسانی مادربرد ایسوس از 3 راه مختلف میتوانید اقدام کنید:
- استفاده از ماژول EZ Flash
- استفاده از نرم افزار EZ Update
- و نهایتا روش USB BIOS FlashBack
استفاده از روش بایوس فلشبک تنها بر روی برخی از مادربردهای ایسوس قابل اجراست و زیاد قابل اعتماد نیست. بر اساس تجربه ما، حتی مادربردهای سازگار با این روش نیز، نهایتا به مشکل صفحه سیاه (BlackScreen) دچار میشوند. برطرف کردن این مشکل برای کاربران تازه کار، بسیار دشوار و زمانبر خواهد بود. نرم افزار EZ Update نیز، برخلاف اسمی که دارد (EZ=آسان=Easy) به قدر کافی آسان نیست و برای آپدیت بایوس از طریق این نرم افزار باید وقت زیادی صرف کنید. نهایتا سریعترین و رایجترین روش که از نظر ما بهترین روش نیز محسوب میشود، استفاده از ماژول EZ Flash میباشد. در ادامه نگاهی به بایدها و نبایدها در زمان آپدیت BIOS مادربردهای ایسوس خواهیم داشت و مستقیما به سراغ مراحل کار خواهیم رفت.
نکات مهم پیش از به روزرسانی BIOS مادربرد
- پیش از به روزرسانی بایوس مادربرد، حتما از تمامی درایوهای خود بکاپ تهیه کنید.
- چنانچه تصمیم به آپدیت بایوس لپ تاپ خود دارید، حتما لپ تاپ خود را به شارژر متصل کنید. خاموش شدن سیستم و یا Restart شدن آن در زمان آپدیت بایوس میتواند مشکلات جدی برای شما ایجاد کند!
- ظاهر ماژول EZ Flash در نسخههای مختلف میتواند کمی متفاوت باشد. این مسئله اصلا چیز مهمی نیست و چنانچه مشکلی در این زمینه داشتید، میتوانید از طریق بخش نظرات در پایین این صفحه، سوال خود را مطرح کنید.
- برای آپدیت بایوس مادربرد از طریق روش EZ Flash، تنها به یک فلش USB با فرمت FAT 32 نیاز دارید. برای تغییر فرمت تنها کافیست فلش USB خود را به کامپیوتر متصل کرده و بر روی آن کلیک راست کنید.
- در منو کلیک راست بر روی گزینه Format کلیک کرده و نهایتا در پنجره باز شده، گزینه File system را بر روی FAT32 تنظیم کنید. با کلیک بر روی گزینه Start، فلش شما به فرمت Fat32 تغییر خواهد یافت. توجه داشته باشید که با انجام این کار، تمامی فایلهای موجود بر روی فلش USB، پاک خواهند شد.
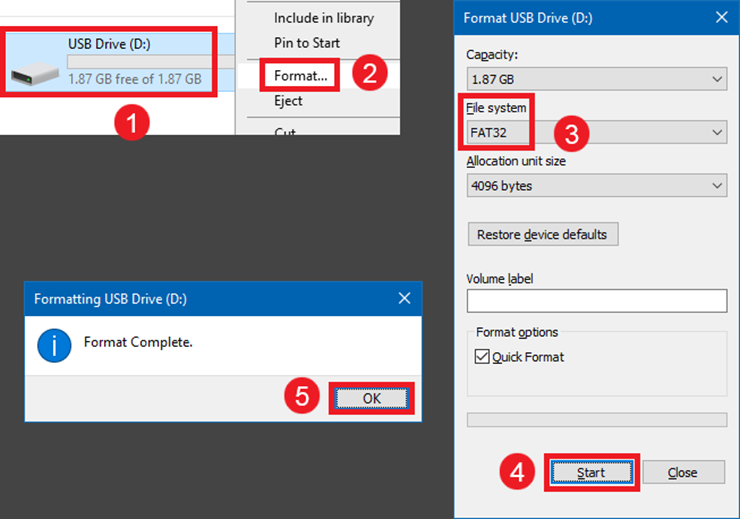
دانلود آخرین نسخه بایوس مادربردهای ASUS
- برای دانلود آخرین نسخه بایوس مادربرد خود، تنها کافیست وارد سایت ایسوس شوید و با جستجوی مدل مادربرد خود، آخرین نسخه بایوس مادربرد و یا لپ تاپ خود را دانلود کنید.
- برای این کار پس از جستجوی مدل مادربرد خود، بر روی گزینه "Driver & Utility" کلیک نمایید.
- در صفحه جدید، مجددا بر روی سربرگ Driver & Utility کلیک کرده و پس از آن بر روی Bios & Firmware کلیک کنید. با انجام این کار، آخرین بایوس مادربرد شما برایتان به نمایش درخواهد آمد و با کلیک بر روی کلید قرمزرنگ Download، فرآیند دانلود بایوس آغاز خواهد شد.
- فایل دانلودی با فرمت ZIP خواهد بود. شما باید محتوای این فایل ZIP را به فلش USB که در مرحله قبل به فرمت FAT32 تغییر دادیم انتقال دهید. فایل موردنظر ما، با فرمت CAP بوده و نام آن، همان نام مادربرد شما خواهد بود. مثال: ROG-CROSSHAIR-VIII-EXTREME-BIOS.CAP
- پس از اطمینان از وجود فایل بایوس با فرمت CAP در فلش USB، از اتصال صحیح فلش USB به پورت مادربرد مطمئن شده و وارد مرحله بعد میشویم.

ورود به منو BIOS و انجام مراحل آپدیت

نهایتا باید وارد منوی بایوس شوید. برای این کار تنها کافیست زمانی که سیستم شما در حال بوت شدن است، همزمان با نمایش لگو ایسوس یا زیربرندهای آن مثل TUF و ROG کلید DEL بر روی کیبورد خود را فشار دهید.
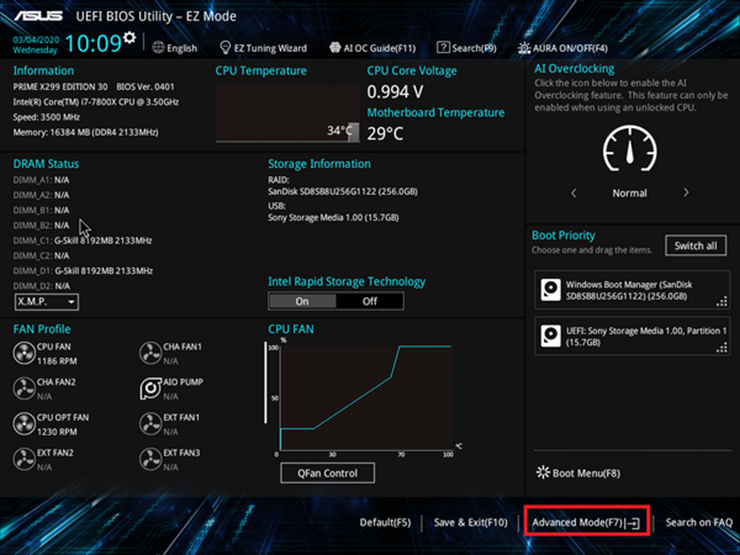
پس از نمایش منو بایوس، باید با کلیک بر روی گزینه Advanced Mode در پایین صفحه، وارد حالت پیشرفته شوید. این کار از طریق فشردن کلید F7 نیز قابل انجام است.
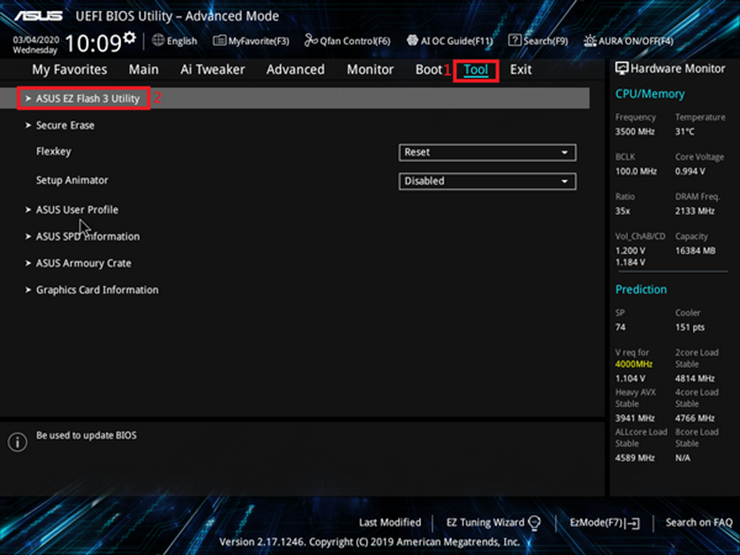
پس از وارد شدن به حالت Advanced، باید بر روی گزینه Tool در سربرگ کلیک نمایید. در میان گزینههای به نمایش درآمده در زبانه Tool، بر روی گزینه “ASUS EZ Flash” کلیک کنید. مادربرد مورد استفاده ما به EZ Fash 3 مجهز شده که آخرین نسخه این ماژول میباشد. در سیستم شما میتواند این ورژن متفاوت باشد که تاثیری در نتیجه پایانی نخواهد داشت.
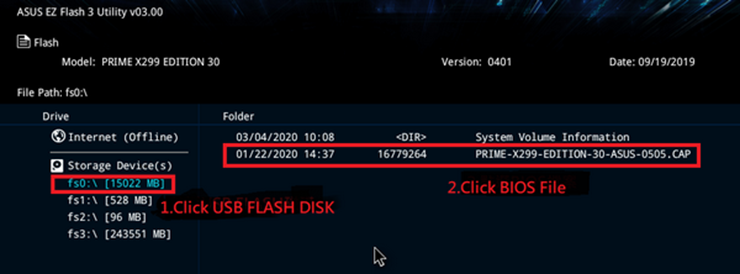
پس از باز شدن پنجره ماژول EZ Flash، از قسمت Storage Device، فلش USB خود را انتخاب کنید. چنانچه مراحل قبل را به درستی طی کرده باشید، فایل بایوس سیستم با فرمت CAP برای شما قابل مشاهده و نصب خواهد بود.
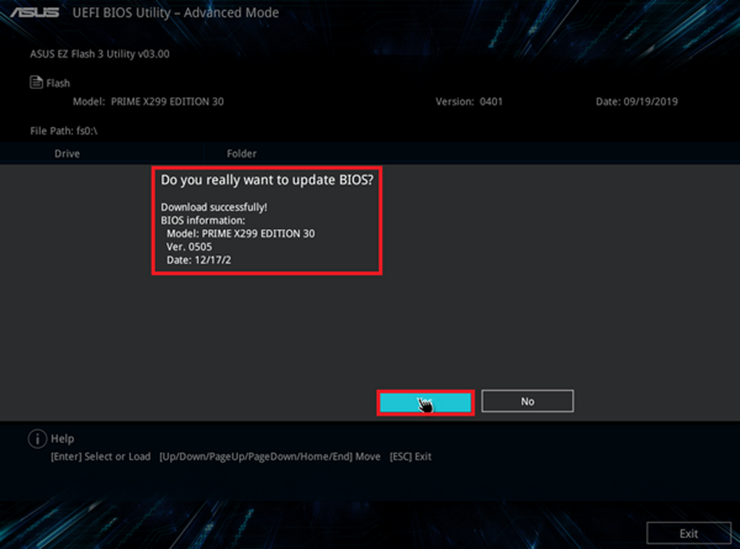
نهایتا تنها کافیست که بر روی فایل آپدیت بایوس با پسوند cap. کلیک کرده و در پنجره بعدی بر روی گزینه Yes کلیک نمایید. با انجام این کار فایل اجرا خواهد شد و مشخصات بایوس جدید برای شما به نمایش درخواهد آمد. در این مرحله نیز تنها کافیست که بر روی گزینه Yes کلیک کنید. توجه داشته باشید که چنانچه بایوس فعلی شما بهروز باشد و نسخه موجود بر روی فلش از برتری نسبت به نسخه فعلی بهره مند نباشد، سیستم به شما اجازه ورود به مرحله بعد را نخواهد داد.
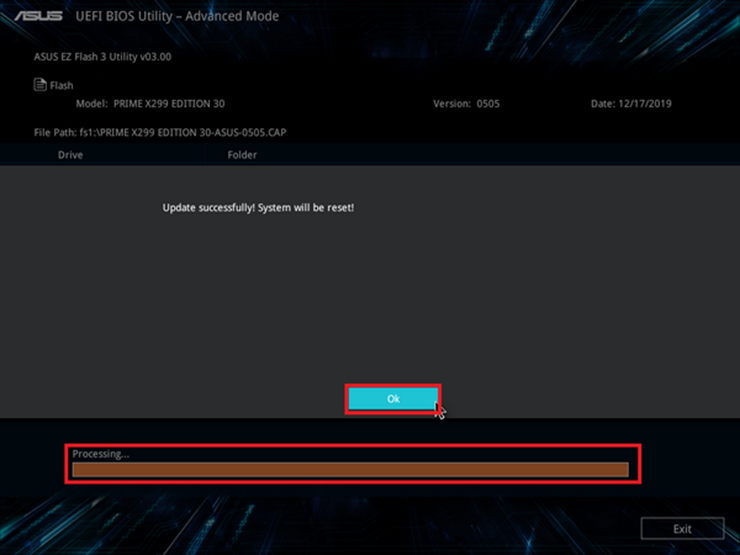
با انجام این کار مراحل نصب بایوس آغاز خواهد شد. همزمان با به پایان رسیدن نوار پیشرفت، پیغامی با متن "!Update successfully! System will be reset" برای شما به نمایش درخواهد آمد. این پیام به معنای موفقیت آمیز بودن نصب آپدیت بایوس است. با کلیک بر روی گزینه Ok در پایین این پنجره، سیستم شما ریبوت خواهد شد و از این پس با بایوس جدید اجرا میشود.
نکته مهم: پس از ریبوت شدن سیستم به هیچ وجه تا بالا آمدن مجدد ویندوز، اقدام به فشردن کلید پاور، ریست و یا قطع اتصال برق نکنید.
اولین بوت شدن سیستم ممکن است کمی طولانی تر از همیشه باشد و این اصلا جای نگرانی ندارد، چراکه مادربرد در حال بهینه سازی بایوس جدید است و پس از آن بایوس نیز ارتباط خود با اجزای مختلف رایانه را بهبود میبخشد. اکنون بایوس جدید به ارتباط صحیح مادربرد شما با اجزای مختلف رایانه نظارت دارد و سیستم شما با آخرین نسخه بایوس در حال اجراست.
سخن پایانی
در این نوشته از وبلاگ فروشگاه اینترنتی هدف، به بررسی نحوه آپدیت بایوس مادربردهای ایسوس پرداختیم. کاربران مادربردهای گیگابایت نیز میتوانند از نوشته قبلی ما برای "آپدیت BIOS مادربردهای گیگابایت" استفاده نمایند. امیدواریم این نوشته برای شما کاربردی بوده باشد. در نظر داشته باشید که نظرات و پیشنهادات شما برای ما حائز اهمیت بوده و در آپدیتهای بعدی این نوشته اعمال خواهند شد، پس نظرات خود را از طریق بخش ارسال نظرات در پایین این برگه با ما در میان بگذارید.

