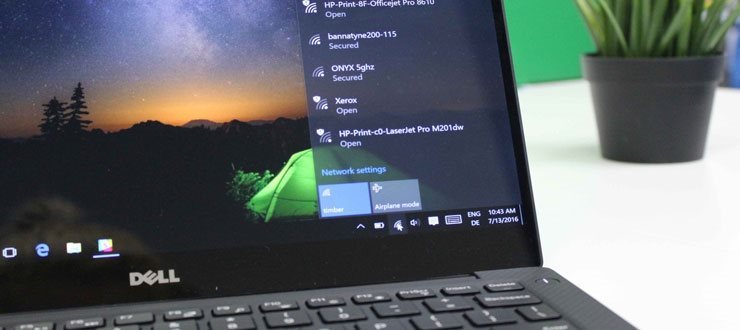ممکن است برای شما هم پیش بیاید که بنا به دلایل مختلف با مشکل پیدا نکردن وای فای در ویندوز مواجه شوید. از این رو قصد داریم در این مقاله به آموزش رفع مشکل پیدا نکردن وای فای در ویندوز بپردازیم. بنابراین تا انتهای این مقاله با ما همراه باشید.
مقدمهای در رابطه با پیدا نکردن وای فای در ویندوز
بدون شک امروزه استفاده از وای فای از رایجترین روشهای اتصال به اینترنت محسوب میشود و بسیاری از کاربران از طریق وای فای گوشی یا کامپیوتر خود را به اینترنت متصل میکنند. با این وجود ممکن است برخی از مواقع کاربران بنا به دلایل مختلف با مشکل وصل نشدن گوشی به وای فای و یا پیدا نکردن وای فای در ویندوز مواجه شوند. اگر به خاطر داشته باشید چندی پیش در مقالهای با عنوان "آموزش حل مشکل وصل نشدن گوشی به وای فای" روشهای رفع مشکل وصل نشدن گوشی به وای فای را خدمتتان معرفی کردیم. اکنون در این مطلب قصد داریم تا به آموزش رفع مشکل پیدا نکردن وای فای در ویندوز بپردازیم. با ما همراه باشید.
فعال کردن سرویس وای فای و بررسی تنظیمات شبکه
غیر فعال سازی خودکار سرویس وای فای (Wifi) یکی از دلایل مواجه با مشکل پیدا نکردن وای فای در ویندوز و عدم امکان اتصال به اینترنت محسوب میشود. در این صورت نیاز به فعال کردن سرویس وای فای در کامپیوتر خود خواهید داشت. روشهای مختلفی بدین منظور وجود دارد. به عنوان مثال برخی از لپ تاپها از جمله لپ تاپهای Lenovo، Dell و HP از یک سوییچ و دکمه وای فای بر روی کیبورد خود بهره میبرند که با استفاده از آن میتوان نسبت به فعال و یا غیر فعال سازی سرویس وای فای اقدام نمود. از طرف دیگر در برخی از لپ تاپها امکان فعال سازی سرویس وای فای با فشردن کلیدهای Fn+F5 فراهم میآید.

در صورتی که با استفاده از روشهای ذکر شده در بالا قادر به فعال سازی سرویس وای فای نبودید، نیاز است به تنظیمات سیستم مراجعه و مستقیماً سرویس وای فای کامپیوتر خود را فعال نمایید. جهت انجام این عمل بر روی آیکون وای فای در نوار وظیفه کلیک راست کرده و از منوی نمایان شده گزینه Open Network and Sharing Center را انتخاب نمایید.
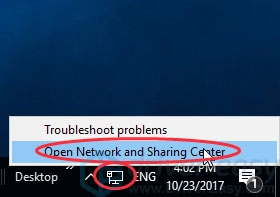
در مرحله بعدی بر روی گزینه Change adapter settings قابل مشاهده در سمت چپ صفحه نمایان شده کلیک نمایید.
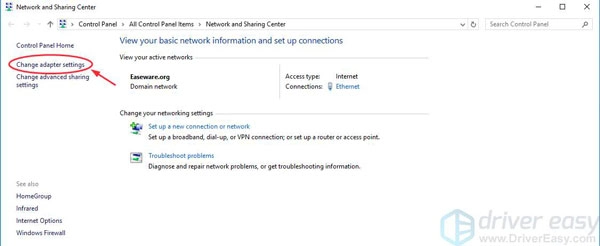
سپس با کلیک راست روی گزینه WiFi، گزینه Enable را انتخاب کنید. لازم به ذکر است که در صورت فعال بودن سرویس وای فای، پس از کلیک راست کردن، گزینه Disable برایتان نمایان خواهد شد. در نهایت به منظور اعمال تغییرات کامپیوتر خود را ریستارت کنید.
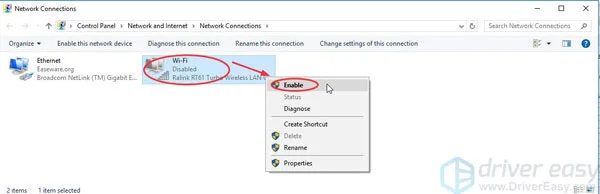
بررسی سرویس WLAN AutoConfig و فعال سازی آن
جهت اتصال به اینترنت و رفع مشکل پیدا نکردن وای فای در ویندوز نیاز به فعال سازی سرویس WLAN AutoConfig خواهید داشت. بدین منظور کلیدهای ویندوز و R را به صورت همزمان فشار داده سپس دستور services.msc را در کادر نمایان شده تایپ کنید. در نهایت کلید اینترنت را بفشارید.
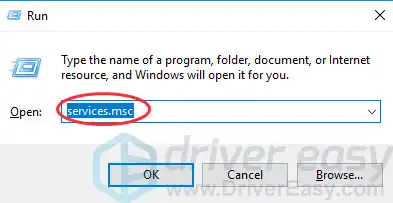
در مرحله بعدی پس از کلیک راست روی گزینه Wlan AutoConfig، گزینه Properties را انتخاب نمایید. توجه داشته باشید که در صورت استفاده از ویندوز XP این سرویس با نام Wireless Configuration برایتان نمایان میشود.
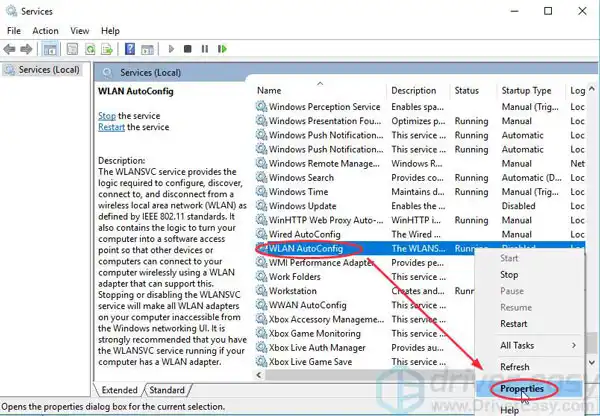
اکنون در منوی Startup گزینه Automatic را انتخاب کرده و بر روی گزینه Apply کلیک کنید. در نهایت به منظور اعمال تغییرات بر روی گزینه OK کلیک نموده و کامپیوتر خود را ریستارت کنید.
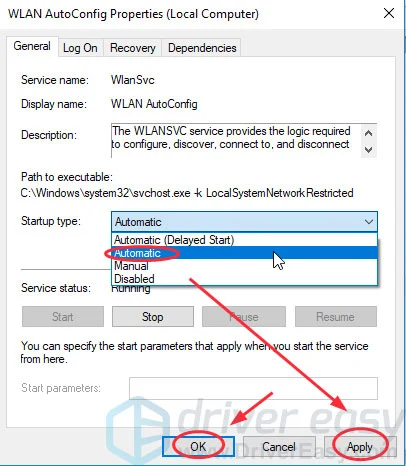
حالا وقتشه! اینو بخون 10 راه حل رفع مشکل آپدیت نشدن برنامه ها در آیفون
آپدیت درایور شبکه وای فای
درایور شبکه وای فای ارتباط مابین آداپتور بی سیم شبکه و سیستم عامل را برقرار میکند. از این رو ممکن است به دلیل آپدیت نبودن این درایور با مشکل پیدا نکردن وای فای در لپ تاپ مواجه شوید. آپدیت یا به روز رسانی درایور شبکه وای فای به دو صورت دستی و خودکار امکان پذیر است. به منظور به روز رسانی درایور به صورت دستی نیاز است تا با به مراجعه به سایت سازنده مودم به جستجوی درایور مطابق با سیستم عامل خود پرداخته و پس از دانلود آن را بر روی کامپیوتر خود نصب کنید. از آنجایی که آپدیت دستی درایور میتواند زمان گیر باشد، پیشنهاد میکنیم تا با نصب نرم افزار Driver Easy بر روی کامپیوتر خود نسبت به آپدیت خودکار درایور شبکه وای فای اقدام نمایید.
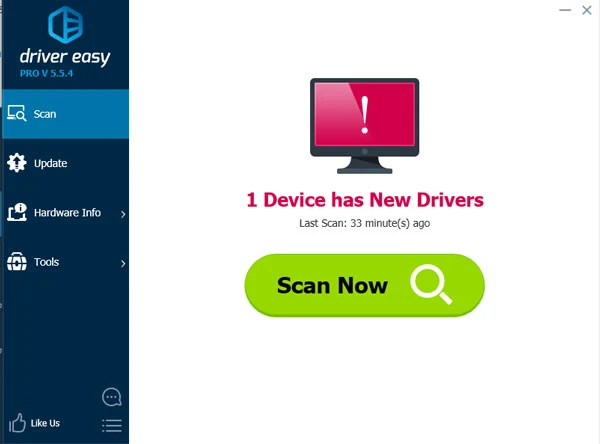
در صورت تمایل به دانلود برنامه Driver Easy کامپیوتر خود را از طریق کابل به اینترنت متصل نموده و بر روی این لینک کلیک کنید. پس از نصب و اجرای برنامه مذکور، بر روی گزینه Scan Now کلیک نمایید. پس از انجام این عمل، نرم افزار Driver Easy درایورهای کامپیوتر شما را مورد بررسی قرار میدهد. مشاهده گزینه Update در کنار نام درایورها به معنای آپدیت نبودن درایور خواهد بود. با کلیک روی گزینه Update قادر به آپدیت درایور مورد نظر خود خواهید بود. همچنین با کلیک روی گزینه Update All قابل مشاهده در گوشه پایین و سمت راست صفحه میتوانید نسبت به آپدیت تمامی درایورهای کامپیوتر خود اقدام نمایید. در نهایت کامپیوتر خود را ریستارت کنید.
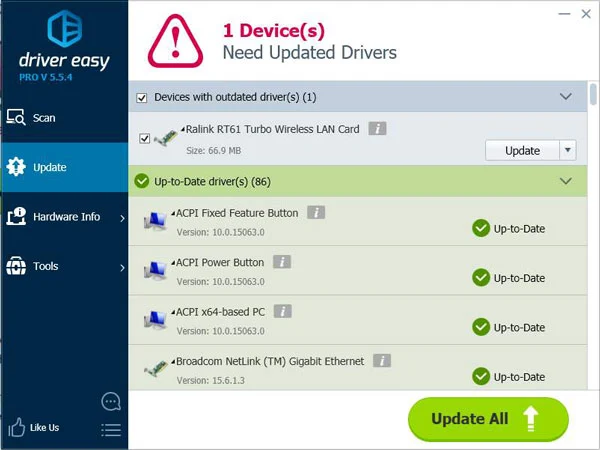
ریستارت مودم
از دیگر روشهای رفع مشکل پیدا نکردن وای فای در ویندوز میتوان به بررسی مودم و ریستارت کردن آن اشاره کرد. جهت انجام این عمل مودم را خاموش کرده و آن را از برق جدا نمایید. پس از گذشت 30 ثانیه مودم را به برق متصل کرده و آن را روشن نمایید.
نکته: اگر برای اولین بار به وای فای متصل میشوید، نیاز به بررسی فرکانس شبکه وای فای خواهید داشت. جهت اتصال به اینترنت نیاز است تا فرکانس مودم با کامپیوتر یکسان باشد. مودمها در دامنه فرکانسی 2.4 و 5 گیگاهرتز کار میکنند و مودمهای دوال باند (Dual Band) از هر دو دامنه فرکانسی پشتیبانی به عمل میآورند. با مراجعه به سایت شرکت سازنده مودم خود میتوانید نسبت به بررسی فرکانس مودم اقدام نمایید. از طرف دیگر با اجرای Command Prompt و تایپ دستور netsh wlan show drivers قادر به بررسی فرکانس شبکه وای فای ویندوز خود خواهید بود.
حالا وقتشه! اینو بخون آموزش تبدیل گوشی به مودم کامپیوتر و لپ تاپ (اندروید و iOS)
پروتکل 802.11a/ac به معنای استفاده از باند 5 گیگاهرتز و پروتکل 802.11b/g به معنای استفاده از باند 2.4 گیگاهرتز خواهد بود. همچنین مشاهده پروتکل 802.11n بدین معنا خواهد بود که شبکه وای فای ویندوز از هر دو فرکانس پشتیبانی میکند. بدین ترتیب عدم تطابق فرکانس مودم با فرکانس شبکه وای فای کامپیوتر میتواند یکی از دلایل مواجه با مشکل پیدا نکردن وای فای در ویندوز باشد.
نمایش نام شبکه وای فای
با استفاده از نام شبکه وای فای یا SSID میتوانید وای فای خود را از سایر شبکههای وای فای تشخیص دهید. بنابراین در صورت پنهان بودن SSID، نام شبکه وای فای شما در لیست قابل مشاهده نبوده و با مشکل پیدا نکردن وای فای در لپ تاپ مواجه میشوید. بسیاری از کاربران SSID Broadcast یا نام شبکه وای فای خود را به دلایل امنیتی پنهان میکنند. با انجام این عمل سایر کاربران قادر به مشاهده نام شبکه وای فای در لیست نخواهند بود. بنابراین به منظور رفع مشکل پیدا نکردن وای فای در ویندوز نیاز است تا نام شبکه وای فای را از حالت پنهان خارج کرده و SSID Broadcast را فعال نمایید.

روش فعال سازی SSID Broadcast به مدل مودم شما بستگی دارد. به عنوان مثال در مودمهای TP-link نیاز است تا ابتدا آدرس IP، نام کاربری و رمز عبور درج شده بر روی مودم را یادداشت کرده سپس آدرس آی پی را در نوار آدرس مرورگر وارد کنید. پس از فشردن کلید اینتر (Enter)، نوبت به وارد کردن نام کاربری و رمز عبور میرسد. سپس با مراجعه به بخش Wireless Settings در Wireless تیک گزینه Enable SSID broadcast را بزنید. در نهایت بر روی گزینه Save کلیک کرده و کامپیوتر خود را ریستارت کنید.
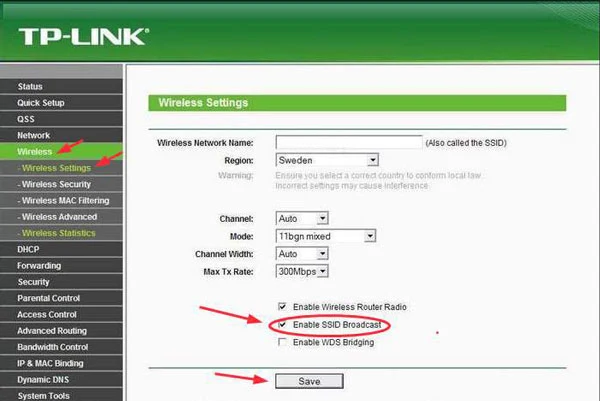
تداخل سیگنال وای فای با لوازم خانگی
لوازم خانگی همچون ماکروویو، اسپیکر بلوتوثی، تلفنهای بی سیم و غیره به دلیل استفاده از فرکانسهای 2.4 و 5 گیگاهرتزی در امواج مودم و سیگنال وای فای تداخل ایجاد میکنند. بنابراین خاموش کردن این لوازم خانگی میتواند یکی از روشهای رفع مشکل پیدا نکردن وای فای در ویندوز باشد. در صورت رفع مشکل پیشنهاد میکنیم تا مودم خود را به دور از لوازم خانگی قرار داده و آن را جا به جا کنید. از آنجایی که اکثر لوازم خانگی در دامنه فرکانسی 2.4 گیگاهرتزی کار میکنند، استفاده از مودم دوال باند 5 گیگاهرتزی از تداخل سیگنال وای فای با لوازم خانگی جلوگیری کرده و موجب رفع مشکل پیدا نکردن وای فای در ویندوز خواهد شد.
جمعبندی
همانطور که مشاهده کردید در این مقاله روشهای رفع مشکل پیدا نکردن وای فای در ویندوز را خدمتتان معرفی کردیم. چنانچه با سایر روشهای رفع این مشکل آشنایی دارید، آن را از طریق بخش نظرات با ما به اشتراک بگذارید.