گوشی های جدید و امروزی قابلیت تبدیل شدن به مودم یا روتر را دارند، یعنی میتوانید با اتصال کامپیوتر، لپ تاپ و دیگر گجت های خود به اینترنت موبایلتان از موبایل به عنوان یک منبع اینترنت یا همان مودم استفاده کنید. در ادامه این مطلب به طور جامع به آموزش تبدیل گوشی به مودم کامپیوتر و لپ تاپ میپردازیم. بنابراین با فروشگاه ادبازار همراه باشید.
تبدیل گوشی به مودم : مقدمه
این روزها سرعت و کیفیت سرویس اینترنت سیم کارت و اپراتورهای تلفن همراه نسبت به شرکت های ارائه دهنده سرویس ADSL بیشتر است و از آن گذشته با فعال کردن بسته های اینترنتی سیم کارت میتوانید در خارج از منزل و محل کارتان هم از اینترنت بهرهمند شوید، چون اینترنت سیم کارت تا زمانی که گوشی شما آنتن دهی داشته باشد در هر کجا که باشید قابل استفاده است. اما آیا میدانستید که امکان تبدیل گوشی به مودم کامپیوتر و لپ تاپ وجود دارد؟ یعنی شما میتوانید اینترنت موبایل خودتان را با دیگر گجت هایی که در اختیار دارید نظیر لپ تاپ، کامپیوتر، تبلت و دیگر گوشی ها اشتراک گذاری کنید! در اینگونه شرایط گوشی شما دقیقا مثل یک مودم مرکزی عمل میکند!
خوشبختانه امکان تبدیل گوشی به مودم هم در سیستم عامل اندروید و هم در سیستم عامل iOS وجود دارد و از این نظر با محدودیتی رو به رو نیستید. اما چطور میتوان این کار را انجام داد؟ برای تبدیل کردن گوشی به روتر یا مودم میتوان از سه روش مختلف استفاده کرد که در ادامه آن ها را برایتان شرح میدهیم. شما با توجه به شرایط خود میتوانید هر کدام از سه روش مذکور را برای اتصال کامپیوتر، لپ تاپ و غیره به اینترنت گوشی مورد استفاده قرار دهید. در نظر داشته باشید که سه روش زیر هم توسط گوشی های اندرویدی و هم توسط سیستم عامل آی او اس و آیفون های اپل پشتیبانی میشوند و از این نظر با محدودیتی رو به رو نخواهید بود:
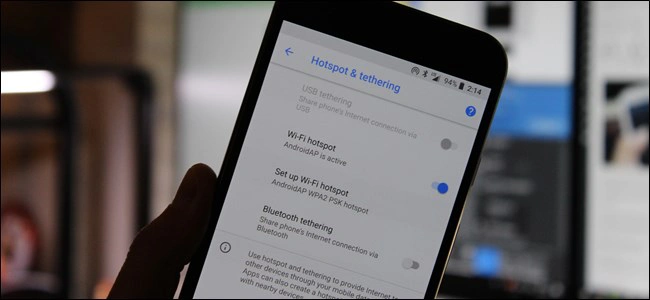
- اتصال بیسیم از طریق هات اسپات (Hotspot): قابلیت هات اسپات قابلیتی است که با فعالسازی آن درست مثل مودم ها یک شبکه وای فای (WiFi) اختصاصی در گوشی به وجود میآید و دیگر گجت هایی که در محدوده این شبکه وای فای باشند میتوانند به آن متصل شده و بدین ترتیب از اینترنت سیم کارت گوشی مرجع استفاده کنند. این روش ساده ترین و بهترین روش تبدیل گوشی به مودم است اما برای اینکه از این روش استفاده شود حتما باید دستگاه های مقصد یا همان دستگاه هایی که قرار است از اینترنت گوشی استفاده کنند از اتصال وای فای پشتیبانی به عمل آورند. متاسفانه برخی از کامپیوترهای شخصی از این قابلیت پشتیبانی نمیکنند و بدین ترتیب امکان اتصال آن ها به شبکه وای فای هات اسپات موبایل وجود ندارد.
- اتصال بیسیم از طریق بلوتوث (Bluetooth): با استفاده از قابلیت بلوتوث هم میتوان یک لپ تاپ، تبلت یا گوشی را به یک گوشی دیگر متصل کرد و از اینترنت سیم کارت آن استفاده به عمل آورد. تصور کنید اینترنت موبایل شما فعال است و از طریق بلوتوث لپ تاپ خود را به گوشی متصل نمایید و از اینترنت موبایل استفاده کنید! این روش تبدیل گوشی به مودم هم نیازمند پشتیبانی گجت مقصد از قابلیت اتصال بلوتوث خواهد بود.
- اتصال باسیم از طریق کابل USB: روش سومی که در شرایط خاص میتوانید از آن برای تبدیل گوشی به مودم استفاده کنید مربوط به حالتی میشود که در آن اتصال مابین گوشی و گجت مقصد از طریق کابل رابط و USB انجام میگیرد. در واقع در این روش حالتی شبیه به اتصال سیمی کامپیوتر به مودم ایجاد میشود، با این تفاوت که گوشی شما نقش مودم را ایفاء میکند. این روش در شرایطی کاربرد دارد که کامپیوتر یا گجت مقصد شما از قابلیت هایی مثل بلوتوث و وای فای پشتیبانی نکند و تنها راه اتصال آن به گوشی یا مودم از طریق سیم باشد.
حالا وقتشه! اینو بخون آموزش اتصال دسته PS4 به کامپیوتر و لپ تاپ
پس در قدم نخست با توجه به شرایط خودتان یکی از سه حالت فوق را برای تبدیل گوشی به مودم انتخاب کنید. به عنوان مثال اگر میخواهید یک تبلت را به گوشی خودتان متصل کنید و از اینترنت گوشی در تبلت بهرهمند شوید، حالت اول (اتصال بیسیم از طریق هات اسپات) بهترین گزینه خواهد بود اما اگر میخواهید یک کامپیوتر شخصی که از قابلیت وای فای پشتیبانی نمیکند را به موبایلتان متصل کنید تا از اینترنت آن بهرهمند شود باید حالت سوم (اتصال باسیم از طریق کابل USB) را انتخاب نمایید. در ادامه نحوه فعالسازی و استفاده از حالت های مذکور را در گوشی های اندرویدی و آیفون (iPhone) های اپل شرح میدهیم.
آموزش تبدیل گوشی اندرویدی به مودم کامپیوتر
در این بخش سه روش تبدیل گوشی های اندرویدی به مودم کامپیوتر را برایتان شرح میدهیم. این سه روش در واقع همان روش هایی هستند که در بخش قبل برایتان معرفی کرده بودیم. اگر از یک گوشی اندرویدی استفاده میکنید و میخواهید آن را به مودم کامپیوتر، لپ تاپ یا دیگر تبلت و گوشی های خودتان تبدیل کنید، یکی از روش های زیر را انجام دهید.
روش اول: اتصال با هات اسپات (HotSport)
انجام دقیق این روش و مراحلی که باید برای فعالسازی آن در گوشی های اندرویدی طی شود با توجه به نسخه سیستم عامل اندروید نصب شده روی دستگاه و همچنین رابط کاربری آن ممکن است کمی متفاوت باشد اما روند کلی کار به شرحی است که مشخص کردهایم:
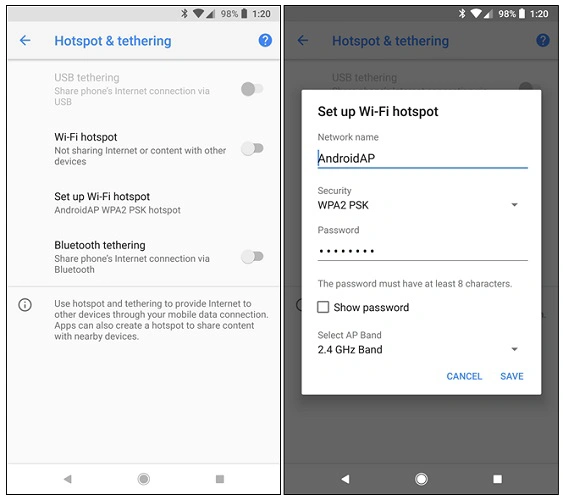
- از فعال بود اینترنت گوشی (موبایل دیتا) اطمینان حاصل کنید.
- وارد بخش Settings گوشی شوید.
- گزینه Network & Internet را انتخاب کنید.
- گزینه Hotspot & Tethering را انتخاب نمایید.
- حالا قابلیت Hotspot & Tethering گوشی را روشن کنید.
- گزینه Wi-Fi Hotspot را انتخاب و فعال نمایید.
- یک نام برای شبکه وای فای هات اسپات گوشی تایپ کنید و گزینه بخش Security را در حالت WPA2 PSK قرار دهید تا برای اتصال به شبکه هات اسپات نیازمند ارائه رمز عبور باشید. در فیلد Password هم رمز عبوری که میخواهید برای اینترنت موبایلتان در نظر گرفته شود را وارد کنید.
- گزینه Save را بزنید.
حالا کافیست قابلیت وای فای را در هر گجتی که میخواهید به موبایلتان متصل شده و از اینترنت آن استفاده کند فعال نمایید. در این شرایط نام شبکه وای فای هات اسپات گوشی در لیست شبکه های در دسترس دستگاه نمایان میشود. کافیست آن را انتخاب و رمز عبورش را وارد کنید. وقتی اتصال انجام شد، کامپیوتر یا لپ تاپ شما میتواند از اینترنت گوشی استفاده کند و بدین ترتیب تبدیل گوشی به مودم با موفقیت انجام شده است.
حالا وقتشه! اینو بخون 13 بهترین برنامه اتصال گوشی اندروید به کامپیوتر
روش دوم: اتصال با بلوتوث (Bluetooth)
در این روش اتصال مابین گوشی که قرار است مودم شود و کامپیوتر، لپ تاپ، تبلت یا گوشی مقصد از طریق قابلیت بلوتوث برقرار خواهد شد. برای فعالسازی این حالت در گوشی های اندرویدی به شرح زیر عمل کنید:
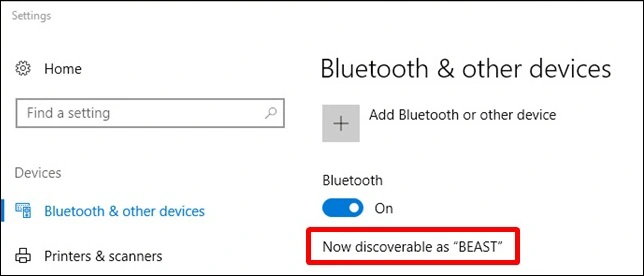
- ابتدا از فعال بودن اینترنت گوشی خود (موبایل دیتا) اطمینان حاصل کنید.
- قابلیت بلوتوث را در کامپیوتر، تبلت، لپ تاپ یا گجتی که قرار است به گوشی متصل شود و از اینترنت آن استفاده کند فعال نمایید.
- قابلیت بلوتوث را در گوشی مبدا که قرار است مودم شود هم فعال کنید و دو دستگاه را از طریق بلوتوث با هم پیر (Pair) نمایید.
- وارد بخش Settings گوشی شوید.
- گزینه Network & Internet را انتخاب کنید.
- گزینه Hotspot & Tethering را انتخاب نمایید.
- حالا قابلیت Hotspot & Tethering گوشی را روشن کنید.
- گزینه Bluetooth Tethering را انتخاب و فعال نمایید.
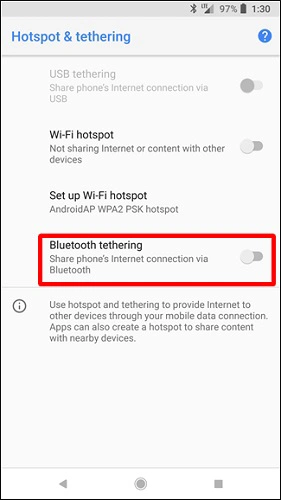
- گزینه Bluetooth Tethering را فعال کنید.
- اگر میخواهید کامپیوتر یا لپ تاپ ویندوزی خود را به گوشی وصل کنید روی آیکون بلوتوث نوار تسک بار کلیک راست نمایید و گزینه Join a Personal Area Network را انتخاب کنید.
- مشاهده خواهید کرد که یک منو نمایان میشود و نام گوشی شما در آن مشخص است. روی گزینه Connect Using کلیک کرده و سپس گزینه Access Point را انتخاب نمایید.
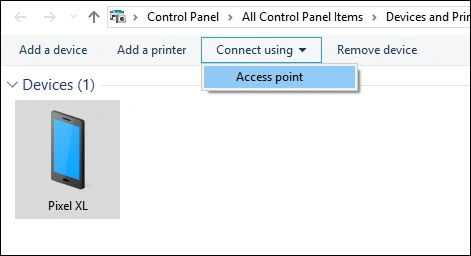
بدین ترتیب تبدیل گوشی به مودم و اتصال کامپیوتر یا لپ تاپ به آن با موفقیت انجام میشود. اگر یک تبلت یا موبایل دیگر را به گوشی خودتان وصل میکنید نیازی به طی کردن چند مرحله آخر وجود ندارد و اتصال پس از برقراری ارتباط بلوتوث و فعال بودن قابلیت Tethering تکمیل میشود.
حالا وقتشه! اینو بخون آموزش اتصال گوشی به کامپیوتر با WiFi
روش سوم: اتصال با کابل USB
اما اگر کامپیوتری که میخواهید از اینترنت موبایل شما استفاده کند بنا به هر دلیل از اتصال بلوتوث و وای فای پشتیبانی به عمل نمیآورد میتوانید با استفاده از کابل USB پروسه تبدیل گوشی به مودم را تکمیل کنید. بدین منظور کافیست مراحل زیر ر دنبال نمایید:
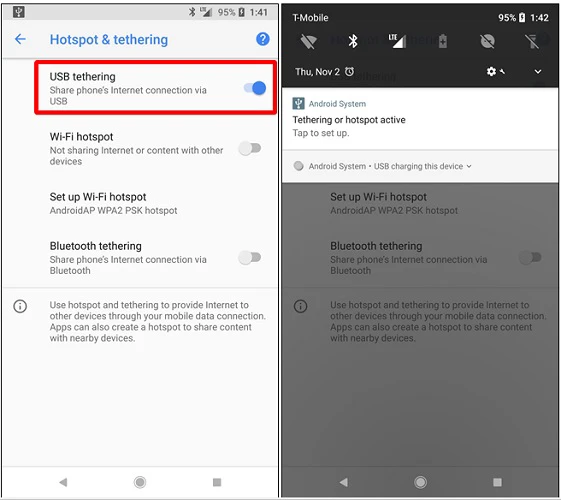
- از فعال بودن اینترنت سیم کارت در گوشی اطمینان حاصل کنید.
- گوشی را با کابل USB مناسب به کامپیوتر وصل نمایید.
- وارد بخش Settings گوشی شوید.
- گزینه Network & Internet را انتخاب کنید.
- گزینه Hotspot & Tethering را انتخاب نمایید.
- حالا قابلیت Hotspot & Tethering گوشی را روشن کنید.
- گزینه USB Tethering را فعال کنید.
در این شرایط کامپیوتر به طور خودکار اتصال ایجاد شده را تشخیص میدهد و از گوشی به عنوان یک مودم بهره میگیرد. پس تبدیل گوشی به مودم کامپیوتر و لپ تاپ با موفقیت انجام شده است.
آموزش تبدیل آیفون به مودم کامپیوتر
آیفون های اپل هم با هر سه شیوهای که برای گوشی های اندرویدی شرح دادیم قابلیت تبدیل شدن به مودم را دارند. خوشبختانه چون سیستم عامل iOS یک سیستم عامل انحصاری است، نحوه فعالسازی گزینه های مختلف آن و تبدیل آیفون به مودم به یک شیوه یکپارچه و یکسان انجام میشود. در ادامه سه روش انجام این کار و تبدیل کردن آیفون های اپل به مودم کامپیوتر و لپ تاپ را برایتان شرح میدهیم.
روش اول: اتصال با هات اسپات (Hotspot)
فعال کردن قابلیت هات اسپات در آیفون های اپل به راحتی امکانپذیر است و وقتی این قابلیت فعال شود، دیگر گجت های پشتیبانی کننده از اتصال وای فای میتوانند به آیفون متصل شده و از اینترنت آن استفاده کنید. برای فعالسازی قابلیت مذکور و تبدیل آیفون به مودم کامپیوتر به شرح زیر عمل کنید:
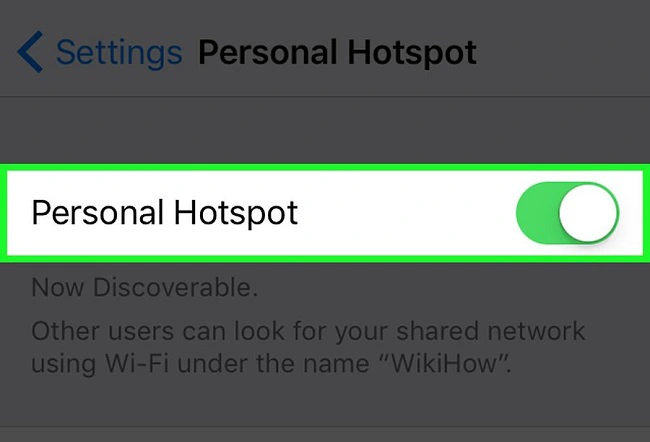
- از فعال بودن اینترنت سیم کارت در آیفون خودتان اطمینان حاصل کنید.
- وارد بخش Settings شوید.
- گزینه Personal Hotspot را انتخاب کنید.
- گزینه Wi-Fi Password را انتخاب کنید و رمز مناسب مورد نظرتان را برای شبکه وای فای هات اسپات آیفون تایپ نمایید.
- گزینه Personal Hotspot را فعال کنید.
- حالا از کامپیوتر وارد لیست شبکه های وای فای شوید. مشاهده خواهید کرد که وای فای آیفون شما در دسترس خواهد بود.
- روی آن کلیک کنید و رمز عبورش را وارد نمایید.
به همین راحتی تبدیل گوشی به مودم کامپیوتر از طریق قابلیت هات اسپات در آیفون های اپل انجام میشود.
روش دوم: اتصال با بلوتوث (Bluetooth)
آیفون های اپل هم مثل گوشی های اندرویدی از قابلیت تبدیل شدن به مودم و اشتراک گذاری اینترنت از طریق بلوتوث پشتیبانی میکنند. مراحلی که در این روش باید طی شوند به شرح زیر هستند:

- جدیدترین نسخه برنامه آیتیونز را در کامپیوترتان نصب کنید.
- از فعال بودن اینترنت سیم کارت در آیفون مطمئن شوید.
- گزینه Settings را در آیفون انتخاب کنید.
- گزینه Personal hotspot را انتخاب و فعال کنید.
- یک مرحله به عقب برگردید.
- گزینه Bluetooth را انتخاب کنید.
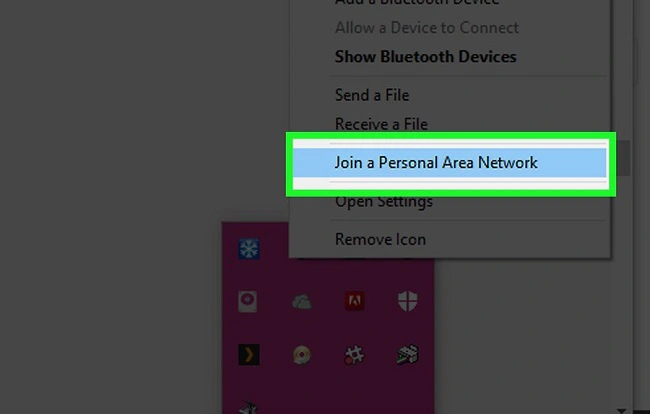
- قابلیت بلوتوث آیفون را فعال کنید.
- حالا قابلیت بلوتوث را در کامپیوتر یا لپ تاپ خود هم فعال نمایید.
- روی آیکون بلوتوث نوار زیر کامپیوتر کلیک راست کنید و گزینه Join a Personal Are Network را انتخاب نمایید.
- بر روی گزینه Add a Device کلیک کنید.
- آیفون خود را از لیست انتخاب و بر روی آن کلیک نماید و سپس روی گزینه Next کلیک کنید.
- کمی منتظر بمانید تا روی آیفون شما یک پیغام نمایان شود. در این شرایط گزینه Pair را انتخاب کنید.
 copy.webp)
- دوباره به صفحه Devices and Printers ویندوز بروید. مشاهده خواهید کرد که آیفونتان به لیست دستگاه های در دسترس اضافه شده است.
- روی آن راست کلیک کرده و گزینه Connect Using را انتخاب کنید.
- بر روی گزینه Access Point کلیک نمایید.
بدین ترتیب تبدیل گوشی به مودم کامپیوتر از طریق قابلیت بلوتوث در آیفون های اپل انجام میشود. در روش بعدی نحوه انجام این کار با استفاده از کابل رابط USB را برایتان شرح خواهید داد.
حالا وقتشه! اینو بخون 10 کاربرد جالب کابل OTG که حتما باید بدانید!
روش سوم: اتصال با کابل USB
با استفاده از کابل USB هم میتوان تبدیل آیفون به مودم کامپیوتر و لپ تاپ را انجام داد. بدین منظور باید حتما جدیدترین نسخه برنامه آیتیونز (ITunes) روی کامپیوتر یا لپ تاپ مقصد نصب باشد. مراحلی که در این روش باید طی شوند به شرح زیر هستند:
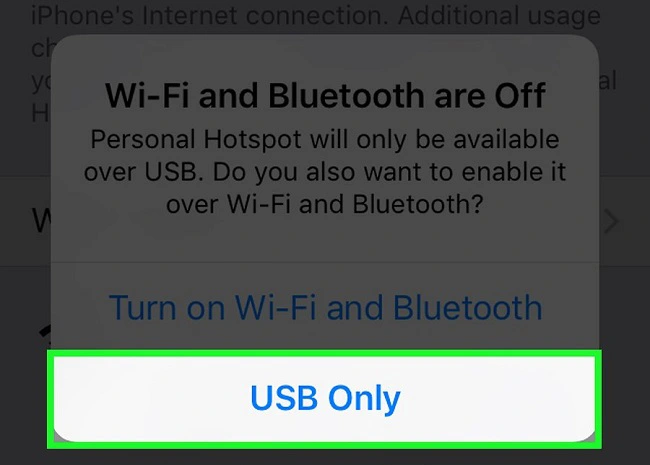
- از نصب بودن جدیدترین نسخه برنامه آیتیونز در کامپیوتر مقصد اطمینان حاصل کنید.
- از فعال بودن اینترنت موبایل در آیفون مطمئن شوید.
- گزینه Settings را در آیفون انتخاب کنید.
- آیفون خود را با کابل USB مناسب به کامپیوتر متصل کنید.
- گزینه Personal hotspot را انتخاب و فعال نمایید.
- در پیغام نمایان شده گزینه USB Only را انتخاب کنید.
- در این حالت احتمالا اتصال مابین کامپیوتر و آیفون به طور خودکار انجام میشود. اگر اینطور نشد، به بخش تنظیمات شبکه کامپیوتر بروید و با انتخاب گزینه Set up a new network connection یک کانکشن جدید برای آیفون خود بسازید و اتصال را تکمیل نمایید.
پس با استفاده از کابل USB هم میتوانید آیفون را به مودمی برای کامپیوتر یا لپ تاپ خودتان تبدیل کنید.
نتیجهگیری
همانطور که مشاهده کردید در این مقاله به آموزش سه روش مختلف تبدیل گوشی به مودم کامپیوتر (اندروید iOS) پرداختیم. هر یک از این روش ها در شرایط خاص و با توجه به امکانات شما ممکن است به عنوان بهترین روش موجود انتخاب شوند. امیدواریم از این آموزش اختصاصی استفاده لازم را به عمل آورده باشید.

