شاید برای شما که یک گیمر هستید اتفاق افتاده باشد که برای راحتی کار با سیستم و انجام راحتتر بازیها بخواهید از دسته مخصوص بازی به جای صفحه کلید و ماوس استفاده کنید. اگر شما دسته PS4 داشته باشید به سادگی با دو روش بی سیم و باسیم میتوانید آن را به کامپیوتر یا لپتاپ خود وصل کرده و نهایت لذت را از بازیها ببرید. دسته PS4 با انواع رایانههای شخصی از جمله کامپیوترها و انواع لپتاپ سازگاری دارد. در ادامه این مطلب قصد داریم به شکلی ساده به آموزش اتصال دسته PS4 به کامپیوتر و لپتاپ بپردازیم. بنابراین با فروشگاه ادبازار همراه باشید.
مرحله اول: دانلود، نصب و راه اندازی DS4Windows
استیم یکی از محبوبترین برنامههایی است که گیمرها برای اتصال به بازیهای آنلاین و اجرای بازیهای رایانهای به آن نیاز دارند. Steam ، یک فروشگاه محبوب بازی است که اخیرا به روزرسانیای را منتشر کرده است که به شما این امکان را میدهد هنگام اجرای برنامه از کنترلر PS4 بر روی رایانه شخصی خود استفاده کنید. قبل از هر چیزی باید مقدمات اتصال دسته PS4 به کامپیوتر فراهم شود. مواردی که به آن نیاز داریم به شرح زیر هستند:
موارد مورد نیاز سخت افزاری:
- کابل Dualshock 4 و micro-USB
- آداپتور بلوتوث بیسیم Dualshock 4 USB
موارد مورد نیاز نرم افزاری:
- DS4Windows - Microsoft .NET Framework 4.5
- Xbox 360 controller driver (فقط برای نصب روی ویندوز 7)
دانلود و نصب DS4Windows:
در ابتدا نیاز است که برنامه واسط DS4Windows را برای اتصال دسته PS4 به کامپیوتر نصب کنید. این برنامه، اتصال کنترلر پلی استیشن 4 به کامیپوتر شما را تسهیل میکند. برای دانلود این برنامه میتوانید وارد سایت گیت هاب شده و از نسخه های موجود به روزترین آن را دانلود کنید.
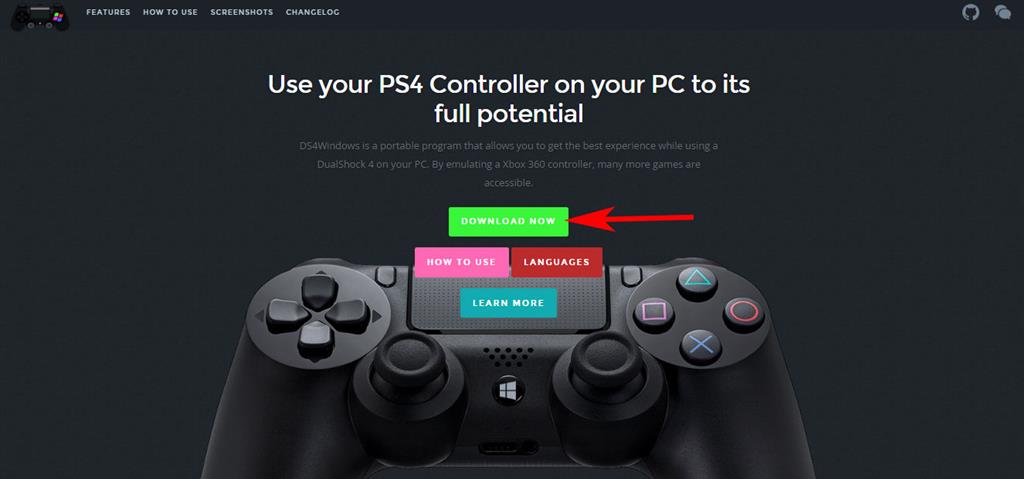
وارد سایت github شوید. میخواهیم بالاترین نسخه یعنی Version 1.4.52 (این نسخه در زمان نوشته شدن این مقاله آخرین نسخه بوده است. بنابراین در زمان های آینده نسخه های جدیدتری وجود خواهد داشت) را دانلود کنیم. ابتدا باید در سایت گیت هاب ثبت نام کنید و بعد از ورود به سایت روی قسمت DS4Windows.zip کلیک کنید تا فرآیند دانلود آغاز شود. (توجه داشته باشید برای دانلود از سایت گیت هاب حتما باید ثبت نام کرده باشید)
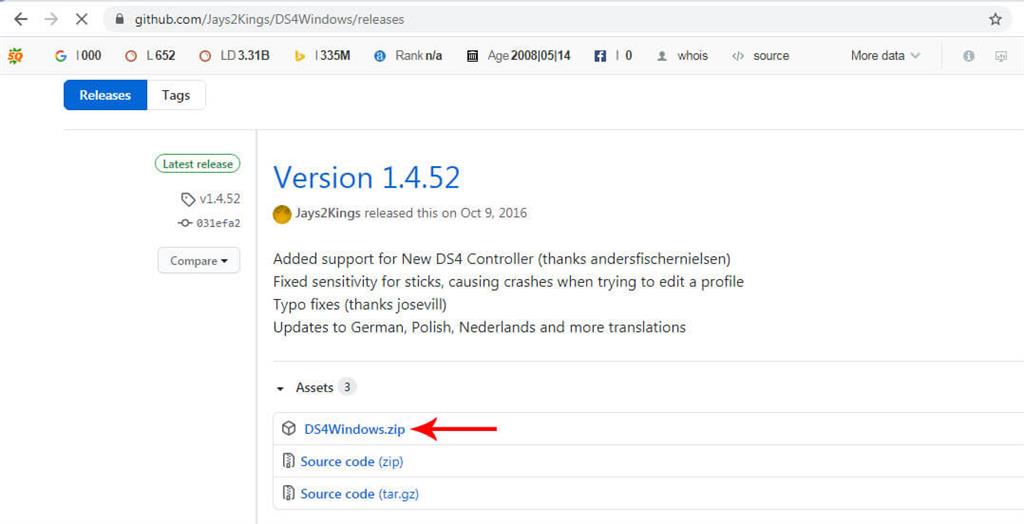
شما همچنین میتوانید از سایتهای دانلود برنامه ایرانی مثل سافت 98 و سرزمین دانلود هم برای نصب DS4Windows استفاده کنید.
حالا وقتشه! اینو بخون 10 تا از بهترین بازیهای کنسول پلی استیشن 4
بعد از دانلود کردن برنامه، آن را نصب کنید. برای نصب به مسیری که فایل برنامه ذخیره شده است بروید و فایل Zip دانلود شده را پیدا کنید ، روی آن کلیک راست کرده و "Extract All…" را انتخاب کنید. پنجرهای ظاهر میشود که از شما میخواهد مشخص کنید فایلها در کدام بخش ذخیره شود. میتوانید آنها را در پوشهای که فایل Zip را در آن دانلود کردهاید استخراج کنید یا پوشه دیگری را انتخاب کنید. اگر نتوانستید فایل زیپ را اکسترکت کنید یکی از برنامه های WinRAR، WinZip یا 7 Zip را روی ویندوز نصب کنید.
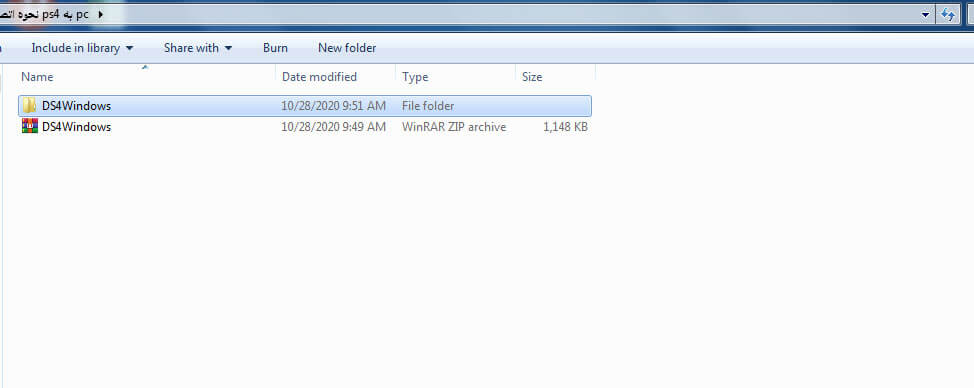
پس از استخراج فایل، وارد پوشه DS4Windows شوید. طبق تصویر زیر شما دو فایل مشاهده خواهید کرد. یکی برنامه DS4Updater.exe است که برنامه DS4Windows را با آخرین درایورها به روز میکند ، بنابراین اگر بعداً به مشکلی برخوردید، اجرای این برنامه می تواند برای شما کارساز باشد. بر روی فایل دوم به نام DS4Windows.exe دوبار کلیک کنید تا مراحل نصب شروع شود. این برنامه باعث میشود PS4 Dualshock Controller روی سیستم شما آماده کار شود.
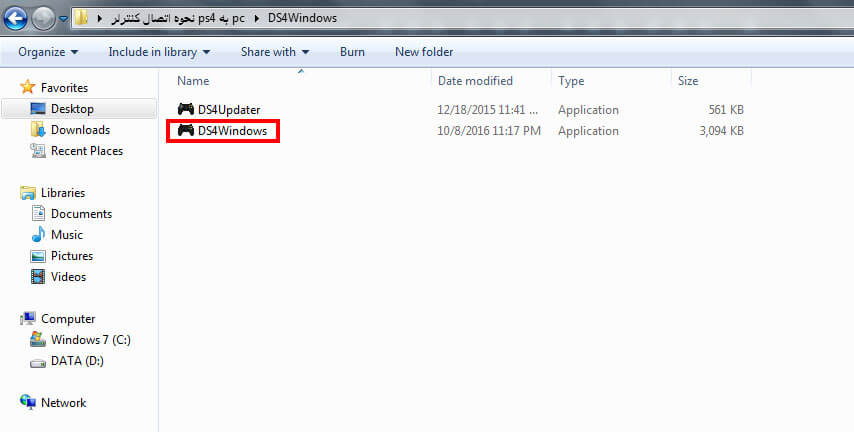
در زمان اجرا نمودن برنامه برای اولین بار سوالی از شما درخواست میشود که میخواهید تنظیمات نمایهها را در کجای سیستم ذخیره کنید. بهتر است روی گزینه پیشفرض یعنی Appdata آن را قرار دهید. بعد از آن یک پنجره جدید برایتان باز خواهد شد و دو مرحله باید در این قسمت به ترتیب انجام شوند. بنابراین ابتدا روی Step1 کلیک میکنیم و صبر میکنیم تا نصب درایور DS4 روی ویندوز تکمیل شود. اگر از ویندوز 7 استفاده میکنید Step2 را کلیک کنید تا درایور 360 نصب شود و اگر از ویندوز 8 یا ویندوز 10 استفاده میکنید نیازی نیست این گزینه انتخاب شود اما اگر تردید در نصب درایور دارید میتوانید مرحله دوم را هم اجرا کنید. بعد از پایان مراحل روی Finish کلیک کنید.
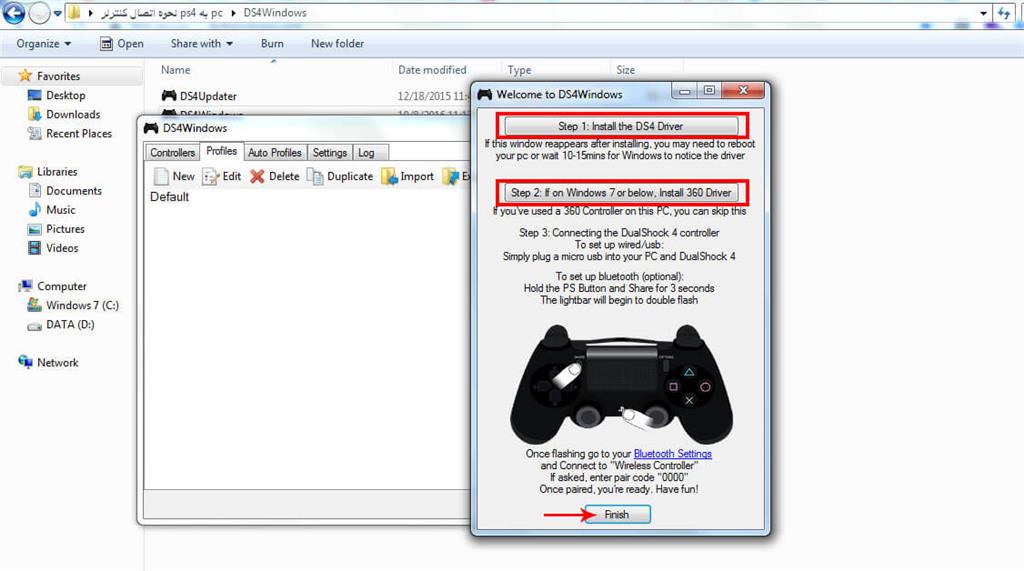
سپس مجدد روی DS4Windows کلیک کنید. در پنجره ظاهر شده، تب Settings را انتخاب کنید و قسمت Run at Startup را تیک بزنید. در این مرحله میتوانید کامپیوتر خود را ریستارت کنید و مجدد برای اتصال دسته PS4 به کامپیوتر بقیه مراحل را انجام دهید.
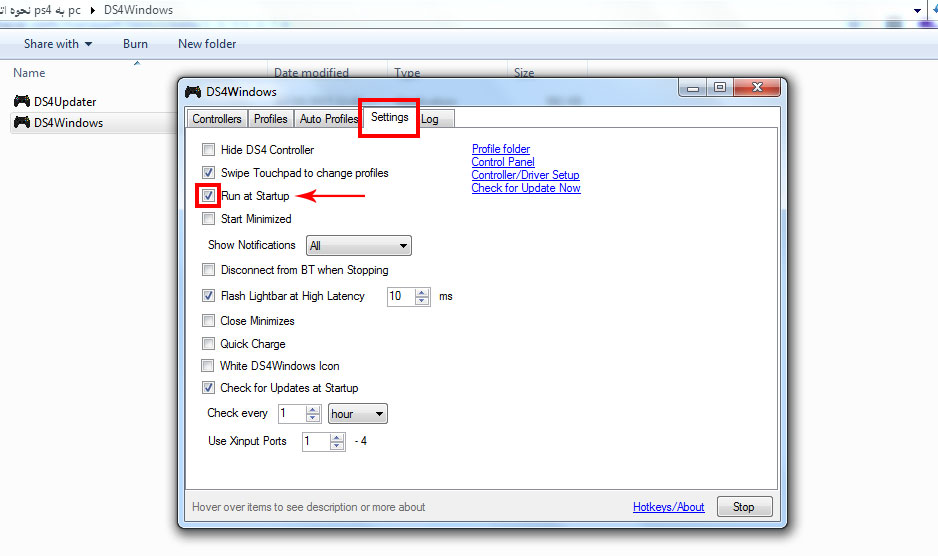
مرحله دوم: اتصال دسته PS4 به کامپیوتر
اکنون زمان آن رسیده است تا کنترلر PS4 را به کامپیوتر خود متصل کنید. اینکار از دو طریق بلوتوث یا از طریق کابل USB قابل انجام است.
روش اول : اتصال با کابل USB
در این روش میتوانید با کابل USB کنترلر PS4 را به سیستم خود متصل نمایید. در صورتی که سیستم شما رابط USB 3.0 را شناسایی نکرد میتوانید از رابط USB 2.0 استفاده کنید.

روش دوم : اتصال با بلوتوث
در روش دوم، میتوانید با یکی از بهترین ویژگیهای کنترلر PS4 یعنی استفاده بیسیم از کنترلر توسط بلوتوث بهره مند شوید. اتصال بیسیم به شما قدرت انعطاف پذیری بیشتری در هنگام بازی میدهد. کنترلر PS4 از بلوتوث پشتیبانی میکند، بنابراین مطمئن شوید که کامپیوتر یا لپتاپ شما یک گیرنده بلوتوث داخلی دارد (اگر مادربرد یا لپ تاپ از دانگل بلوتوث بهره میبرد نیازی به استفاده از دانگل اضافی برای ایجاد ارتباط نخواهد داشت). در صورت عدم وجود گیرنده داخلی بلوتوث، میتوانید یک دانگل بلوتوث USB مانند آداپتور بیسیم بلوتوثی خریداری کنید و از آن برای اتصال بلوتوث استفاده کنید.
حالا وقتشه! اینو بخون 11 مورد از بهترین کارت گرافیک های گیمینگ | راهنمای خرید کارت گرافیک مخصوص بازی (سال 2021)
قبل از اینکه بتوانید دسته خود را از طریق بلوتوث متصل کنید ، باید حالت جفت سازی را فعال کنید. سپس ، دکمه PS مرکزی و دکمه Share را به مدت چند ثانیه فشار داده و نگه دارید تا چراغ روشنایی بالای کنترلر شروع به چشمک زدن کند.

حالا وارد سیستم خود شوید و مراحل زیر را برای جفت سازی و انتخاب کنترلر PS4 انجام دهید.
- منوی Start کامپیوتر را باز کنید.
- وارد Setting سیستم شوید.
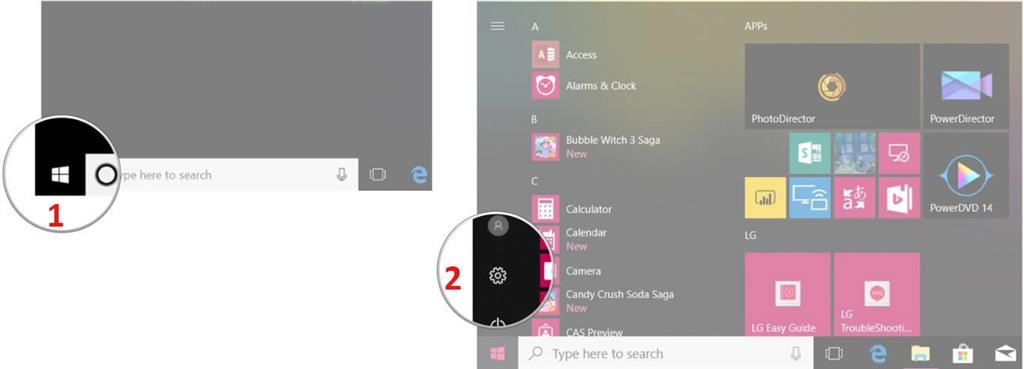
- روی Devices کلیک کنید.
- Bluetooth & other devices را انتخاب کنید.
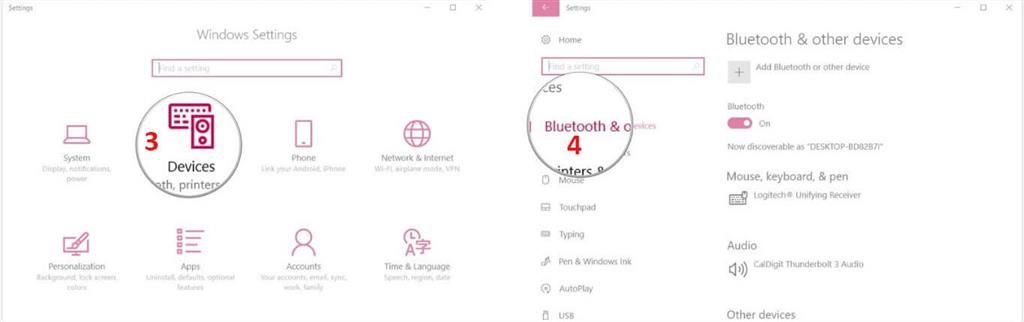
- Add Bluetooth or other device را انتخاب کنید.
- روی Bluetooth کلیک کنید.
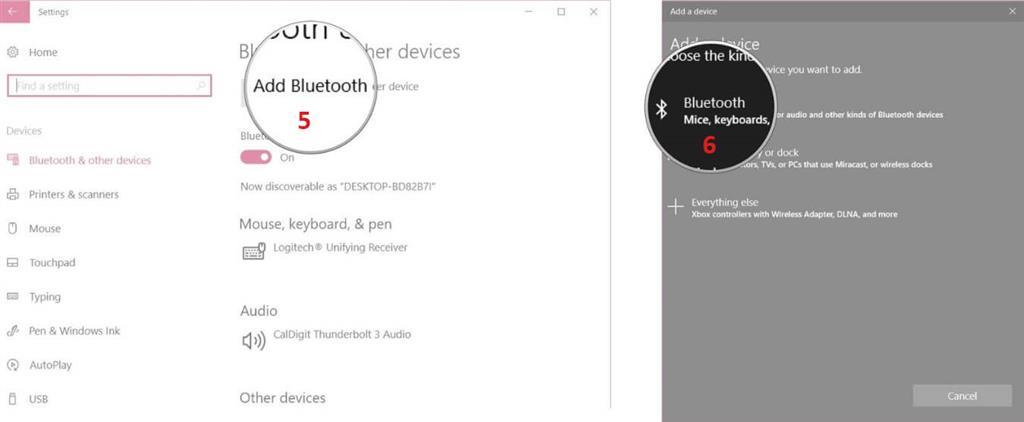
- و در پایان Wireless Controller را انتخاب کرده و روی Done کلیک کنید تا اتصال برقرار شود.
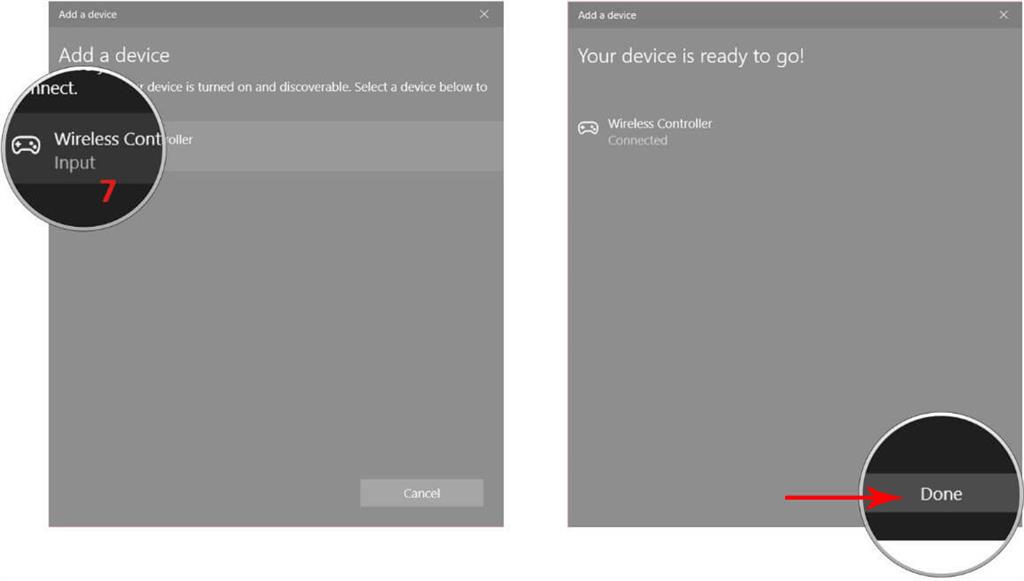
این مراحل برای ویندوز 10 میباشد اما در ویندوزهای پایینترهم در تنظیمات بلوتوث دستگاه میتوانید جفت سازی را انجام دهید. در مرحله آخر ممکن است از شما خواسته شود یک کد وارد کنید. کافیست به جای آن 0000 را تایپ کنید تا کنترل کننده PS4 به صورت بیسیم به سیستم شما متصل شود.
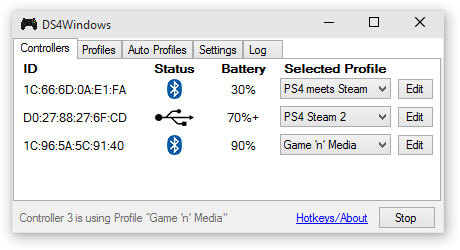
همانظور که مشاهده میکنید در تب Controllers برنامه DS4Windows، کنترلرهایی که با کابل USB و بی سیم با بلوتوث متصل شده اند نشان داده شده است.
شخصی سازی تنظیمات دسته PS4 با DS4Windows
در برنامه DS4Windows، روی تب Profiles کلیک کنید و روی نمایه Default دوبار کلیک کنید یا نمایه جدیدی ایجاد شود. در اینجا میتوانید تنظیمات فیزیکی را مجدداً تنظیم کنید ، صفحه لمسی و کنترل حرکت را طوری برنامه ریزی کنید که به طریق مختلف عمل کند. حتی میتوانید رنگ نوار نوری را تغییر دهید. DS4Windows گزینههای بیشتری برای انتقال حس خوب PS4 در رایانه به شما ارائه میدهد. اگر هیچ تغییری در تنظیمات ایجاد نکنید به طور پیشفرض برنامه کاملا درست و اصولی کار میکند و نیازی نیست که شما تغییراتی در تنظیمات ایجاد نمایید. همین که وارد تنظیمات شوید و رفتار صحیح دکمه ها را درک کنید برای شما کافی خواهد بود.
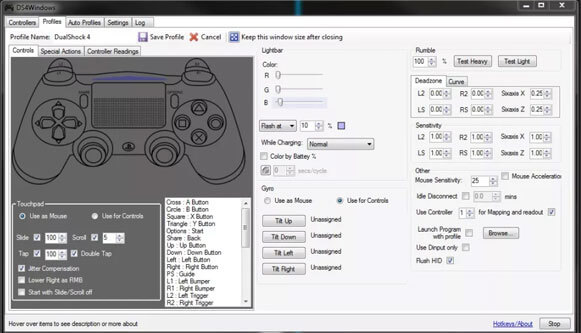
معایب اتصال دسته PS4 به کامپیوتر با بلوتوث
با اینکه DS4Window به شما امکان میدهد از کنترلهای فیزیکی ، صفحه لمسی و کنترل حرکت PS4 بهترین استفاده را ببرید ، اما جک هدفون کنترلر را در حالت بیسیم فعال نمیکند. به این معنا که شما نمیتوانید از هدست مخصوص بازی که از طریق گیمپد متصل است ، همانند اتصال به PS4 استفاده کنید. این یکی از معدود مشکلات اتصال بیسیم PS4 به PC یا لپ تاپ است. البته گزینههای زیادی برای اتصال هدستهای سیمی و بیسیم و هدفون روی کامپیوتر شما وجود دارد ، بنابراین عدم وجود این قابلیت ضرر چندانی برای شما نخواهد داشت و با خیال راحت میتوانید بازیهای خود را انجام دهید.
حالا وقتشه! مشاهده مشخصات و قیمت دانگل بلوتوثی تسکو BT 102
سخن پایانی
اگر شما جزو گیمرهای حرفه ای باشید، از صفحه کلید لپ تاپ برای بازی استفاده نمیکنید، بلکه از ماوس و کیبورد گیمینگ و کنترلر برای انجام هیجانی تر بازیها بهره میبرید. با دو روشی که در این دانستنی گفته شد، میتوانید کنترلر PS4 را با کابل و بلوتوث به راحتی به PC یا لپ تاپ خود متصل کنید و از بازیها نهایت لذت را ببرید. البته برای اتصال دسته PS4 به گوشی موبایل هم روشهای مشابهی وجود دارد که میتوانید استفاده کنید. شما از چه راهی برای اتصال کنترلر پلی استیشن 4 به کامپیوتر یا لپ تاپ استفاده میکنید؟ میتوانید سوالات و نظرات خود را از طریق بخش ارسال نظرات در پایین این صفحه با ما به اشتراک بگذارید. همکاران ما در تیم پشتیبانی فروشگاه هدف در هر لحظه آماده پاسخگویی به سوالات شما هستند.

