انتقال فایل از گوشی به کامپیوتر از اقداماتی است که اکثر کاربران نیاز به انجام آن دارند. بنابراین اگر قصد دارید با روشهای مختلف انتقال فایل از گوشی اندرویدی به کامپیوتر آشنا شوید، این مقاله اختصاصی را از دست ندهید. در ادامه به معرفی 7 روش انتقال فایل از گوشی به کامپیوتر خواهیم پرداخت. با ما همراه باشید.
مقدمه
ممکن است برای شما هم پیش آمده باشد که بنا به دلایل مختلف نیاز به انتقال فایل از گوشی به کامپیوتر خود داشته باشید. خوشبختانه انتقال فایل از گوشی اندرویدی به کامپیوتر کار دشواری نبوده و به آسانی امکان پذیر است. استفاده از کابل USB رایجترین روش انتقال اطلاعات بین دو دستگاه است در حالی که روشهای مختلف دیگری نیز به منظور انجام این عمل وجود دارند که از جمله آنها میتوان به استفاده از وای فای (Wifi)، بلوتوث، سرویسهای ذخیره سازی ابری و غیره اشاره کرد. در ادامه این مقاله 7 روش مختلف منتقل کردن فایلها از گوشی به کامپیوتر را خدمتتان معرفی خواهیم کرد. بنابراین تا انتهای این مقاله با ما همراه باشید.
انتقال فایل از گوشی به کامپیوتر با استفاده از بلوتوث
یکی از بهترین روشهای انتقال فایلهای کم حجم بین گوشی و کامپیوتر استفاده از بلوتوث است. بدین منظور نیاز است تا کامپیوتر شما به صورت پیش فرض از قابلیت بلوتوث بهرهمند باشد و یا از دانگل بلوتوث USB استفاده کنید. به منظور فعال سازی بلوتوث در ویندوز کلیدهای Win + I را به صورت همزمان فشرده تا منوی تنظیمات برایتان نمایان شود. سپس به بخش Devices مراجعه کرده و از منوی سمت چپ بر روی گزینه Bluetooth کلیک کنید. در این بخش با کلیک بر روی اسلایدر گزینه Bluetooth آن در حالت ON قرار دهید.
حالا وقتشه! اینو بخون انتقال عکس از کامپیوتر به آیفون بدون آیتیونز
در مرحله بعدی با مراجعه به بخش Settings گوشی خود بلوتوث گوشی را فعال نموده و در لیست نمایان شده نام کامپیوتر خود را لمس کنید. پس از برقراری اتصال مابین گوشی و کامپیوتر از طریق بلوتوث، بر روی آیکون بلوتوث قابل مشاهده در نوار وظیفه کامپیوتر خود کلیک راست کرده و گزینه Receive a file را انتخاب نمایید. سپس جهت آغاز فرایند دریافت فایل بر روی گزینه Next کلیک کنید.
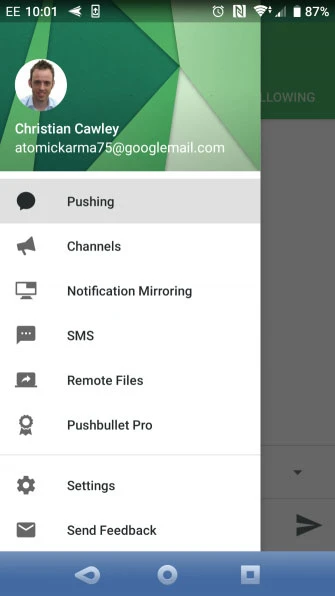
اکنون فایل مورد نظر را از گوشی اندرویدی خود انتخاب نموده و پس از لمس آیکون Share گزینه Bluetooth را انتخاب کنید. سپس با لمس نام بلوتوث کامپیوتر خود از لیست نمایان شده میتوانید نسبت به انتقال فایل مورد نظر از گوشی به کامپیوتر اقدام نمایید. پس از اتمام فرایند انتقال فایل، پیغامی مبنی بر موفقیت آمیز بودن انتقال دریافت خواهید کرد. سپس از شما خواسته میشود تا فایل دریافتی را ذخیره کنید. بدین ترتیب پس از انتخاب مسیر دلخواه جهت ذخیره سازی فایل بر روی گزینه Finish کلیک نمایید. در نظر داشته باشید که استفاده از روش تنها در صورتی که حجم فایل ارسالی کم باشد، کاربردی خواهد بود. بنابراین توصیه میکنیم جهت انتقال فایلهایی با حجم بالا از سایر روشها استفاده کنید.
انتقال فایل از گوشی به کامپیوتر از طریق برنامه AirDroid
نرم افزار AirDroid یک برنامه ضروری برای تمام کاربران گوشیهای اندرویدی محسوب میشود. برنامه مذکور قابلیتهای بسیاری را در اختیار کاربران خود قرار داده که از جمله آنها میتوان به انتقال بیسیم فایل بین گوشی و کامپیوتر اشاره کرد. به منظور استفاده از قابلیتهای این برنامه آن را از طریق لینک زیر دانلود کرده و بر روی گوشی اندرویدی خود نصب کنید. سپس جهت انتقال فایل از گوشی به کامپیوتر از فعال بودن گزینه Files option اطمینان حاصل نمایید.
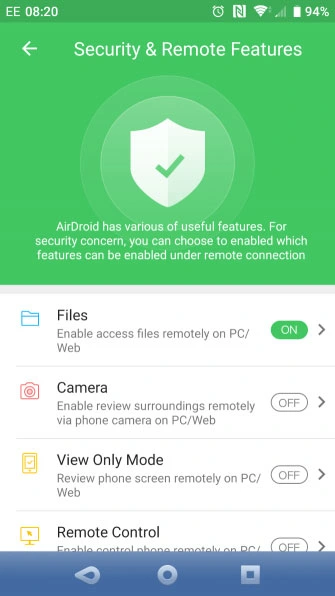
در مرحله بعدی از لینک زیر، نسخه ویندوزی نرم افزار AirDroid را دانلود و بر روی کامپیوتر خود نصب نمایید. سپس فایل مورد نظر را جهت انتقال از گوشی خود انتخاب کرده و در منوی Share گزینه AirDroid را لمس کنید. توجه داشته باشید که به منظور استفاده از این قابلیت نیاز است گوشی و کامپیوتر به یک شبکه وای فای یکسان متصل باشند. در غیر این صورت قادر به برقراری اتصال و انتقال فایل بین این دو دستگاه نخواهید بود.
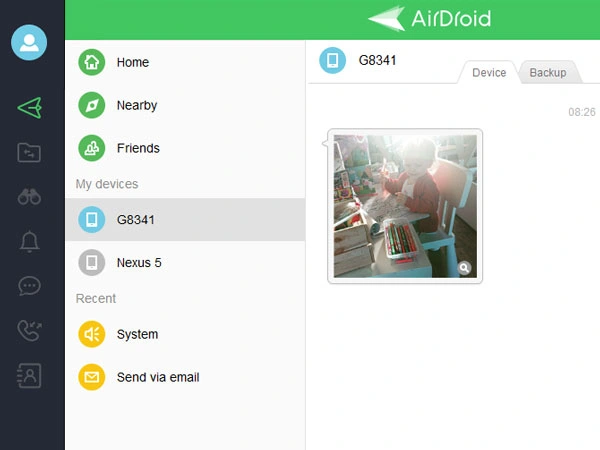
انتقال فایل از گوشی به کامپیوتر از طریق برنامه Pushbullet
برنامه Pushbullet قابلیتهایی نظیر نرم افزار AirDroid را در اختیار کاربران گوشیهای اندرویدی قرار میدهد. بنابراین اگر بنا به هر دلیلی قادر به نصب و یا استفاده از برنامه AirDroid نیستید، برنامه Pushbullet جایگزین مناسبی محسوب میشود. در ابتدا برنامه Pushbullet را از طریق لینک زیر دانلود کرده و بر روی گوشی اندرویدی خود نصب کنید. سپس از طریق کامپیوتر وارد سایت Pushbullet شده و نسخه ویندوزی برنامه مذکور را برای کامپیوتر خود دانلود نمایید.
حالا وقتشه! اینو بخون نقد و بررسی Galaxy A70 سامسونگ: صفحه نمایش بزرگ و زیبا
حال به منظور انتقال فایل از گوشی به کامپیوتر، در اپلیکیشن اندرویدی Pushbullet آیکون به شکل سه خط در گوشه بالا و سمت چپ صفحه را لمس کرده و گزینه Pushing را انتخاب کنید. سپس فایل مورد نظر خود را انتخاب و گزینه Send را لمس کنید. پس از انجام مراحل ذکر شده در فوق، فایل ارسالی در کامپیوتر شما نمایان خواهد شد.
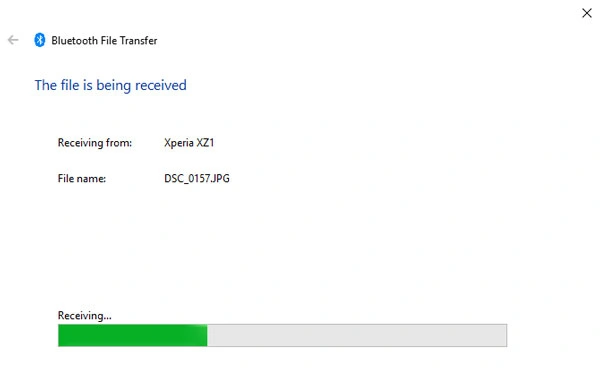
انتقال فایل از گوشی به کامپیوتر از طریق اپلیکیشن ES File Explorer
بسیاری از اپلیکیشنهای مدیریت فایل اندرویدی امکان انتقال فایل بین گوشی و کامپیوتر را برای کاربران خود فراهم میکنند که از جمله آنها میتوان به برنامه ES File Explorer اشاره کرد. در واقع این اپلیکیشن شامل قابلیتی تحت عنوان View on PC میشود که با استفاده از آن قادر به انتقال فایل از گوشی اندرویدی خود به کامپیوتر خواهید بود. به منظور دسترسی به قابلیت مذکور آیکون منو در اپلیکیشن ES File Explorer را لمس کرده و وارد بخش Network شوید.
حالا وقتشه! اینو بخون آموزش اتصال گوشی اندروید به ویدئو پروژکتور
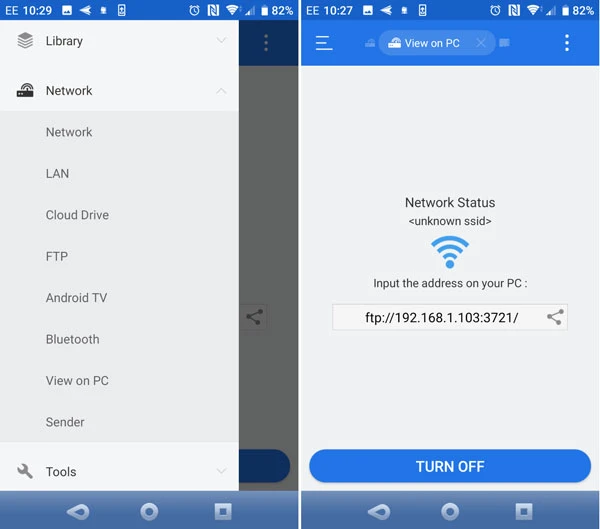
به منظور فعال سازی قابلیت View on PC گزینه Turn on را لمس کرده سپس آدرس FTP نمایان شده را در مرورگر کامپیوتر خود وارد نمایید. بدین ترتیب فایلها و پوشههای گوشی اندرویدی شما برایتان نمایان خواهد شد و میتوانید به راحتی نسبت به انتقال فایل مورد نظر به کامپیوتر اقدام کنید.
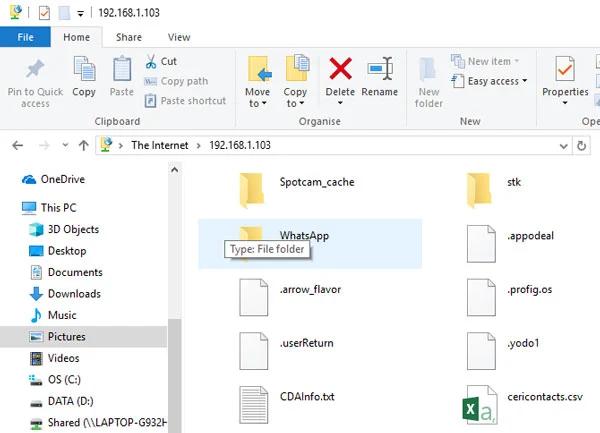
پس از انتخاب فایل مورد نظر، جهت انتقال بر روی آن کلیک راست کرده و از منوی نمایان شده گزینه Copy To Folder را انتخاب کنید. سپس مسیر مورد نظر را جهت ذخیره فایل بر روی کامپیوتر انتخاب کرده و در نهایت بر روی گزینه OK کلیک نمایید. در واقع این روش مشابه با روش انتقال فایل از گوشی به کامپیوتر از طریق کابل USB است. با این تفاوت که در این روش انتقال فایل به صورت بی سیم صورت میگیرد و نیازی به اتصال فیزیکی دو دستگاه به یکدیگر نخواهید داشت.
انتقال فایل از گوشی به کامپیوتر از طریق کابل USB
همانطور که احتمالا مطلع هستید، رایچ ترین روش انتقال فایل از گوشی به کامپیوتر با کابل است. پس از آنکه برای نخستین بار گوشی خود را از طریق کامپیوتر USB به کامپیوتر متصل میکنید، گزینه Allow را لمس کرده سپس در بخش Use USB For گزینه File Transfer را انتخاب کنید. بدین ترتیب میتوانید به راحتی از طریق کامپیوتر خود به فایلها و پوشههای موجود بر روی گوشی اندرویدی دسترسی داشته و نسبت به کپی و انتقال فایلهای مورد نظر خود به کامپیوتر اقدام کنید.
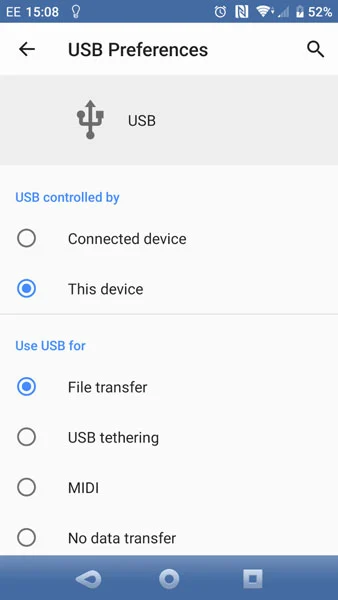
انتقال فایل از گوشی به کامپیوتر از طریق کارت حافظه جانبی
از دیگر روشهای ساده جهت انتقال فایل از گوشی به کامپیوتر میتوان به استفاده از کارت حافظه جانبی یا SD Card اشاره کرد. با استفاده از این روش دیگر نیازی به نصب اپلیکیشنهای جانبی و یا اتصال به شبکه وای فای یکسان جهت انتقال فایلها نخواهید داشت و تنها به یک رم ریدر (ram reader) نیاز دارید. همچنین در صورت عدم دسترسی به کابل USB، استفاده از این روش برایتان بسیار کاربردی خواهد بود. حال جهت انتقال تنها کافیست فایلهای مورد نظر خود را بر روی کارت حافظه جانبی ذخیره کرده و آن را از گوشی خارج کنید. سپس کارت حافظه جانبی را از طریق رم ریدر به کامپیوتر متصل نمایید.

متاسفانه برخی از گوشیهای اندرویدی از اسلات کارت حافظه بهره نمیبرند. در چنین شرایطی میتوانید کارت حافظه جانبی را از طریق رم ریدر و USB OTG به گوشی متصل کرده و فایلهای مورد نظر خود را به آن انتقال دهید. به منظور آشنایی بیشتر با قابلیت OTG پیشنهاد میکنیم به مطالعه دو مقاله " آموزش اتصال فلش به گوشی اندرویدی" و "10 کاربرد جالب کابل OTG که حتما باید بدانید!" بپردازید.
انتقال فایل از گوشی به کامپیوتر از طریق ایمیل یا فضای ذخیره سازی ابری
از دیگر روشهای انتقال فایل از گوشی به کامپیوتر میتوان به استفاده از ایمیل و یا سرویسهای ذخیره سازی ابری نظیر Dropbox و Google Drive اشاره کرد. به عنوان مثال سرویسهای Dropbox و Google Drive قابلیت آپلود خودکار تصاویر دوربین در فضای ابری را در اختیار کاربران خود قرار میدهند. بنابراین تصاویر آپلود شده به صورت خودکار با کامپیوتر شما نیز همگام سازی میشوند و میتوانید به راحتی از طریق کامپیوتر به آنها دسترسی داشته باشید.
حالا وقتشه! اینو بخون ذخیره سازی اطلاعات در دراپ باکس ، وان درایو ، گوگل درایو و یا آیکلاود ! چگونه انتخاب کنیم ؟
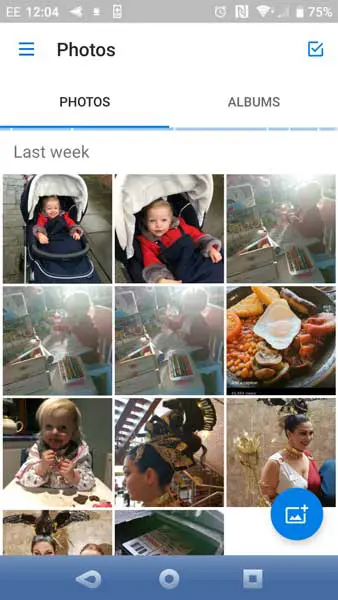
قابلیتهای ذکر شده در سایر اپلیکیشنهای ارائه دهنده سرویس ابری نیز قابل دسترسی هستند. بنابراین شما میتوانید فایلهای گوشی اندرویدی خود را در یک پوشه فضای ابری آپلود کرده و پس از همگام سازی دو دستگاه، از طریق کامپیوتر نیز به فایلهای خود دسترسی داشته باشید.
جمعبندی
همانطور که مشاهده کردید در این مقاله به معرفی 7 روش انتقال فایل از گوشی به کامپیوتر پرداختیم. بنابراین اگر بنا به دلایل مختلف قصد انتقال فایل از گوشی اندرویدی به کامپیوتر خود را دارید، میتوانید از هر یک از روشهای ذکر شده در این مقاله بدین منظور استفاده کنید.


