چرا باید کارت گرافیک را آپدیت کنیم؟
با توجه به اهمیت کارت گرافیک در استفاده از محتواهای تصویری، آپدیت آن بسیار ضروری به نظر میرسد. آپدیت کارت گرافیک مزایای بسیاری دارد که برخی از آنها عبارتند از:
- ایجاد پایداری در سیستم با جلوگیری از افت شدید فریم و تأخیر در نمایش تصاویر، برطرف کردن مشکلاتی نظیر کرش (Crash) کردن و رفع برخی باگهای دیگر سیستمی
- اجرای بهتر و سریعتر بازیهای جدید و ارتقا سطح تجربه کاربری بازی
- بهبود عملکرد قابلیتهای قبلی و پشتیبانی از تکنولوژیها و فناوریهای جدید کارت گرافیک
- پشتیبانی از صفحه نمایشها و مانیتورهای جدید با تکنولوژی مدرنتر
- استفاده از آپدیتهای نسخههای جدید نرمافزارها
- بهینه کردن قابلیتهای کارت گرافیک برای مصارف روزانه
- محافظت از اطلاعات، حفظ امنیت دادهها و جلوگیری از باگها و مشکلات جدید با افزایش ایمنی سیستم

آموزش آپدیت کارت گرافیک انویدیا
در این بخش میخواهیم به سوال چگونه کارت گرافیک nvida را آپدیت کنیم، پاسخ دهیم. همان طور که میدانید برای اینکه همیشه تصویری واضح، طبیعی و شفاف داشته باشید، نیاز است که بهصورت دستی کارت گرافیک خود را آپدیت نمایید. در قسمت ادامه ما به روشهای زیر به آموزش آپدیت کارت گرافیک nvidia خواهیم پرداخت.
- آپدیت کارت گرافیک انویدیا در ویندوز (ویندوزهای ۷، ۱۰ و …
- آپدیت کارت گرافیک nvidia با نرم افزار GeForce Experience
- بروزرسانی کارت گرافیک nvidia در لینوکس

آموزش آپدیت کارت گرافیک nvidia در ویندوز
آپدیت کارت گرافیک انویدیا در ویندوز میتواند به صورت دستی یا خودکار به وسیله برخی برنامههای کمکی انجام شود. برنامههایی مانند Avast Driver Updater تمامی مراحل آپدیت را به سادگی انجام میدهند. درایورهای قدیمی صدا، شبکه، چاپگر و اسکنر را بررسی کرده و به طور خودکار آنها را برای شما نصب می کند.
هر چند آپدیت دستی کارت گرافیک کمی سخت است ولی قابلیتهای بیشتری برای تنظیم در اختیار شما خواهد گذاشت.
آپدیت کارت گرافیک انویدیا در ویندوز به صورت دستی
معمولا برای آپدیت دستی کارت گرافیک انویدیا در ویندوز از Windows Device Manager استفاده میشود. شرکتهای سازنده سختافزار گرافیکی معمولاً هر ماه بهروزرسانیهایی را منتشر میکنند که با رفع باگها و بهینهسازیها برای بازیها و کاربریهای جدید آماده شوند.
در Windows Update معمولاً یک تاریخ در کنار درایور گرافیک شما نمایش داده میشود اگر زمانی بیشتر از سه یا چهار ماه از تاریخ آپدیت کارت گرافیک شما گذشته است، سعی کنید از Windows Device Manager برای ارتقا به آخرین درایور استفاده کنید.
نکته مهم:
قبل از شروع به روز رسانی کارت گرافیک حتما از تعریف نقطه بازیابی سیستم استفاده کنید. با این کار از تمام درایورهای فعلی شما نسخه پشتیبان تهیه شده و در صورت بروز مشکل به راحتی میتوانید سیستم خود را به حالت قبلی برگردانید.
ایجاد نسخه پشتیبان
برای ایجاد نسخه پشتیبان، با کلیک راست روی آیکن Computer گزینه Properties را از پنجره آبشاری انتخاب کنید. روی آیتم System Protection در سمت چپ کلیک کرده و در پنجره بعدی روی System Protection کلیک کنید، با انتخاب گزینه Create و دنبال کردن دستورالعملهای روی مانیتور میتوانید از درایورهای سیستم خود پشتیبان یا Backup تهیه کنید.
آپدیت کارت گرافیک nvidia در ویندوز 7
برای آپدیت کارت گرافیک nvidia در ویندوز 7 باید مراحل زیر را پیگیری نمایید:
1. با کلیک راست روی آیکون Computer و انتخاب گزینه Properties پنجره Device Manager کامپیوتر خود را باز کنید.
2. در قسمت Display Adapter کارت گرافیک خود را انتخاب کنید. گزینه کارت گرافیک شما باید با عبارتی شامل کلمه NVIDIA نامگذاری شده باشد.
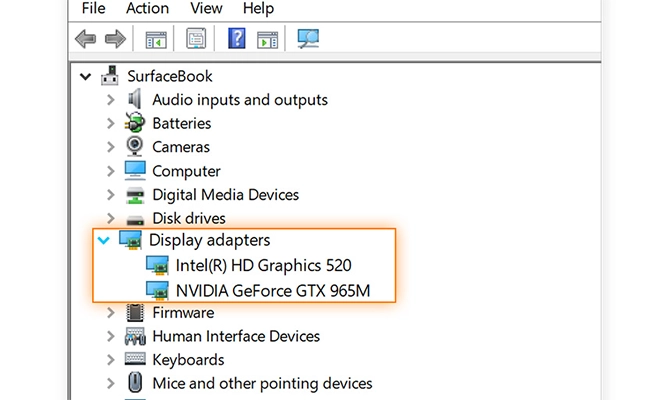
3. با دبل کلیک روی کارت گرافیک خود پنجره Properties مربوطه را باز کنید.
4. در برگه Driver روی گزینه Update Driver کلیک کنید.
5. گزینه جستجوی خودکار برای نرم افزار درایور به روز شده (Search automatically for updated driver software) را انتخاب کنید.

6. اگر کارت گرافیکی شما به آپدیت نیاز داشته باشد، گزینهی مربوطه را انتخاب کنید و اگر آپدیتی بر روی سایت مایکروسافت وجود نداشت میتوانید مراحل زیر را دنبال کنید.
7. برای بروزرسانی کارت گرافیک انویدیا از سایت انویدیا با Device Manager مجددا مرحله یک تا ۴ را تکرار نمایید.
8. این بار روی گزینه Browse my computer for driver کلیک کنید. توجه داشته باشید که ابتدا باید درایور مورد نظر خود را از سایت انویدیا یا سایر سایتهای معتبر دانلود و بر روی کامپیوتر خود ذخیره نمایید.
9. روی Let me pick from a list of drivers available on my computer کلیک کنید.
10. با کلیک روی Have Disk و سپس Browse مسیر پوشه درایور گرافیک جدید خود را معرفی کرده و روی فایل .inf دوبار کلیک کنید.
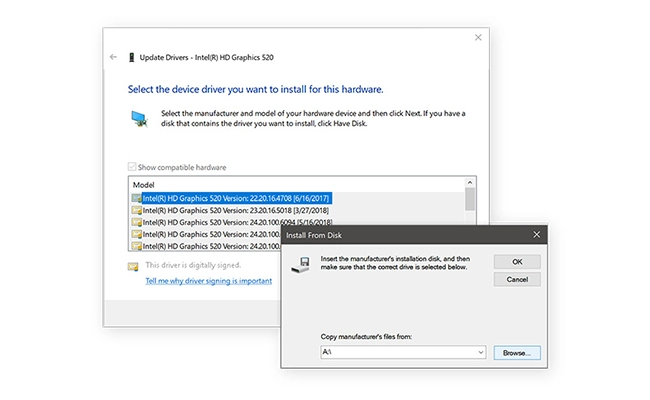
11. گزینههای Next را دنبال کنید.
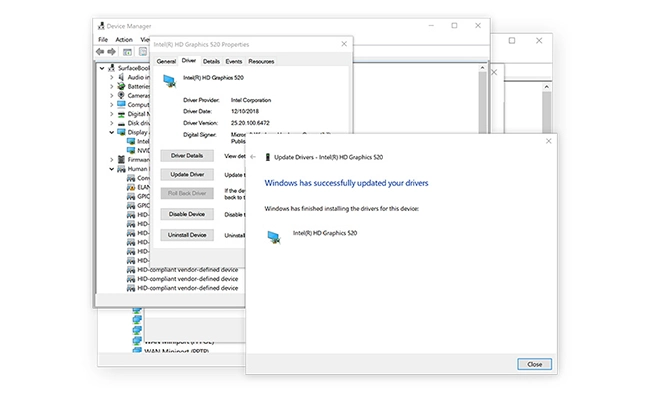
توجه داشته باشید که ممکن است در مسیر آپدیت کارت گرافیکی خود با چند بار خاموش و روشن شدن صفحه نمایش و یا تقاضای Restart مواجه شوید. نگران نباشید این سیر طبیعی کار است.
آپدیت کارت گرافیک nvidia در ویندوز 10
برای آپدیت کارت گرافیک انویدیا در ویندوز ۱۰ کار سادهتری پیش رو خواهید داشت:
1. با کلیک روی Start پنجره Device Manager را تایپ کرده و روی گزینه Open کلیک کنید.
2. با کلیک روی Display adapters کارت گرافیک خود را انتخاب کنید.
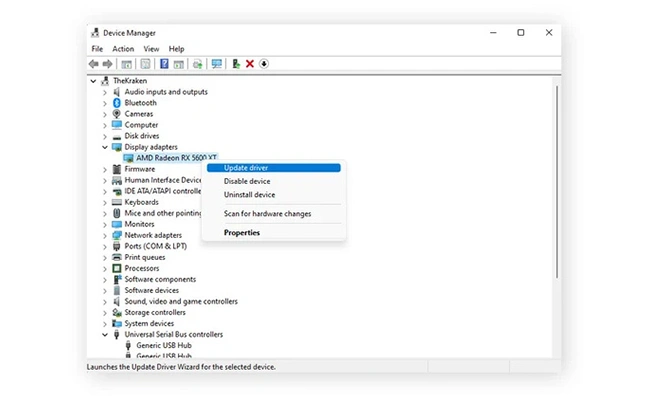
3. در تب Driver، روی Update Driver کلیک کنید و گزینه جستجوی خودکار برای نرم افزار درایور به روز شده را انتخاب کنید.
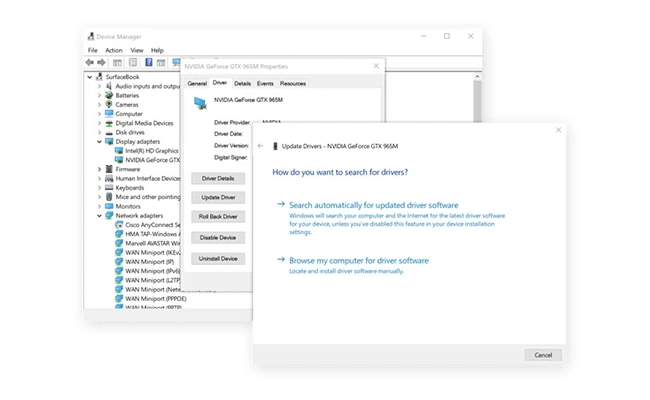
4. در غیر این صورت برای به روزرسانی کارت گرافیک انویدیا از سایت انویدیا با Device Manager آپدیت مورد نظر خود را دانلود کرده، روی گزینه Browse my computer for driver software کلیک نمایید.
5. با کلیک بر روی Let me pick from a list of drivers گزینههای Have Disk و سپس Browse را انتخاب کرده و پوشهی حاوی درایور جدید را انتخاب کنید.
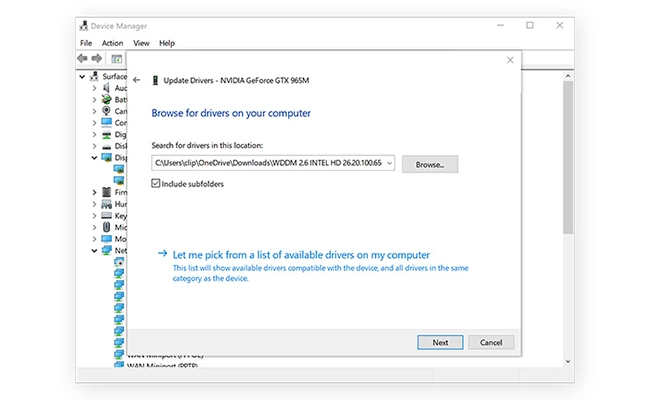
6. گزینههای Next را دنبال کنید.
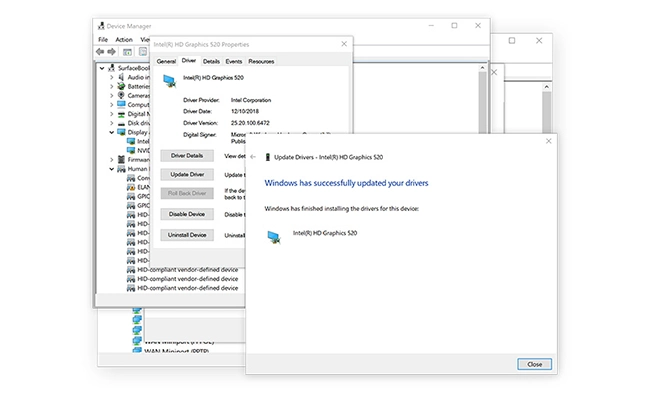
آپدیت کارت گرافیک nvidia در ویندوز 11
آپدیت کارت گرافیک nvidia در ویندوز 11 بسیار سادهتر است و تنها در دو مرحله زیر انجام میشود:
1. با کلیک روی Start پنجره Device Manager را تایپ کرده و روی گزینه Open کلیک کنید.
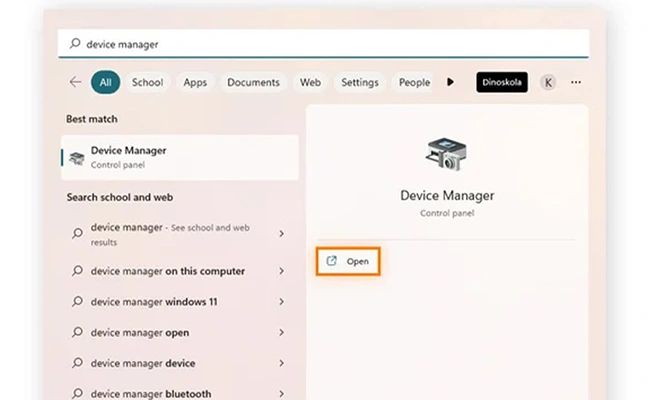
2. روی Display adapters کلیک کرده و با کلیک راست روی کارت گرافیک خود گزینه Update Driver را انتخاب کنید.

آموزش آپدیت کردن کارت گرافیک nvidia با نرم افزار GeForce Experience
یکی از نرمافزارهایی که آپدیت کردن کارت گرافیک nvidia را آسان میکند نرم افزار GeForce Experience است. برای استفاده از این روش ابتدا باید نرم افزار GeForce Experience را روی کامپیوتر خود نصب کرده و سپس مراحل زیر را دنبال نمایید:
- IP خود را به کشور دیگری غیر از ایران تغییر دهید.
- برنامه را باز کنید.
- وارد برگه درایور شوید.
- آپدیتهای موجود برای کارت گرافیک شما نشان داده میشود. در غیر این صورت بر روی گزینه Check for Updates کلیک کنید تا این اطلاعات نشان داده شود.
- روی گزینه دانلود کلیک کنید.
- یکی از گزینههای Express Installation (برای نصب با تنظیمات پیشفرض) یا Custom Installation (برای اعمال تنظیمات مورد نظر شما در هنگام نصب) را انتخاب کنید.
- در صورت نیاز Restart نمایید.
بروزرسانی کارت گرافیک nvidia در لینوکس
نصب و به روز رسانی درایورهای کارت گرافیک Nvidia در لینوکس به روشهای زیر انجام میشود که در ادامه برخی از این روشها را توضیح خواهیم داد.
- استفاده از NVIDIA Linux Update
- استفاده از GUI
- استفاده از CLI یا خط فرمان
۱. استفاده از NVIDIA Linux Update
NVIDIA Linux Update به طور خودکار سیستم عامل لینوکس، نوع هسته و CPU را در یک سیستم شناسایی میکند و سیستم را برای عملکرد و پایداری بهینه تنظیم میکند. این ابزار بهروزرسانی هوشمند درایور جدیدترین درایورها و اجزای نرمافزار NVIDIA را دانلود میکند تا سیستم شما را برای حداکثر زمان کارکرد روشن نگه دارد. به سادگی NVIDIA Linux Update را اجرا کنید و اجازه دهید آخرین نرم افزار کارت گرافیک NVIDIA شما را بررسی کند تا از بیشترین سازگاری ممکن اطمینان حاصل شود.
۲. استفاده از GUI
استفاده از رابط کاربری گرافیکی یا GUI، سادهترین روش برای نصب و به روز رسانی درایورهای کارت گرافیک Nvidia در لینوکس است. برای اینکار مراحل زیر را دنبال کنید:
1. سیستم خود را با اجرای دستور apt-get به روز کنید.
2. برای نصب درایور Nvidia با استفاده از رابط کاربری گرافیکی GUI، برنامه «Software and Updates» را باز کنید.
3. کلید Super key (ویندوز) را فشار دهید و عبارت update manager را در کادر جستجو تایپ کنید.
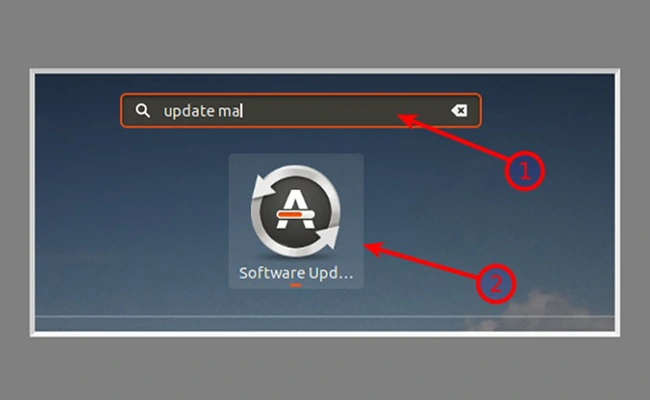
4. بر روی دکمه Settings کلیک کنید.
5. روی تب Additional drivers کلیک کنید.
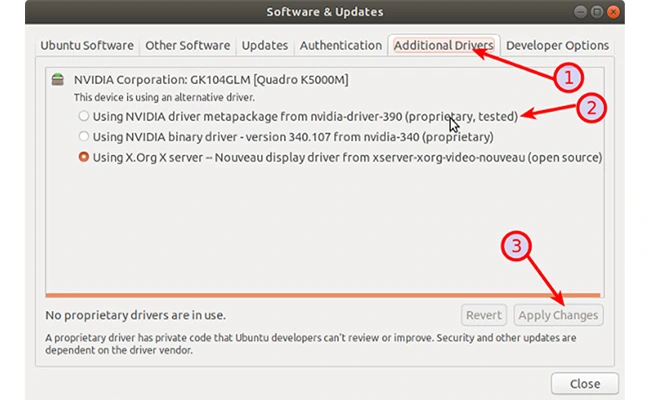
6. کارت گرافیک خود را انتخاب کنید و روی دکمه Apply Changes کلیک کنید.
7. برای دانلود و نصب درایور Nvidia از اینترنت باید مدتی صبر کنید.
8. پس از اتمام روی دکمه Close کلیک کنید.
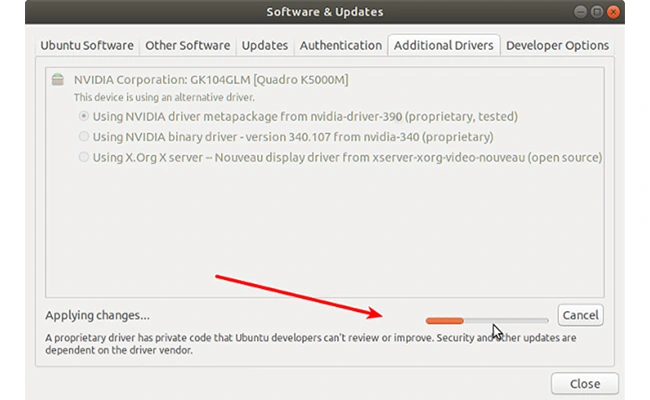
9. کامپیوتر یا لپ تاپ خود را مجددا راه اندازی کنید تا درایورها بارگیری شوند.
۳. استفاده از CLI یا خط فرمان
بروزرسانی کارت گرافیک انویدیا برای سیستم لینوکس خود را با اجرای دستور apt-get انجام دهید:
- با کلیدهای ترکیبی Ctrl +Alt +T ترمینال لینوکس خود را باز کنید.
- برای نصب درایور Nvidia با استفاده از خط فرمان یا CLI عبارت ubuntu-drivers devices را در ترمینال لینوکس تایپ کنید تا اطلاعات مربوط به کارت گرافیک Nvidia خود را ببینید.
- در خط فرمان عبارت sudo apt install و بعد از آن مدل کارت گرافیک خود را تایپ کنید.
- پس از اتمام کار با تایپ عبارت sudo reboot سیستم خود را Restart کنید.

سوالات متداول
۱. چرا کارت گرافیک آپدیت نمیشود؟
مهمترین دلایل آپدیت نشدن کارت گرافیک انویدیا مشکلات تحریم و عدم تغییر IP Address سیستم، آنتی ویروس، دانلود درایور ناسازگار، استفاده از نسخههای قدیمی برنامههای انویدیا، مشکلات مربوط به اتصالات فیزیکی هستند.
۲. اگر کارت گرافیک را آپدیت نکنیم چه مشکلی ایجاد می شود؟
آپدیت نکردن کارت گرافیک باعث ناهماهنگی بین قطعات سختافزاری دیگر شده و عملکرد سیستم را کند میکند، استفاده از اکثر بازیهای جدید و بسیاری از برنامههای گرافیکی آپدیت شده را مختل میکند. حتی ممکن است باعث آسیب دیدن خود کارت گرافیک یا اجزای دیگر شود. در برخی موارد نیز ممکن است امنیت سیستم و اطلاعات شما را به خطر بیاندازد.
جمع بندی
آنچه در مقاله آموزش آپدیت کارت گرافیک انویدیا آموختیم:
- دلایلی که باید کارت گرافیک را آپدیت کنیم. (ایجاد پایداری در سیستم، جلوگیری از افت شدید فرم و ...)
- عدم آپدیت کارت گرافیک ممکن است باعث آسیبهای جدی به سیستم و صرف هزینههای هنگفت شود.
- قبل از شروع آپدیت کارت گرافیک انویدیا حتما از تمام درایورهای فعلی نسخه پشتیبان تهیه کنید.
- آموزش آپدیت کارت گرافیک انویدیا در ویندوز (ویندوزهای ۷، ۱۰ و …
- آموزش آپدیت کارت گرافیک nvidia با نرم افزار GeForce Experience
- بروزرسانی کارت گرافیک nvidia در لینوکس (به سه روش ساده)
- …
امیدواریم توانسته باشیم در این مقاله آموزش آپدیت کارت گرافیک انویدیا اطلاعات لازم و کافی را در اختیارتان قرار دهیم. اگر سوال، پیشنهاد یا انتقادی دارید در قسمت نظرات کامنت کنید همکاران ما در اسرع وقت پاسخگوی شما خواهند بود.

