1. بک آپ گرفتن از گوشی اندروید با گوگل
آسانترین گزینه بکاپ گرفتن از برنامه های گوشی اندروید، سرویس ابری گوگل است که در اندروید تعبیه شده است.
برای شروع فرایند پشتیبانگیری آنلاین با Google One، به این موارد توجه کنید:
- به«Settings» بروید و گزینه «Backup» را انتخاب کنید.
- در این بخش میتوانید میزان فضای ذخیرهسازی موجود برای حساب Google خود را مشاهده نمایید.
- در ادامه، احتمالاً گزینهای خواهید دید که پشتیبانگیری در «Google Drive» را به شما نشان خواهد داد. (اگر Google One نصب شده باشد، ممکن است آنجا نوشته باشد Backup by Google One.) اطمینان حاصل کنید که این گزینه فعال است.
- بر روی دکمه «Back up now» کلیک کنید. به یاد داشته باشید که اگر تاکنون برای پشتیبان گیری کامل از گوشی اندروید خود اقدام نکردهاید این عملیات ممکن است چندین ساعت به طول بیانجامد. بهتر است در شب این فرایند را انجام دهید، شارژ گوشی شما کامل باشد و به Wi-Fi متصل شوید.
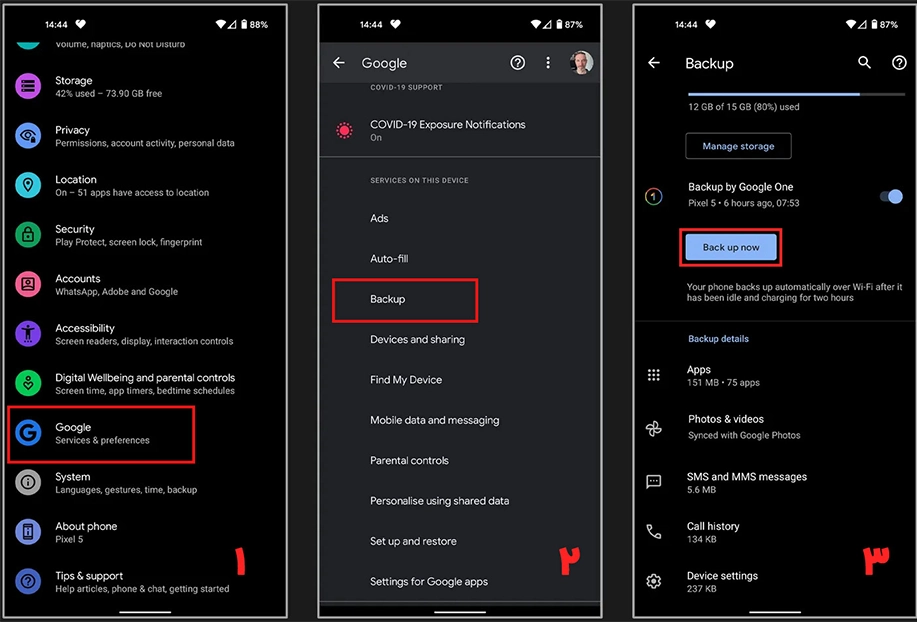
5. در ادامه، جزئیات پشتیبان گیری را مشاهده میکنید. روی «عکسها و ویدئوها» ضربه بزنید و اطمینان حاصل کنید که گزینه پشتیبان گیری فعال است. همچنین، این عمل را در منوی اپلیکیشن Google Photos انجام دهید.
6. در پایین بخش جزئیات پشتیبانگیری، میتوانید روی «Google Account data» ضربه بزنید یا از طریق تنظیمات > حسابها > > همگامسازی حساب را انتخاب کنید.
7. در این مرحله می توانید همگام سازی محتوا را با حساب گوگل خود انتخاب کنید. لیست کلیدهایی که در این بخش نمایش داده میشود، بر اساس برنامهها و خدمات مورد استفاده، متغیر است. Google One این بخش را در مراحل اولیه راهاندازی خود ادغام میکند، اما اگر علاقهای به استفاده از Google One ندارید، میتوانید به صورت مستقل از طریق Google Photos برای پشتیبانگیری از عکسها و ویدئوهای خود استفاده کنید.
8. با انتخاب منو در بالا سمت چپ و گزینه «Back up»، میتوانید نسخههای پشتیبان خود را در برنامه Google Drive پیدا کنید. 15 گیگابایت فضای ذخیرهسازی رایگان Google Drive ممکن است چالشبرانگیز باشد، بنابراین میتوانید برای افزایش فضا اقدام کنید.
2. پشتیبان گیری از گوشی اندروید با Google One
برنامه Google One امکانات بیشتری را برای کنترل و مدیریت پشتیبانگیریهای شما فراهم میکند این مورد در قسمت «Storage» قابل دسترس است که در بخش« Device Backup» لیست شده است.
البته اگر ترجیح میدهید برای تهیه فضای اضافی هزینه نکنید، بهتر است قبل از استفاده از سرویسهای پشتیبان گیری، نحوه بکاپگیری به کمک کامپیوتر را بیاموزید.
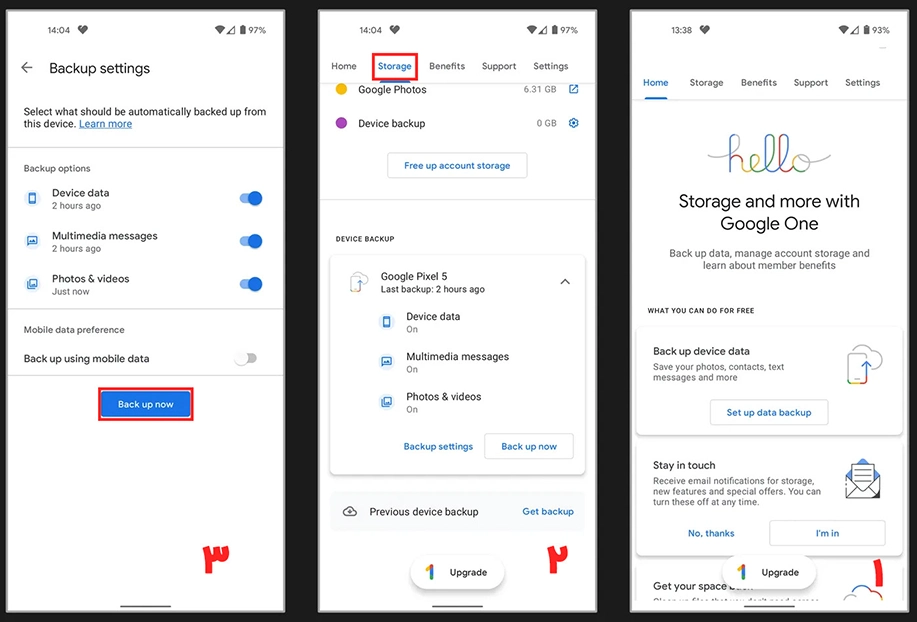
3. بکاپ گرفتن از کل گوشی اندروید با نرم افزار SMS Backup & Restore
برای بک آپ گیری از گوشی اندروید و خصوصا پیامکها میتوانید از نرم افزار SMS Backup & Restore Pro استفاده کنید. sms backup & restore یک برنامه پیشرفته است که برای مدیریت پیامهای به شما کمک میکند. در دنیای مدرن دیجیتال امروز، که ارتباطات به شدت به پیامرسانی فوری و شبکههای اجتماعی وابسته است، «SMS Backup & Restore Pro» به عنوان یک راهکار قابل اعتماد برای نگهداری و حفظ پیامهای متنی (SMS) ارزشمند عمل میکند.
قابلیت های برنامه SMS Backup & Restore برای بکاپ گرفتن از گوشی
- گرفتن نسخه پشتیبان به صورت خودکار
- مشاهده محتوای فایلهای پشتیبان
- گزینهای برای تهیه نسخه پشتیبان از مکالمات
- پشتیبانگیری در فرمت XML
- بازگردانی آسان اطلاعات
- امکان فشردهسازی فایل بکاپ
- محیط کاربری فوقالعاده آسان
آموزش بکاپ گرفتن از گوشی اندروید با برنامه SMS Backup & Restore
- ابتدا برنامه SMS Backup & Restore در کافه بازار را دانلود و نصب نمایید.
- برنامه را اجرا و درخواستهای دسترسی را تایید کنید.
- بر روی « Set up backup»کلیک کنید و پیامهایی که میخواهید بکاپ بگیرید را انتخاب نمایید.
- یک سرویس ذخیرهسازی ابری (مانند Google Drive) را انتخاب نمایید.
- وارد سرویس ذخیرهسازی ابری انتخابی شوید، یک فایل آزمایشی ارسال کنید و «save» کنید.
- تکرار پشتیبانگیری را انتخاب کنید و سپس بر روی « Backup now» کلیک کنید.
- برای بازیابی پیامها، برنامه را باز کنید، بر روی «Restore» ضربه بزنید و آنچه را که میخواهید بازیابی کنید (به عنوان مثال متن یا گزارش تماس) را انتخاب نمایید.
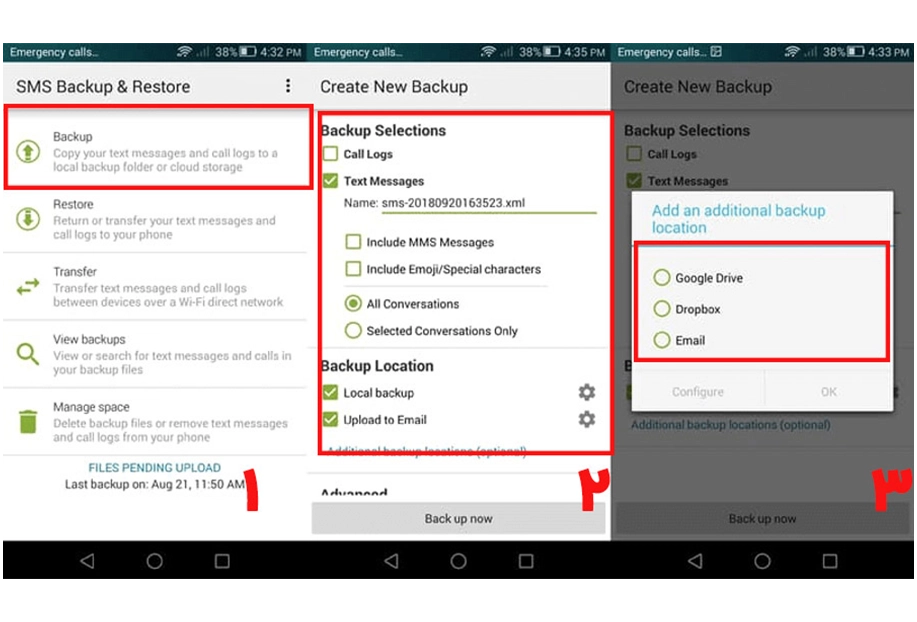
4. بکاپ گیری از گوشی اندروید با کامپیوتر
بکاپ گیری از گوشی اندروید با کامپیوتر به راحتی امکانپذیر است.
- گوشی خود را به پورت USB روی دسکتاپ یا لپ تاپ خود وصل کنید.
- notification گوشی خود را به پایین بکشید و به دنبال یک اعلان از سیستم اندروید بگردید که گزینه ای مانند «شارژ این دستگاه از طریق USB» را نمایش دهد، برای گزینههای بیشتر ضربه بزنید. گزینه « File transfer»را انتخاب کنید
- یک پنجره باز می شود. میتوانید Windows File Explorer را انتخاب کنید و بر روی تلفن خود که در قسمت سمت چپ در بخش «This PC» فهرست شده است، کلیک کنید.
- شما میتوانید وارد پوشهها شده و هر فایلی که میخواهید پشتیبان بگیرید، کپی کرده و در جای مورد نظر خود paste کنید. اما توجه داشته باشید که این روش چندان کاربر پسند نیست. بیشتر مناسب پشتیبانگیری عکسهایی است که در پوشهای با نام DCIM، Camera قرار دارند.
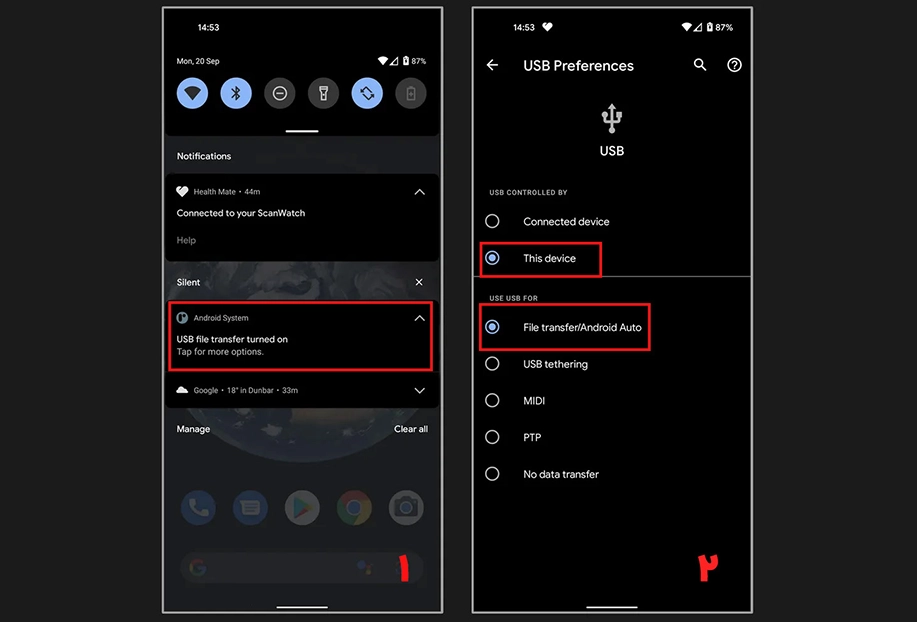
5. بکاپ گرفتن گوشی اندروید در سیستم مک
بکاپ گرفتن از فایلهای گوشی اندرویدی خود در مک نیز بسیار ساده است:
- برنامه رسمی Android File Transfer را روی مک خود نصب کنید.
- گوشی خود را به یک پورت USB در مک وصل کنید.
- یک پنجره Android File Transfer در سیستم باز میشود و لیستی از پوشهها و فایلها را نمایش میدهد.
- جستجو کنید و کلیه فایل های مورد نیاز را انتخاب و در بخش مربوطه کپی کنید.
6. بک آپ گیری از گوشی اندروید با Chromebook
در ادامه نحوه پشتیبان گیری از فایل های موبایل Android خود در Chromebook آورده شده است:
- تلفن خود را به یک درگاه USB در Chromebook خود وصل کنید.
- از بخش نوتیفیکشنها در بالای صفحه به دنبال اعلانی از سیستم اندروید بگردید که چیزی مانند شارژ کردن این دستگاه از طریق USB را نمایش می دهد، سپس برای گزینههای بیشتر ضربه بزنید.
- به دنبال گزینه ای با نام «File Transfer» بگردید و آن را انتخاب کنید.
- برنامه Files در Chromebook شما باز میشود و میتوانید هر فایلی را که میخواهید یک نسخه بکاپ از آن داشته باشید کپی و در مکان مورد نظر خود پیست نمایید.
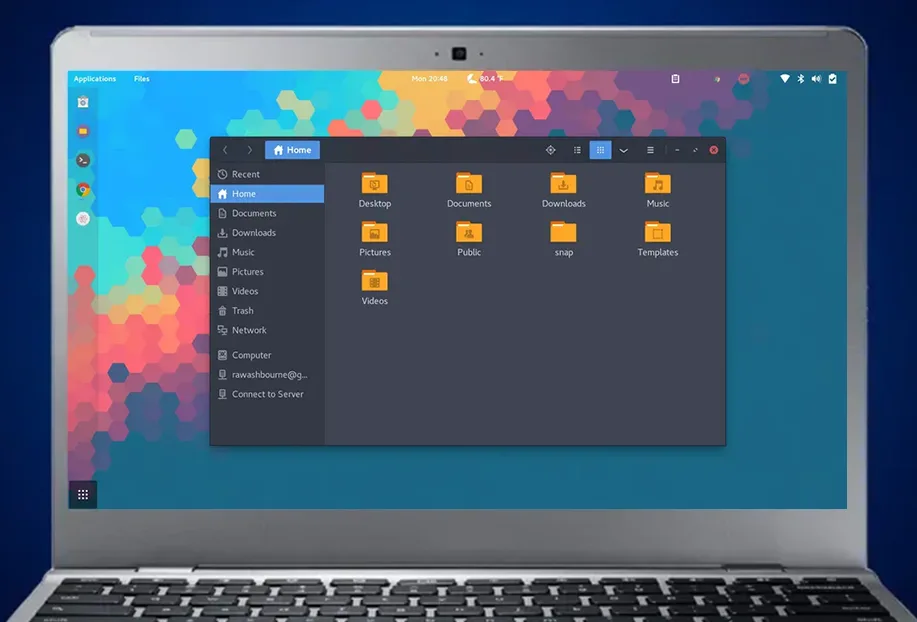
7. بکاپ گرفتن از گوشی سامسونگ
اگر گوشی سامسونگ دارید، توصیه میکنیم از گوگل استفاده کنید، زیرا پشتیبانگیریهای سامسونگ را میتوان فقط در گوشیهای سامسونگ بازیابی کرد. برای نسخه پشتیبان دوم یا انتقال به گوشی جدید، نحوه استفاده از سرویس ابری سامسونگ را در ادامه میتوانید بخوانید.
- به Settings، Accounts and Backup و سپس Backup and Restore بروید.
- در زیر حساب سامسونگ، روی گزینه «Back up data» را انتخاب کنید. اگر پیش از این برای ایجاد حساب کاربری اقدام نکرده اید، باید حساب سامسونگ خود را ایجاد کرده و وارد آن شوید.
- کلیه محتوایی که نیاز به پشتیبان گیری دارد را انتخاب کنید و روی گزینه «پشتیبانگیری» در پایین ضربه بزنید.
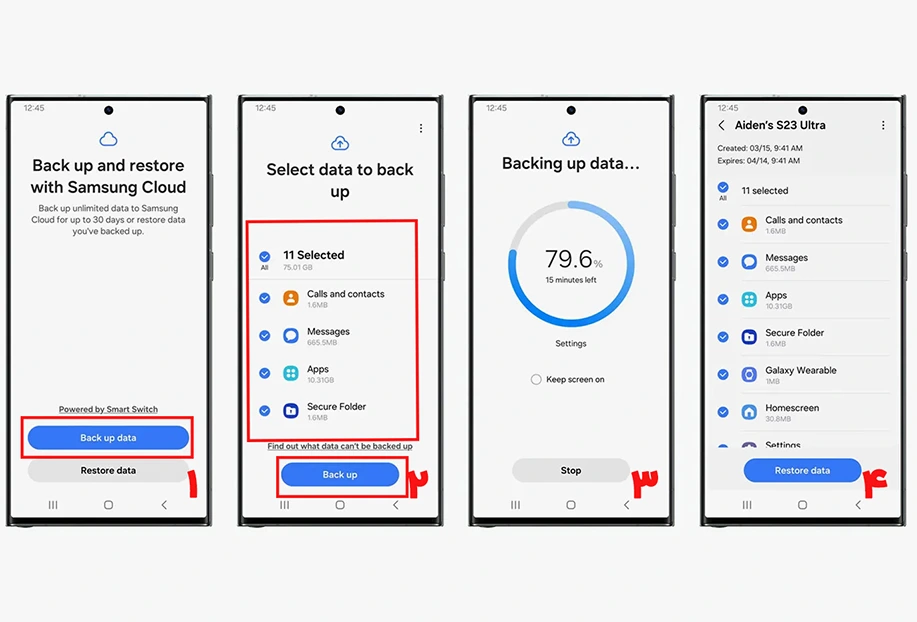
پشتیبان گیری از کارت حافظه در گوشی سامسونگ با Temporary Cloud Backup
سامسونگ اخیراً گزینه دیگری به نام «Temporary Cloud Backup» اضافه کرده است. این سرویس رایگان که در گوشیهای سری Galaxy S و Z با One UI 6 یا بالاتر موجود است، بکاپ گوشی اندروید شما را تا 30 روز در فضای ابری ذخیره میکند، بنابراین میتوانید به طور بالقوه نسخه پشتیبان تهیه کنید و سپس تلفن قدیمی خود را بفروشید یا معاوضه کنید و در گوشی جدید خود اطلاعات را بازیابی کنید.. در ادامه نحوه استفاده از این روش مورد بررسی قرار می گیرد.
- به Settings بروید.
- General Managementرا انتخاب کنید.
- گزینه Reset و بعد Temporary Cloud Backup or Settings را انتخاب نمایید.
- Battery and Device Care را پیدا کنید و بر روی آن کلیک کنید.
- در گام بعدی به سراغ Maintenance Mode بروید و گزینه Temporary Cloud Backup را انتخاب کنید.
- در این مرحله، تمامی اطلاعاتی که قصد بک آپ گرفتن از آنها را دارید، مشخص کنید. میتوانید از برنامههای شخص ثالث، عکسها، ویدیوها، صدا، اسناد، تماسها و مخاطبین، پیامها و فایلها نسخه پشتیبان تهیه کنید.
- پس از انتخاب فایلها روی «Back up» کلیک کنید و منتظر بمانید.
نرم افزار بکاپ گیری از گوشی سامسونگ Smart Switch
سامسونگ همچنین برنامهای تحت عنوان «Smart Switch» را ارائه کرده که برای شما امکان پشتیبان گیری از گوشی برای اندروید را در کامپیوتر با سیستمعامل Windows یا Mac فراهم میکند.
این برنامه کپی کردن همه دادهها را برای هر کسی که قصد تغییر تلفن سامسونگ خود را دارد، ساده میکند. متاسفانه، هرچند میتوان از برنامه Smart Switch برای بکاپ گرفتن از اکثر تلفنهای هوشمند اندروید استفاده کرد، اما فقط میتوان آنها را در تلفنهای سامسونگ بازیابی کرد.
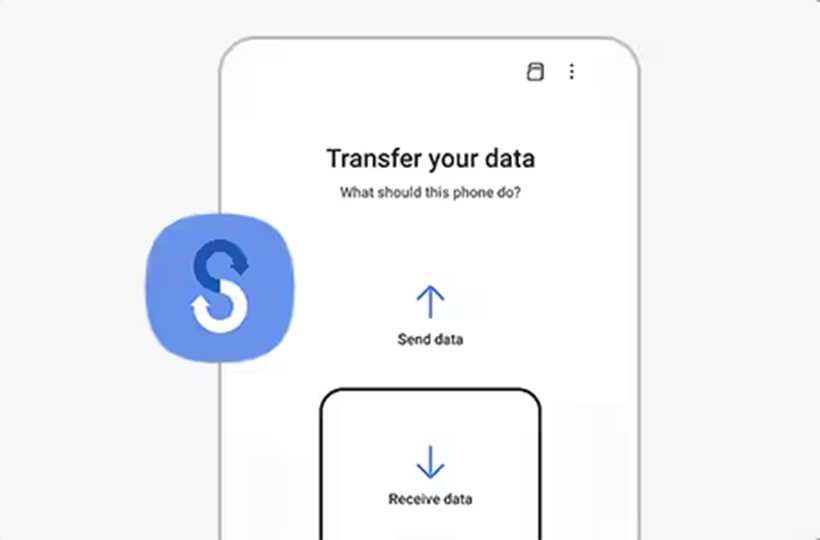
طریقه بکاپ گرفتن از گوشی اندروید با سرویسهای ابری دیگر
اگر فضای ذخیرهسازی Google شما پر شده یا ترجیح میدهید از سرویس ابری دیگری استفاده کنید، در فروشگاههای اندرویدی برنامههایی مانند Dropbox، OneDrive از مایکروسافت، MEGA، Box و سرویسهای دیگر موجود است.
اکثر آنها مقداری فضای ذخیرهسازی ابری رایگان ارائه میدهند. برنامه Autosync نیز یک گزینه مفید است که به شما این امکان را میدهد که عکسها و دیگر فایلها را بهطور خودکار در دستگاههای خود همگامسازی کنید.
فقط به این موضوع دقت داشته باشید که هر سرویسی را برای پشتیبان گیری از گوشی اندروید انتخاب می کنید؛ فضای ذخیره سازی ابری را ایمن و بدون آسیب حفظ نماید.
چرا بکاپ گرفتن از گوشی اندروید مهم است؟
- حفاظت در برابر از دست دادن اطلاعات: ممکن است گوشی شما به طور تصادفی آب بیافتد یا به هر دلیلی آسیب ببیند. بدون پشتیبان گیری از گوشی اندروید، دادههای مهم شما در معرض خطر خواهند بود.
- ارتقای آسان: تلفنهای هوشمند دائما در حال بهروزرسانی هستند و ممکن است شما نیز پس از مدتی تلفن هوشمند خود را ارتقا دهید. با گرفتن بکآپ از گوشی اندروید، میتوانید از اطلاعات قبلی، در دستگاه جدید خود استفاده کنید.
- محافظت در برابر باجافزار، بدافزار و ویروسها: گوشی شما ممکن است هدف حملات سایبری و باج گیری قرار گیرد. بک آپ گرفتن از گوشی اندروید به ویژه در زمانهایی که نیاز به بازیابی اطلاعات پس از حملات ویروسی است، مانند ایجاد یک پناهگاه برای دادههای حساس شما عمل میکند.
در نهایت اگر نمی خواهید عکسها و اطلاعات مهم خود را از دست بدهید، بهتر است برای پشتیبان گرفتن از گوشی اندروید خود وقت بگذارید.

