درایورها نرم افزارهایی هستند که به سیستم عامل لپ تاپ شما میگویند که چگونه با سخت افزار آن ارتباط برقرار کند. در واقع بدون درایورها، رایانه شخصی یا لپ تاپ شما کار نمیکند. به روز نگه داشتن درایورها برای حداکثر عملکرد ویندوز ضروری است. در این مطلب به شما نحوه آپدیت درایورهای لپ تاپ را در ویندوز به صورت دستی و خودکار نشان میدهیم. پس تا آخر با فروشگاه ادبازار همراه باشید.
درایورها در لپ تاپ شما به صورت یکپارچه عمل میکنند. به عنوان مثال، کارت گرافیک لپ تاپ مسئول مواردی است که روی صفحه مشاهده میکنید. این درایور وضوح، عمق رنگ، سرعت فیلم و بازی و موارد دیگر را کنترل میکند.
کارتهای گرافیک کمی با یکدیگر متفاوت هستند و برای مدیریت آنها نیاز به نرم افزارهای تخصصی است. به همین دلیل، در صورت عدم آپدیت درایور کارت گرافیک، ویندوز از درایور پیش فرض استفاده میکند، که در این صورت ممکن است وضوح و عملکرد پایین را در ویندوز خود احساس کنید.
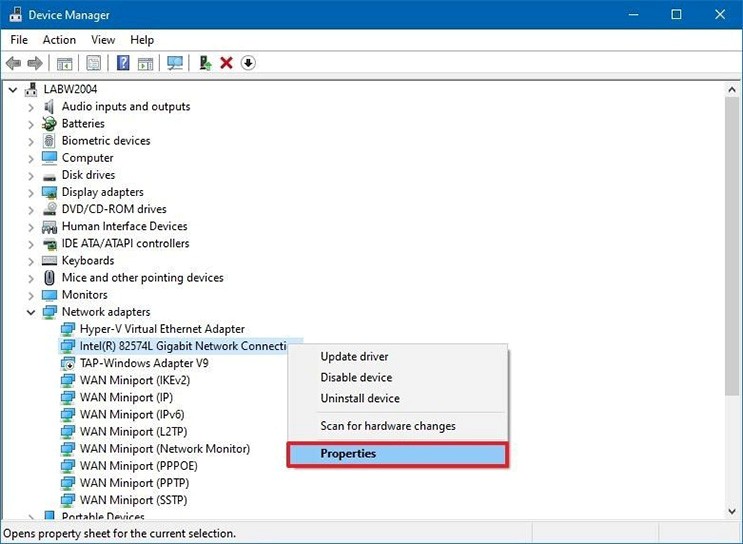
آموزش آپدیت درایورهای ویندوز
در واقع نیازی نیست زیاد در مورد درایورهای سیستم خود نگران باشید، زیرا معمولاً ویندوز به صورت خودکار آنها را دانلود، نصب و آپدیت میکند. اما درایورهای پیش فرض ویندوز همیشه ایدهآل نیستند و نیاز به آپدیت دارند. بنابراین اگر لپ تاپ شما نتوانست به طور خودکار این کار را انجام دهد، یا اگر اخیرا به مشکلی برخوردهاید، لازم است بدانید که چگونه درایورها را آپدیت کنید.
برای یادگیری نحوه آپدیت درایورها در ویندوز، دستورالعملهای زیر را گام به گام دنبال کنید. فراموش نکنید، یک روش کاملاً خودکار نیز برای به روزرسانی درایورها وجود دارد.
حالا وقتشه! اینو بخون بهترین روش آپدیت درایورهای لپ تاپ
نحوه نصب و آپدیت درایورهای ویندوز به صورت دستی
نحوه آپدیت دستی درایورها در ویندوز 7، ویندوز 8 و ویندوز 10 از طریق Device Manager به صورت زیر است:
1- برای یافتن درایوری که می خواهید آپدیت کنید به سایت سازنده بروید.
2- در سایت آخرین نسخه درایور مورد نظر خود را پیدا کنید. توجه داشته باشید که درایورهای خود را با توجه به نوع ویندوز (ویندوز 7، 8، 10) و 32 بیتی یا 64 بیتی بودن سیستم خود انتخاب کنید.
3- درایور را دانلود کنید. احتمالاً فایل دانلود شده در قالب ZIP یا RAR ذخیره میشود. بر روی آن دابل کلیک کنید یا با کلیک راست بر روی فایل گزینه Extract Here را انتخاب کنید.
اکنون پوشهای را مشاهده میکنید که دارای فایل های زیادی با نام رمزگونه است.
4- اگر خوش شانس باشید ، یکی از آن فایلها Setup یا Install نام دارد، که کار شما را آسان میکند. اما این احتمال نیز وجود دارد که ابزار نصب در آن گنجانده نشده باشد. در این صورت، شما باید Device Manager را باز کنید و از آن برای نصب دستی درایور استفاده کنید.
نکته: پوشهای را که این فایلها را در آن دانلود کردهاید به خاطر بسپارید. به عنوان مثال ، C: Users YOUR_USERNAME Downloads
5- با کلیک راست روی آیکون ویندوز (دکمه start) در نوار وظیفه پایین، Device Manager را انتخاب کنید. همچنین با فشردن همزمان کلیدهای Windows + R کادری برای شما باز میشود، سپس عبارت devmgmt.msc را در قسمت RUN تایپ کنید و Ok را بزنید، در این صورت نیز Device Manager باز میشود.
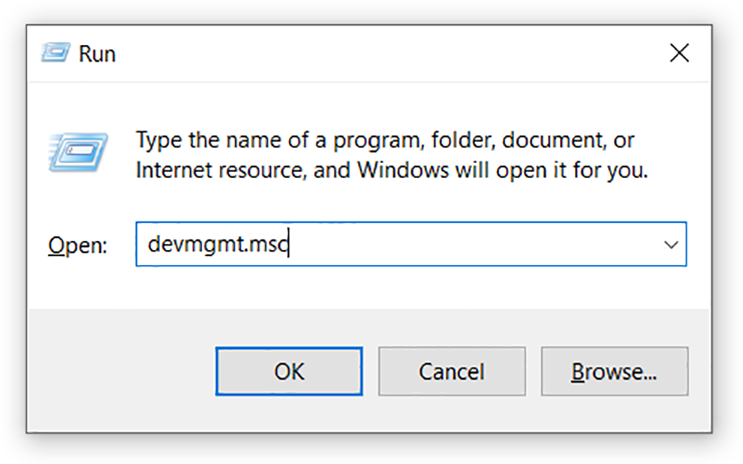
6- در مرحله بعد، دسته بندی دستگاه را برای آپدیت جستجو کنید. در مثال ما، این دسته Display adapters است. آن را انتخاب کرده و درایور را برای آپدیت کردن انتخاب کنید.
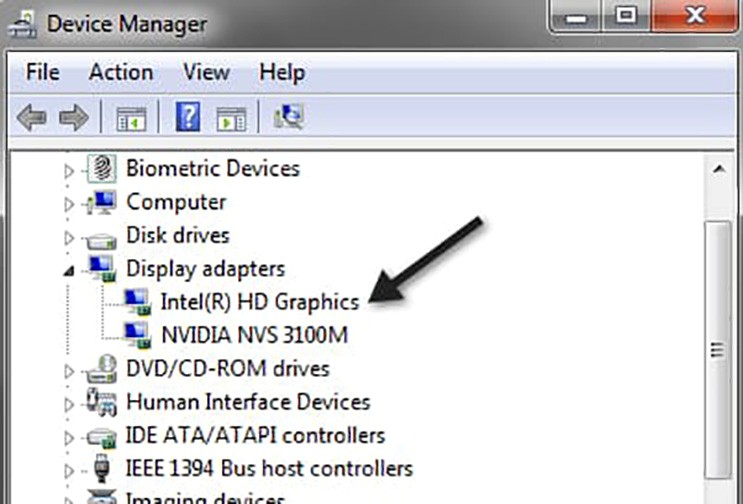
7- روی آن دابل کلیک کرده و تب Drivers را انتخاب کنید. گزینه Update Driver را انتخاب کنید، سپس گزینه Browse را برای یافتن فایلهای آپدیت درایور خود انتخاب کنید.
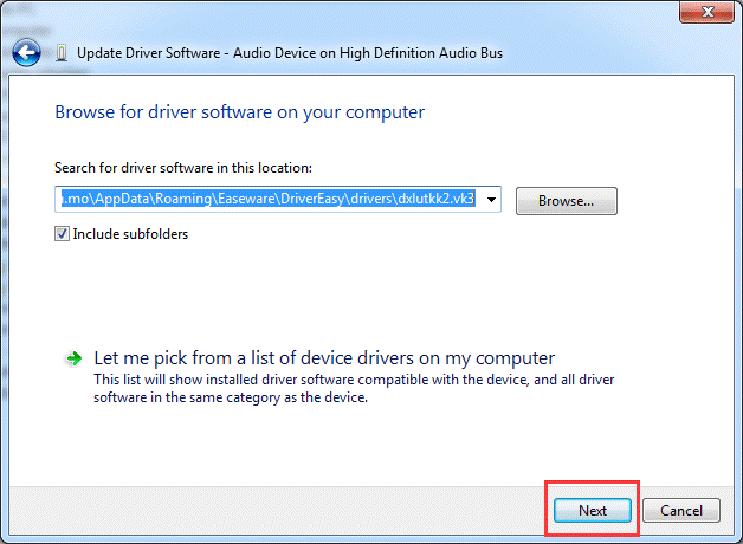
8- بر روی دکمه Ok کلیک کرده و سپس روی Next کلیک کنید.
انجام شد! امیدواریم درایور جدید ویژگیهای بیشتر، عملکرد بهتر و مشکلات کمتری برای شما داشته باشد.
حالا وقتشه! اینو بخون آموزش نصب برنامه های اندروید روی ویندوز 10 و 11
نحوه آپدیت درایورها در ویندوز با استفاده از نصب کننده
یک روش معمول برای به آپدیت درایور برای ویندوز استفاده از برنامه نصب کننده (installer) توسط سازنده است. این نصب کنندهها یا در داخل یک پوشه زیپ قرار میگیرند (همانطور که در بالا در مثال قبلی مشاهده کردید) یا به صورت یک فایل جداگانه ارائه میشوند.
در بیشتر موارد، به روزرسانی درایورها به سادگی اجرای آن برنامه است. در زیر مراحل نصب کارت گرافیک AMD Radeon 460 را انجام میدهیم.
1- وارد سایت سازنده کارت گرافیک بشید (در اینجا AMD).
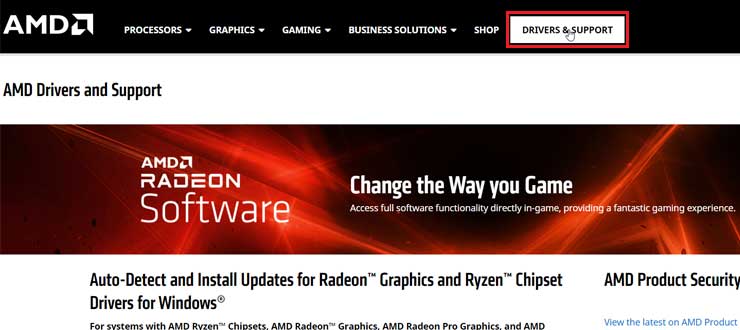
2- در سایت آخرین نسخه درایور مورد نظر خود را پیدا کنید. توجه داشته باشید که درایورهای خود را با توجه به نوع ویندوز (ویندوز 7، 8، 10) و 32 بیتی یا 64 بیتی بودن سیستم خود انتخاب کنید. (در اینجا ما به دنبال درایور کارت گرافیک AMD Radeon 460 هستیم)
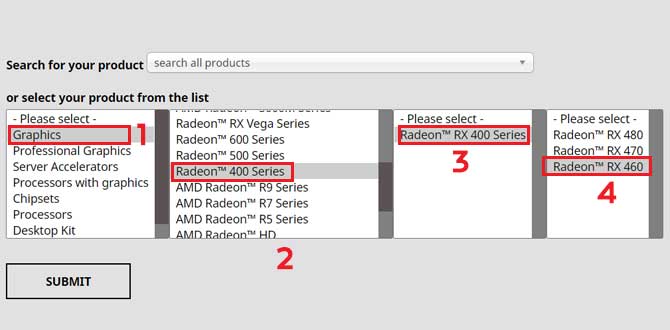
3- درایور را دانلود کنید. احتمالاً فایل دانلود شده در قالب ZIP یا RAR ذخیره میشود. بر روی آن دابل کلیک کنید یا با کلیک راست بر روی فایل گزینه Extract Here را انتخاب کنید.
4- برای راه اندازی روی فایل نصبی ( setup) کلیک کنید.
5- تنها کاری که باید انجام دهید کلیک بر روی گزینههای Next ، Yes و Install است. در بیشتر موارد، پس از نصب باید سیستم خود را ری استارت کنید. در نهایت آپدیت درایورها به راحتی انجام میشود.
آپدیت جداگانه درایورها با Windows Device Manager
در برخی موارد، Windows Update میتواند درایورهایی را نصب کند که در جاهای دیگر موجود نیستند. هر چیزی که مراحل مایکروسافت را طی کرده است، آزمایش شده، بنابراین میتوانید با اطمینان به فایلهای درایوری که آپدیت میشود، اعتماد کنید.
مراحل استفاده از Windows Update برای نصب درایورها در ویندوز 7 یا ویندوز 8 به صورت زیر است:
1- بر روی Start کلیک کنید و سپس به Control Panel بروید.
2- به System and Security بروید؛ Windows Update را انتخاب کنید.
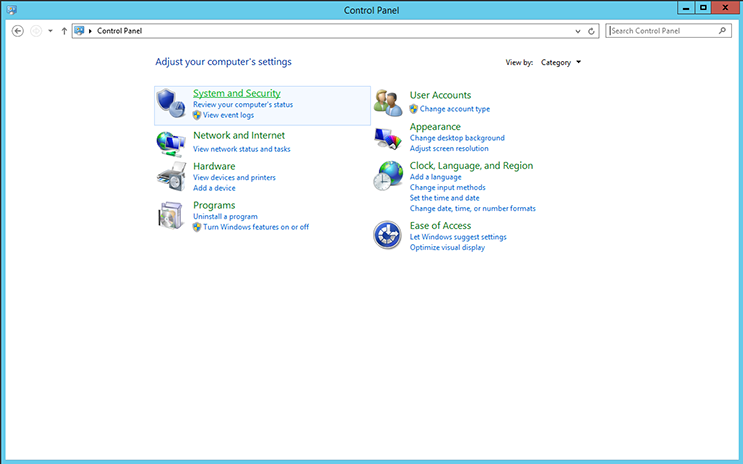
3- در مرحله بعد، به لیست آپدیتهای اختیاری بروید. اگر آپدیت درایورها را پیدا کردید، آنها را نصب کنید!
مراحل استفاده از Windows Update برای نصب درایورها در ویندوز 10:
1- بر روی Start و سپس بر روی the little cog بروید.
2- با این کار Settings باز میشود.
3- بر روی Update & Security که به قسمت Windows Update می رود، کلیک کنید.
4- بر روی Check for Updates کلیک کنید، آپدیتها به صورت خودکار نصب میشوند.
اگر با طی این مراحل آپدیتها را انجام نشد، این احتمال وجود دارد که با استفاده از روش تشخیص خودکار درایور، بتوانید درایور سیستم را پیدا کنید. برای انجام این کار، با فشردن همزمان کلیدهای Windows + R و تایپ کردن عبارت devmgmt.msc در کادر باز شده، Device Manager را باز کنید.
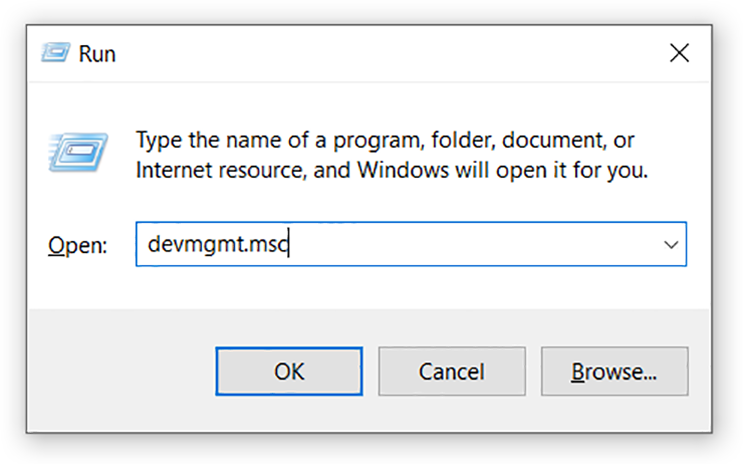
همانطور که در بالا انجام دادید، برای آپدیت به درایور بروید و روی آن دابل کلیک کنید. اما به جای اینکه به صورت دستی به دنبال یک فایل آپدیت باشید، به قسمت Drivers بروید، گزینه Update Driver را انتخاب کرده و سپس Search automatically for updated software driver را انتخاب کنید.
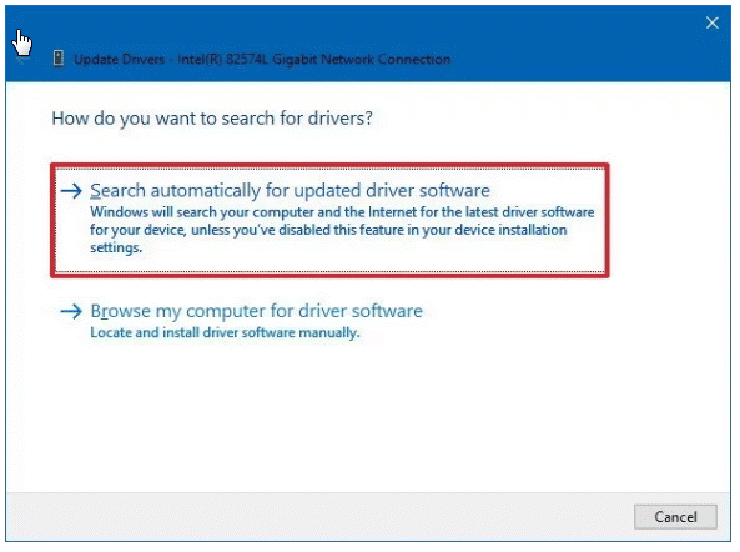
چگونه آپدیت درایورها را به صورت خودکار انجام دهیم؟
گزینههای زیادی در قالب یک نرم افزار حرفهای آپدیت درایور وجود دارد که همراه با دیتا بیسی از درایورها (صدها هزار مورد)، سیستم شما را از نظر درایورهای قدیمی بررسی میکند و نسخههای جدید را به طور خودکار نصب میکند.
به عنوان مثال با نرم افزار Avast Driver Updater میتوانید درایورها را به صورت آنلاین، دانلود و سپس آپدیت کنید. این نرم افزار کل سیستم شما را از نظر درایورهای قدیمی بررسی میکند، بهترین آپدیتها را انتخاب کرده و آنها را برای شما به راحتی و به صورت خودکار نصب میکند.
حالا وقتشه! اینو بخون ۹ روش برای حل مشکل کار نکردن میکروفون در ویندوز ۱۰ و ۷
چرا درایورهای منسوخ شده در ویندوز را دارم؟
درست مانند هر نرم افزاری، با گذشت زمان درایورها نیز از رده خارج می شوند. سازندگان آنها نسخههای جدیدتری را منتشر میکنند که اشکالات را برطرف کرده یا ویژگیهای جدیدی را اضافه میکنند. دلایل متعددی منسوخ شدن درایورها در لپ تاپ شما وجود دارد. در میان آنها می توان به موارد زیر اشاره کرد:
ویندوز برای همه درایورها آپدیت ارائه نمیدهد. قبل از اینکه مایکروسافت درایور را در Windows Update وارد کند، سازندگان سخت افزار باید مراحل پذیرش دقیقی را طی کنند. در نتیجه، ممکن است ماهها طول بکشد تا یک درایور برای سیستم شما ساخته شود.
لپ تاپ شما از ابتدا درایورهای قدیمی داشته است. کامپیوتری که خریداری کردهاید از ابتدا دارای درایورهای آپدیت شده نبوده است.
سخن آخر
از آنجا که درایورها قسمتهای مهم کامپیوتر را اجرا میکنند، هرگونه خرابی و عدم آپدیت درایورها، سیستم را بیثبات میکند. در نتیجه، درایورها اغلب مقصر کاهش عملکرد کل سیستم شما میشوند. ویندوز لپ تاپ شما نیاز به درایورهای جدید دارد اگر:
- شما با مشکلاتی روبرو هستید که نمیتوانید علت خاصی برای آن پیدا کنید. در این میان ممکن است صدای غیر معمول، مشکلات مربوط به Wi-Fi و اتصالات، کندی اجرا بازیها و نقص ناگهانی در سیستم را تجربه کنید.
- قسمتهایی از لپ تاپ به هیچ وجه کار نمیکند. به عنوان مثال، وقتی پورتهای USB شما کار نمیکنند، باید درایورهای USB خود را آپدیت کنید.
- زمانی که علامت تعجب در Device Manager مشاهده میکنید. این بدان معناست که ویندوز مشکلی خاصی را تشخیص داده است. برای جستجوی در ویندوز 7 و 10، WIN-KEY + R را نگه دارید، سپس devmgmt.msc را تایپ کنید، Enter را بزنید تا Device Manager باز شود و به دنبال نوشتههایی با علامت تعجب مانند عکس زیر باشید:
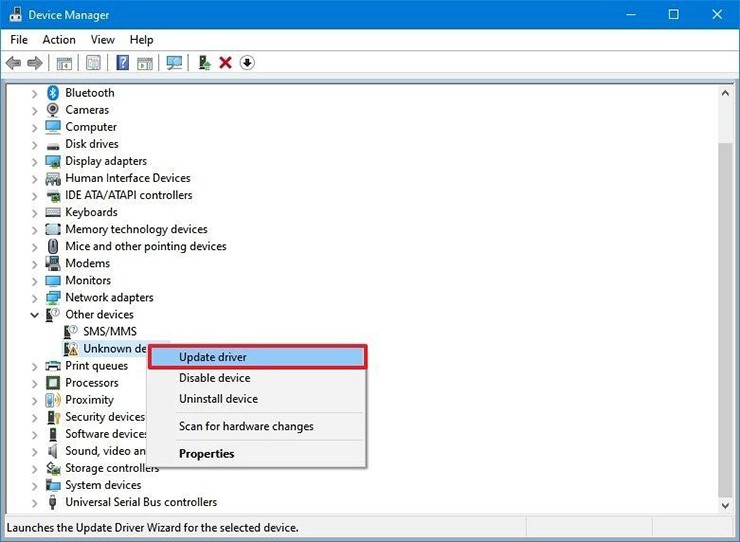
برای افزایش عملکرد کامپیوتر خود نیاز به آپدیت درایورها دارید. آپدیت برخی از درایورها، به ویژه درایورهای چیپست و گرافیک، ممکن است سرعت اجرا را در سیستم شما را بالا ببرند.

