مشکل کار نکردن میکروفون در ویندوز دلایل مختلفی دارد که از قطع اتصال فیزیکی تا مشکلات درایور و نرم افزار را شامل میشود. در این مطلب راه حل رفع همه این موارد را توضیح دادهایم.
جلسه یا کلاس آنلاین دارید اما میکروفون لپ تاپ کار نمیکند؟ فارغ از اینکه از چه لپتاپ یا سیستم عاملی استفاده میکنید یکبار سیستم را ریستارت کنید. همین راهکار ساده در بسیاری از موارد مشکل میکروفون در ویندوز را حل میکند. اگر میکروفون هنوز کار نمیکند، با فروشگاه ادبازار همراه شوید تا راه حلهای رفع مشکل میکروفون در لپ تاپ و کامپیوتر را برایتان توضیح دهیم.
۱. تنظیمات صدا را چک کنید
ویندوز 10 دارای تنظیماتی است که گاهی به صورت پیش فرض یا بر اثر نصب برنامهای خاص باعث قطع دسترسی کلی به میکروفون میشود.
برای حل این مشکل تنظیمات را باز کنید و از بخش System وارد قسمت Sound شوید. در منوی سمت راست و از بخش Input روی منوی کشویی Choose your input device کلیک کنید تا میکروفونهای در دسترس نمایش داده شود.
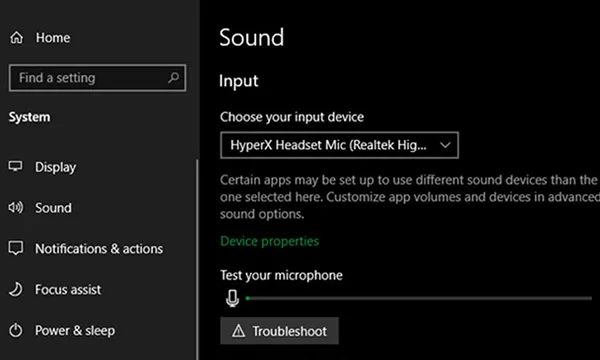
اینجا میتوانید میکروفون مورد نظرتان از جمله میکروفون خود لپتاپ یا مدل اکسترنال را انتخاب کنید. اگر گزینه مورد نظر را نمیبینید به بخش ۴ و ۵ در ادامه مطلب بروید.
پس از انتخاب میکروفون و صحبت در آن باید نوار Test your microphone شروع به بالا و پایین رفتن کند.
گزینه دیگری که در این بخش قرار دارد App volume and device preferences است که امکان انتخاب میکروفونهای متفاوت برای هر اپلیکیشن را میدهد. با بررسی این بخش مطمئن شوید که برای اپ مورد نظر میکروفون اشتباهی را انتخاب نکرده باشید.
۲. سخت افزار را بررسی کنید
قدم بعدی در حل مشکل کار نکردن میکروفون در ویندوز بررسی سخت افزار است. اگر خروجی میکروفون از نوع USB است، آنرا به یک پورت USB دیگر متصل کنید. در صورتی که میکروفون به کار افتاد یعنی درگاه USB اولی معیوب است.

در صورتی که میکرفوون از نوع آنالوگ است، مطمئن شوید که آنرا به پورت صورتی رنگ کامپیوتر یا درگاه با علامت هدفون لپتاپ متصل کردهاید. همچنین به جای استفاده از کابل افزاینده طول، اکستندر یا هاب USB میکروفون را مستقیم به سیستم متصل کنید.
۳. از سالم بودن میکروفون مطمئن شوید
اگر هنوز هم مشکل کار نکردن میکروفون در ویندوز رفع نشده، باید از سالم بودن خود میکروفون مطمئن شوید. بدین منظور کافی است چند ثانیه از صدای خودتان را ضبط کنید. بهترین راه برای تست دستگاه استفاده از برنامه Voice Recorder خود ویندوز است. نرم افزار را اجرا کنید و چند ثانیه در میکروفون صحبت کنید.
اگر صدا واضح نیست، دچار قطع و وصل میشود یا اصلا صدایی ضبط نشده، یک پورت USB دیگر را امتحان کنید. اگر باز هم صدایی ضبط نشد احتمالا مشکل از میکروفون است. برای اطمینان از اینکه میکروفون مشکل ندارد، آنرا روی کامپیوتری دیگر تست کنید. اگر هنوز هم کار نمیکند، به احتمال بسیار زیاد مشکل از خود میکروفون باشد.
نصب و بروزرسانی درایور میکروفون را هم فراموش نکنید. هرچند برخی میکروفونها نیازی به نصب درایور ندارد اما برخی مدلهای دیگر بدون درایور کار نمیکنند. برای اطلاع از این مورد مدل میکروفون را در گوگل جستجو کرده و در سایت سازنده در بخش دانلود، درایور را دریافت و نصب کنید.
اگر صدا واضح و شفاف است، سراغ ادامه راهنمای حل مشکل میکروفون در ویندوز بروید.
۴. دسترسی اپها به میکروفون را بررسی کنید
ویندوز 10 دارای تنظیمات خاصی است که امکان قطع دسترسی برخی برنامهها به وبکم و میکروفون را میدهد. مشکل کار نکردن میکروفون در ویندوز هم ممکن است ناشی از همین مساله باشد.
برای بررسی این مورد از بخش تنظیمات وارد منوی Privacy شده و روی Microphone کلیک کنید. در پنجره سمت راست مطمئن شوید که تیک Allow apps to access your microphone فعال باشد. در بخش پایینتر هم اپهایی را میبینید که اجازه دسترسی به میکروفون را دارند. مطمئن شوید اپ مورد نظر شما در این لیست قرار داشته باشد.
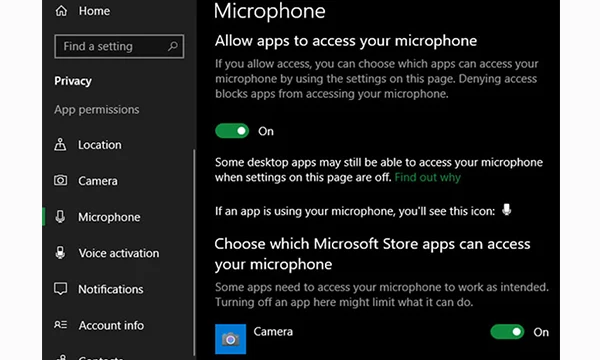
این ۲ قسمت تنها مخصوص اپهای مایکروسافت استور است و گزینه دسترسی به میکروفون برای اپهایی که دانلود کردهاید، در بخش پایینتر با عنوان Allow desktop apps to access your microphone قرار دارد. مطمئن شوید این گزینه هم تیک خورده و اپ مورد نظر شما در فهرست پایینتر به میکروفون دسترسی دارد.
۵. فهرست میکروفونهای فعال را چک کنید
اگر هنوز هم با مشکل کار نکردن میکروفون در ویندوز مواجه هستید باید فهرست دستگاههای ورودی فعال را بررسی کنید. بدین منظور در ویندوز ۱۰ و ۷ وارد Control Panel شوید. گزینه Category را در قسمت بالا به Small icons تغییر داده و سپس روی گزینه Sound کلیک کنید.
در پنجره باز شده وارد تب Recording شوید که تمام میکروفونهای متصل به لپتاپ یا کامپیوتر را نشان میدهد. در فضای خالی کلیک راست کرده و مطمئن شوید که گزینههای Show Disabled Devices و Show Disconnected Devices تیک خورده باشند.

در این فهرست میکروفون موردنظرتان نباید غیر فعال باشد. اگر غیر فعال بود روی آن کلیک کرده و گزینه Enable انتخاب کنید. اگر میکروفون فعال شود، باید حین صحبت کردن نوار سبز جلوی آن بالا و پایین برود.
۶. بلندی صدا و تنظیمات میکروفون را تنظیم کنید
گاهی اوقات سیستم با وجود شناسایی میکروفون نمیتواند به درستی از آن استفاده کند. برای حل مشکلاتی از این دست در ویندوز ۱۰ و ۷ در قسمت Recording (مسیر آن را در بخش قبل گفتیم) دوبار روی آیکون میکروفون مورد نظر کلیک کنید تا تنظیمات باز شود. در تب Levels بلندی صدای ورودی نمایش داده میشود که نباید خیلی پایین باشد. برای برخی از میکروفونها امکان حذف نویزهای پس زمینه هم وجود دارد.
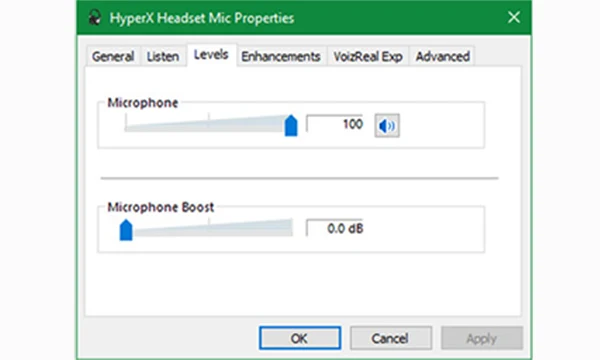
در تب Advanced هم دو گزینه در بخش Exclusive Mode وجود دارد که باید آنها را غیر فعال نمایید چون باعث میشوند میکروفون شما در یک اپلیکیشن خاص قفل شود و در اپهای دیگر قابل دسترسی نباشد.
در نهایت دوباره به تب Recording برگشته و با کلیک روی میکروفون مورد نظر گزینه Set as Default Device را انتخاب کنید تا برنامهها به صورت پیش فرض از آن استفاده کنند.
۷. گزینههای مربوط به ایکس باکس را غیر فعال کنید
ویندوز ۱۰ دارای تنظیماتی برای بهینهسازی تجربه کاربری در گیمینگ است اما این ویژگیها گاهی عملکرد میکروفون را مختل میکنند.
برای غیر فعال کردن آنها در تنظیمات وارد قسمت Gaming شده و Xbox Game Bar را باز کنید. در این بخش تیک Enable Xbox Game ... را غیرفعال کنید. سپس از منوی سمت چپ وارد تب Captures شده و گزینههای Record in the background ... و Record audio when... را هم غیر فعال کنید.
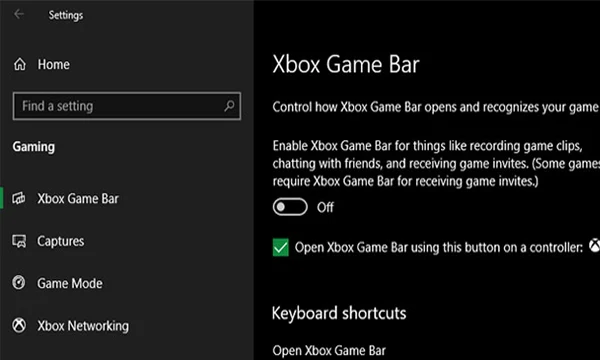
این گزینه برای گیمرها کاربردی هستند اما اگر به آنها نیاز ندارید بهتر است در دسترس نباشد تا میکروفون دچار مشکل نشود.
۸. از عیب یابی ویندوز استفاده کنید
ویندوزهای ۷ و ۱۰ دارای قابلیت عیبیابی و رفع مشکل خودکار هستند. برای حل مشکل کار نکردن میکروفون در ویندوز ۱۰ با استفاده از این ویژگی در تنظیمات وارد بخش Update & Security شده و در منوی سمت راست روی Troubleshoot کلیک کنید.
سپس Recording Audio را انتخاب کرده و Troubleshooter را اجرا کنید. این گزینه دربسیاری از موارد مشکلات را شناسایی و رفع میکند.
استفاده از این روش برای حل مشکل میکروفون در ویندوز ۷ کمی متفاوت است. برای دسترسی به این قابلیت در بخش جستجوی منوی استارت عبارت Troubleshoot را تایپ کرده و از لیست نتایج Troubleshooting را انتخاب کنید.
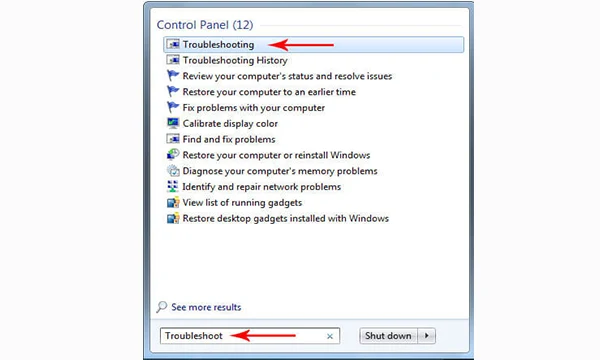
در بخش Hardware and Sound روی Troubleshoot audio recording کلیک کنید. در قسمت پایین پنجره باز شده روی گزینه Advanced کلیک کرده و مطمئن شوید تیک Apply repairs automatically انتخاب شده باشد. در نهایت Next را بزنید و منتظر بمانید تا مشکل میکروفون در ویندوز ۷ رفع شود.
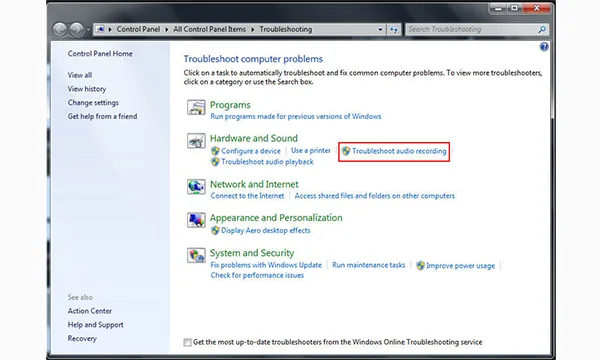
۹. درایورهای صدا را حذف و دوباره نصب کنید
هر نوع مشکل یا اختلال در درایورهای صدا میتواند روی عملکرد میکروفون هم اثرگذار باشد. بنابراین اگر از راهحلهای قبلی نتیجه نگرفتید، این مورد را تست کنید.
بدین منظور در ویندوز ۱۰ روی آیکون ویندوز کلیک راست کرده و گزینه Run را انتخاب کنید. در ویندوز ۷ هم روی استارت کلیک کرده و عبارت Run را جستجو کنید تا منوی آن نمایش داده شود.
در کادر جستجوی Run عبارت devmgmt.msc را تایپ کرده و OK را بزنید تا پنجره Device Manager باز شود. در این پنجره روی Sound, video and game controllers کلیک کنید تا زیر منوهای آن نمایش داده شود. سپس روی کارت صدای خود کلیک راست کرده و گزینه Uninstall یا Uninstall device را انتخاب کنید.
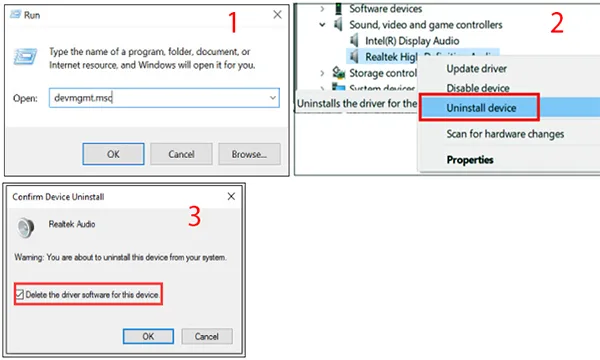
در کادر باز شده گزینه Delete the driver software for this device را تیک بزنید و روی OK کلیک کنید. برای تکمیل حذف درایور سیستم را ریستارت کنید.
ویندوز به صورت خودکار درایورها را دوباره نصب میکند اما اگر اینکار را نکرد کافیست دوباره در همین بخش روی کارت صدا کلیک راست کرده و گزینه Update Driver Software را انتخاب کنید. سپس در منوی باز شده روی Search automatically for updated driver software کلیک کنید تا بروزترین نسخه درایور صدا نصب شود.
نکته مهم : به دلیل اینکه اکثر میکروفون ها از جک دو فیش استفاده می کنند، در صورتی که لپتاپ شما دارای یک پورت باشد، باید از تبدیل دو به یک برای اتصال میکروفون به دستگاهتان استفاده کنید. همچنین سازگار ورودی میکروفون را با دستگاهتان بررسی کنید.
جمعبندی
روشهای متعددی برای حل مشکل کار نکردن میکروفون در ویندوز وجود دارد. قبل از هر چیز از غیر فعال نبودن میکروفون و باز بودن صدا مطمئن شوید. سپس سراغ ورودی سخت افزار بروید و میکروفون را روی پورتهای دیگر تست کنید. با استفاده از اپ ضبط صدا یا تست میکروفون در سیستمی دیگر مطمئن شوید که خود میکروفون سالم است.
اگر همچنان مشکل رفع نشد فهرست میکروفونهای فعال ودسترسی اپها به میکروفون را چک کنید. همچنین از قابلیت عیب یابی خودکار ویندوز استفاده کرده یا حذف درایور صدا و نصب دوباره آن را امتحان کنید. در نهایت میتوانید گزینههای مربوط به ایکس باکس را غیر فعال کنید که گاهی باعث مختل شدن عملکرد میکروفون میشوند.

