آپدیت درایورهای ویندوز، برای کاربران این سیستم عامل محبوب، همواره یک کار سخت و خسته کننده بوده است. در این مقاله از وبلاگ فروشگاه ادبازار، تصمیم داریم تا این کار سخت را با روشهایی بسیار ساده و تنها با چند کلیک انجام دهیم. البته لازم است اشاره کنم که آپدیت درایورهای ویندوز بر روی سیستمهای رومیزی (PC) دارای تفاوتهای بسیاری با لپتاپهاست و ما در این مقاله تنها به بررسی آپدیت درایورهای ویندوز بر روی سیستمهای رومیزی خواهیم پرداخت. هرچند که اگر از کاربران لپتاپها نیز هستید، به زودی میتوانید شاهد آموزش آپدیت درایورهای لپتاپها، از وبلاگ ما باشید. در ادامه همراه شما هستیم با، چند راهکار ساده برای آپدیت درایورهای تمامی نسخههای ویندوز!
آپدیت درایورهای ویندوز از طریق Device Manager
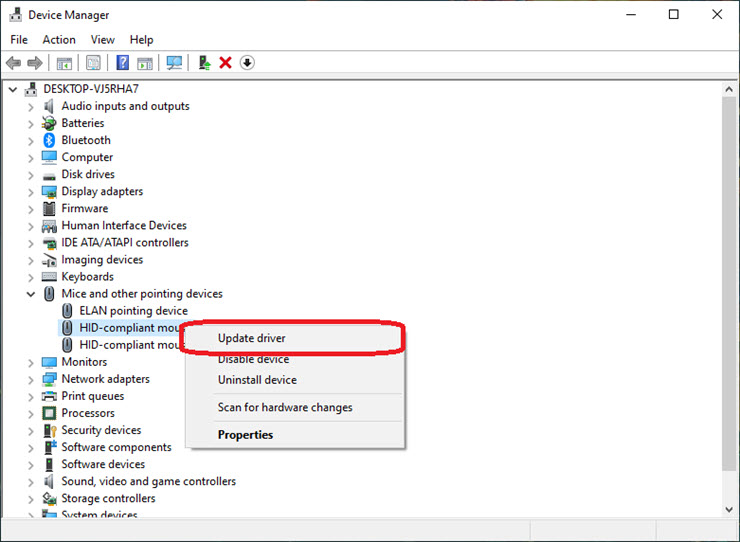
ماژول Device Manager یکی از پرکاربردترین ماژولهای ویندوز میباشد. بهترین مزیت این ابزار را میتوان در دسترس بودن آن در تمامی نسخههای ویندوز دانست. کاربران ویندوزهای 7، 8، 8.1، 10 و حتی 11 میتوانند از طریق این ابزار اقدام به بروزرسانی درایورهای ویندوز خود نمایند. کار با این ابزار بسیار ساده است و منبع درایورهای این ابزار، بانک اطلاعاتی شرکت مایکروسافت میباشد. پیش از شروع مراحل لازم است اشاره کنم که برای استفاده از این روش، نیاز به دسترسی سیستم به اینترنت خواهید داشت.
- برای آپدیت درایورهای کامپیوتر از طریق این ماژول تنها کافیست که در منوی استارت عبارت Device Manager را تایپ کنید. سپس از لیست نتایج به دست آمده روی عبارت Device Manager کلیک کنید تا باز شود.
- در پنجره بازشده، تمامی اجزای کامپیوتر شما که از طریق درایورها با ویندوز ارتباط دارند مشخص شدهاند. این اجزا با استفاده از یک آیکن ساده مشخص شدهاند، اما داشتن تسلط نسبی به زبان انگلیسی کار را برای شما بسیار راحتتر خواهد کرد.
- برای آپدیت درایور هر سخت افزار، تنها کافیست که بر روی فلش کوچک کنار آیکن کلیک کنید و در میان گزینههای به نمایش در آمده، بر روی سخت افزار مورد نیاز خود کلیک راست نموده و سپس بر روی گزینه Update Driver یا Update Driver Software کلیک نمایید.
4. در مرحله بعدی بر روی گزینه "Search automatically for updated driver software" کلیک نمایید. با انتخاب این گزینه ویندوز با مراجعه به محتوای درایوهای شما و اطلاعات درایورها در بانک اطلاعات مایکروسافت، اقدام به نصب و بروزرسانی آخرین درایور هماهنگ با ویندوز و سخت افزار شما خواهد نمود.
این روش کاملا امن، ساده و سریع است.
آپدیت درایورهای ویندوز از طریق نرم افزارهای جانبی
اگر از طریق روش قبلی قادر به بروزرسانی درایورهای ویندوز خود نبودید، میتوانید کار را به نرم افزارهای خبره در این زمینه بسپارید!
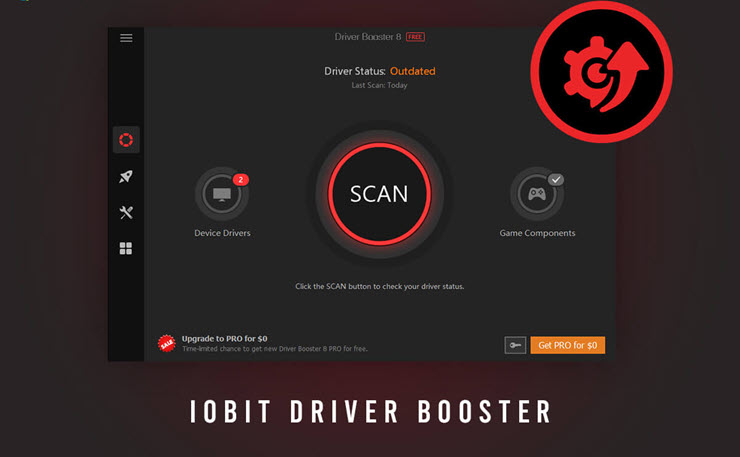
نرم افزارهای نصب و بروزرسانی درایورها امروزه بسیار زیاده شدهاند و شاید انتخاب برای شخص شما مقداری سخت باشد. اما مثل همیشه ما در تیم تحریریه هدف تحقیقات بسیاری انجام دادیم و نهایتا در میان دهها نرم افزار به دو گزینه کاربردی رسیدیم:
- نرم افزار IObit Driver Booster (آنلاین)
- نرم افزار Driverpack Solution (آنلاین و آفلاین)
پیش از دانلود هر نرم افزار، لازم است اطلاعاتی را به شما ارائه دهیم. با استفاده از نرم افزار "IObit Driver Booster"، که یکی از برترین نرمافزارهای بررسی، نصب و بروزرسانی درایورهاست، به راحتی میتوانید جدیدترین آپدیت هر درایور سیستم خود را دریافت نمایید. توجه داشته باشید که این نرم افزار به دیتابیس اکثر ارائه دهندگان سخت افزار دسترسی دارد و میتواند درایور سخت افزار شما را از سایت سازند ه دانلود و نصب نماید که همین موضوع یک امتیاز بسیار مثبت برای این نرم افزار است. نرم افزار IObit Driver Booster به صورت مستمر و در بازههای زمانی مشخص اقدام به بررسی درایورهای سیستم شما مینماید و چنانچه هر درایور آپدیت جدیدی دریافت کرده باشد، شما را از این موضوع مطلع میسازد. به طور کلی نرم افزارهای شرکت IObit از کیفیت بالایی برخوردار هستند و شما را ناامید نخواهند کرد.
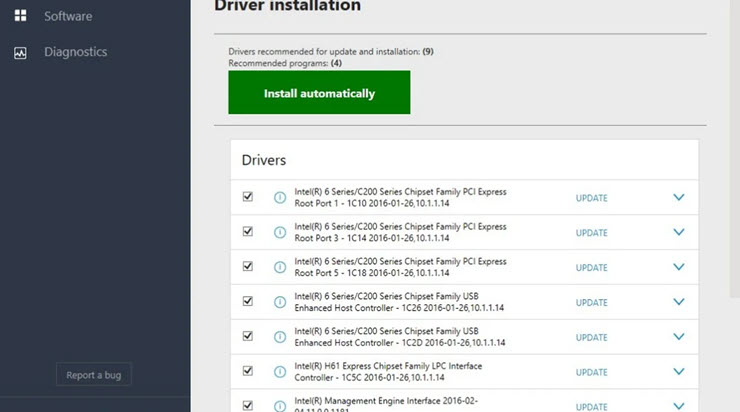
نرم افزار درایور پک سولوشن (Driverpack Solution) یک نرم افزار نام آشنا برای کاربران ایرانی است. زمانی که اینترنت به شکل امروزی در جامعه رواج پیدا نکرده بود، اکثر ارائه دهندگان خدمات کامپیوتری با استفاده از این نرم افزار، اقدام به نصب درایورهای ویندوز مینمودند. نرم افزار درایورپک سولوشن به کمک کتابخانه داخلی خود اقدام به نصب درایورهای ویندوز شما مینماید. شرکت ارائه دهنده این نرم افزار یک بانک جامع از تمامی درایورها تهیه کرده و قسمتی از این درایورها را به همراه نرم افزار ارائه کرده است. دلیل حجم بسیار زیاد این نرم افزار نیز به همین دلیل است. چراکه حجم زیادی از درایورهای ضروری به صورت پیش فرض با نصب این نرم افزار، آماده نصب خواهند شد. به صورت پیش فرض، در زمانی که شما قادر به اتصال به اینترنت نباشید، این نرم افزار مناسبترین درایور متناسب با سخت افزار شما را با استفاده از کتابخانه داخلی خود بر روی سیستم رومیزی شما نصب و یا بروزرسانی خواهد کرد. اما در شرایطی که سیستم شما به اینترنت متصل باشد، اطلاعات درایورهای شما با بانک جامع درایورهای این افزونه در دیتابیس Driverpack Solution مطابقت داده خواهد شد و چنانچه نیاز باشد؛ برخی از درایورهای شما از طریق اینترنت دانلود و نصب میشوند.
در پایان این بخش، پیشنهاد میکنیم که چنانچه به اینترنت دسترسی دارید، بهتر است که از روش اول و یا نرم افزار IObit Driver Booster استفاده نمایید. قاعدتا به دلیل حجم بالای نرم افزار درایورپک سولوشن، استفاده از آن تنها در شرایطی که به اینترنت دسترسی ندارید، مناسب خواهد بود.
آیا درایورهای ویندوز من، به درستی نصب و بروزرسانی شده است؟
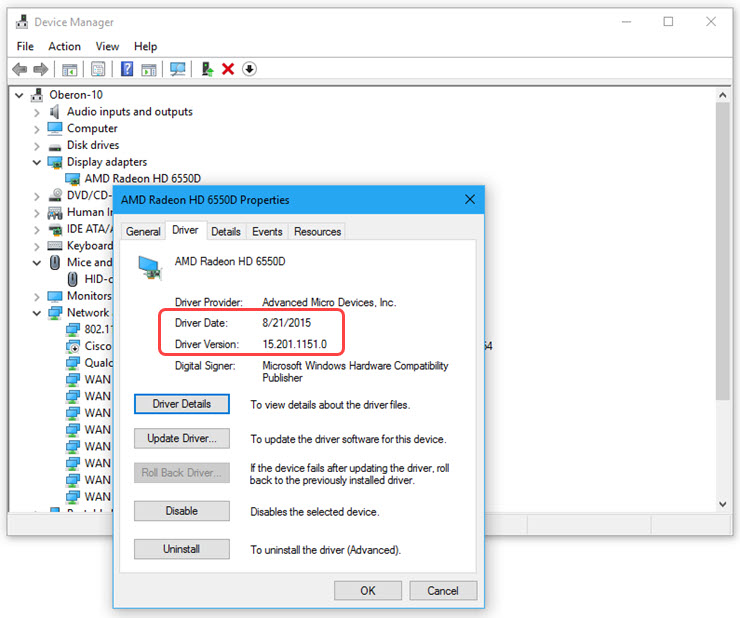
این سوالی است که بسیاری از کاربران پس از نصب درایور جدید و یا بروزرسانی درایورها از خود میپرسند. بررسی این مسئله ساده است.
پیش از هرچیز لازم است اشاره کنم که عدم کارکرد صحیح برخی از درایورها به شکل بسیار واضحی مشخص است. همچون درایور موس، کیبورد، پرینتر، مانیتور و بسیاری از موارد دیگر. این مشکلات به راحتی خود را نشان میدهند و قابل بررسی هستند. عدم کارکرد صحیح برخی از درایورها به راحتی قابل بررسی نیست و باید با بررسی برخی از جزئیات به آنها رسید.
برای بررسی درستی نصب و آپدیت درایورهای ویندوز، تنها کافیست که مجددا وارد Device Manager شوید. اولین مشخصه برای اینکه از سلامت درایور جدید مطمئن شوید، در آیکن هر درایور قرار گرفته است. چنانچه درایور شما به هر دلیلی، از عملکرد مناسبی برخوردار نباشد؛ در کنار آیکن آن یک مثلث زرد رنگ قرار میگیرد. با دیدن این نشانه باید به دنبال یک درایور جدید باشید تا در عملکرد سیستم خود متوجه خطایی نشوید.
اما اگر مثلث اخطاری در کار نبود، میتوانید بر روی درایور مدنظر خود کلیک راست کرده و سپس گزینه Properties را انتخاب نمایید. در پنجره باز شده به سربرگ Driver مراجعه کنید و Driver Date و Driver Version را بررسی نمایید. اگر این موارد با چیزی که انتظار داشتید، هماهنگ بودند، پس یعنی آپدیت و نصب درایورهای شما با موفقیت همراه بوده است.
سخن پایانی
در این مقاله از وبلاگ هدف، به بررسی سریعترین و جامعترین «راههای نصب و بروزرسانی درایورهای ویندوز» پرداختیم. همان طور که در ابتدای این نوشته نیز اشاره کردیم، مخاطبان هدف این آموزش تنها کاربران سیستمهای رومیزی هستند و کاربران لپتاپها ترجیحا از روشهای گفته شده برای آپدیت درایورهای ویندوز خود استفاده نکنند. اگر از کاربران لپتاپها هستید، میتوانید در کمتر از چند روز آینده با مطالعه مقاله اختصاصی «آپدیت درایورهای لپتاپها» نسب به روزرسانی درایورهای لپتاپ خود اقدام نمایید. چنانچه هرگونه سوالی در رابطه با این مقاله دارید، میتوانید از طریق بخش ارسال نظرات در پایین این برگه با ما در ارتباط باشید. به خاطر داشته باشید که نظرات شما برای ما حائز اهمیت است و در بروزرسانیهای این نوشته تاثیرگذار خواهند بود.
موفقیت همراه راهتان باد

