اگر به تازگی لپتاپ (Laptop) و یا کامپیوتر(PC) خریداری کردهاید، تنها به باز کردن بستهبندی و شروع به استفاده کردن آن اکتفا نکنید چراکه ممکن است لپتاپ و یا کامپیوتر خود را در معرض خطرهای موجود در اینترنت و فضای آنلاین قرار دهید. به محض آنکه سیستم را روشن کرده و ویندوز را راهاندازی نمودید، این شش اقدام را که در ادامه راجع به آن مینویسیم در دستور کار قرار دهید.
از آنجا که کاربران لپتاپهایی با سایر سیستمعاملهای (OS) موجود در بازار کم هستند، ما این مقاله را برای کاربران ویندوز (Windows) تدارک دیدهایم. این مسیر در تمام نسخههای ویندوز با تفاوت اندک در جزییات اما یکسان خواهد بود.
گام اول: ویندوز را بهروز رسانی کنید
اولین کاری که پس از راهاندازی یک کامپیوتر یا لپتاپ ویندوزی بایستی انجام شود، بهروز رسانی سیستمعامل است. لپتاپ جدید شما احتمالا با یک یا دو نسخه قدیمیتر ویندوز به دست شما رسیده است. یکی از تغییراتی که مایکروسافت در نسخه جدید سیستمعامل خود اعمال کرده است،عدم به روز رسانی ویندوزغیر ممکن خواهد بود.
اما گاهی اگر خودتان به صورت دستی به روز رسانی جدید را کنترل نکنید، ممکن است مدتی طول بکشد تا ویندوز به وجود بهروز رسانی پی ببرد. بنابراین بهتر است بعد از راهاندازی رایانه، به صورت دستی وجود بهروز رسانی را کنترل کنید.
برای این کار به منوی Start رفته، وارد Settings شده و در قسمت Update & Security، بر روی گزینه Check for Updates کلیک کنید.

گام دوم: نرمافزار آنتی ویروس خود را آماده کنید
از کارکرد بخش امنیتی ویندوز با نام Windows Defender Security Center اطمینان حاصل کرده و اقدام به نصب یک نرمافزار آنتیویروس امن نمایید.
حالا وقتشه! اینو بخون نقد و بررسی لپتاپ Lenovo Ideapad 330 | ساده، زیبا و کارآمد!
گام سوم: مرورگر خود را انتخاب کنید
مایکروسافت (Microsoft)، ویندوز را با یک مرورگر (Browser) جدید با نام اِج (Edge) روانه بازار کرده است که قرار است جایگزین اینترنت اکسپلپورر گردد. قطعا مایکروسافت دوست دارد که شما از سرویسها و محصولات این شرکت استفاده کنید اما شما میتوانید هر مرورگر اینترنتی را که خودتان مدنظر دارید، استفاده کنید.
گام چهارم: حساب کاربری و دسترسیهای والدین و اطفال را مشخص کنید
ما به شدت توصیه میکنیم که برای هر کاربر رایانه، یک حساب کاربری جداگانه ایجاد کنید مگر کاربر رایانه تنها یک نفر باشد.
برای این کار به Settings رفته وارد بخش Accounts شوید. سپس در قسمت Other people حسابهای مدنظر خود را تنظیم نمایید.
گام پنجم: منوی استارت را سر و سامان دهید
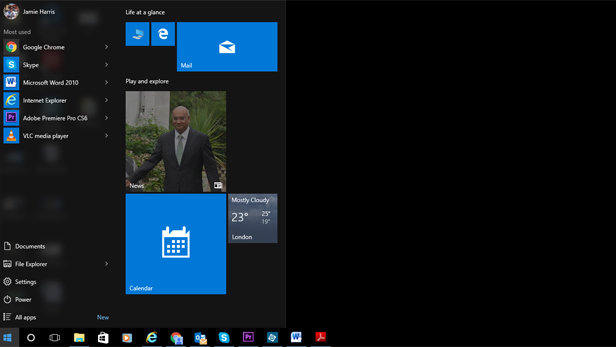
مایکروسافت بالاخره با آمدن ویندوز ۱۰، منوی استارت را البته با کاشیهای زنده (Live Tiles) به این سیستم عامل بازگرداند. اما ترتیب چینش این کاشیها ممکن است مطابق میل شما نباشد.
ممکن است فردی به بازی علاقه نداشته و در عوض علاقمند به خواندن اخبار باشد. به این ترتیب بایستی بر روی کاشیهای مربوط به بازی راست کلیک کرده و گزینه Unpin from Start را انتخاب کنید. همچنین این امکان وجود دارد که کاشیهایی را که میخواهید بزرگتر نمایید. برای این کار، بر روی کاشی مدنظر راست کلیک کرده و گزینه Resize را انتخاب نمایید.
حالا وقتشه! اینو بخون نقد و بررسی لپ تاپ Asus Zenbook UX480FD: لپ تاپی با دو نمایشگر
گام ششم: نرمافزارهای اضافی را پاک کنید
تولیدکنندگان لپتاپ پول میگیرند تا محصولات خود را با برخی نرمافزارهای شخص ثالث از پیش نصب شده، روانه بازار کنند و بیشتر این نرمافزارها کارایی ندارند. این نرمافزارها از ممکن نسخههای مدتدار رایگان یا آنتیویروس و ضد بدافزار یا هرچیز بیاستفاده دیگری باشند.
در حالی که اشغال بخشی از حافظه ذخیرهسازی یکی از مشکلات ایجاده شده خواهد بود اما این نرمافزارها همچنین میتوانند با عدم همخوانی با نرمافزارهای دیگر و همچنین مصرف منابع سختافزاری، تجربه کاربری شما در ویندوز را با مشکل روبرو نمایند. در بخش جستوجو کلمه Uninstall را نوشته و بر روی گزینه Change or remove a program در نتایج، کلیک کنید.
زمانی که پنجره Programs and Features باز شد، هر اپلیکیشنی را که نمیخواهید از فهرست مذکور انتخاب کرده و بر روی گزینه Uninstall در زیر آن کلیک کنید.
منبع: BT

