تاریخچه فلش مموری
برای آشنایی با فلش مموری و تاریخچه آن، بد نیست بدانید فلش اولین بار در سال ۱۹۸۰ میلادی توسط طرحی از مهندس فوجیو ماسوکا (Fujio Masuoka) و تحت فناوری شرکت توشیبا تولید شد.
آقای شوجی آرییزومی (Shoji Ariizumi) همکار دکتر ماسوکا، بر اساس فناوری شناور بودن اطلاعات (به معنی امکان ذخیره و حذف دائم اطلاعات) نام این حافظه را به انگلیسی Flash Memory گذاشت. در طول مدت هشت سال این شرکت توانست دو نوع حافظه فلش مموری NAND و NOR را تولید و به بازار عرضه کند.
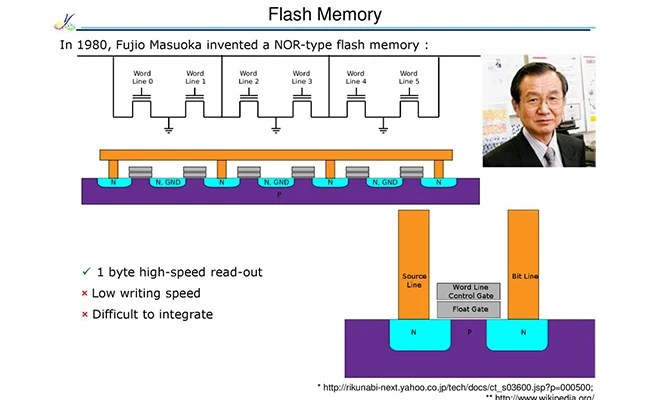
تاریخچه فلش مموری در ایران
اولین فلش مموری در اوایل دهه هشتاد شمسی وارد بازار ایران شد. این فلش از برند Zoltrix و با نام تجاری «کول دیسک» بود. اما امروزه انواع مارک های فلش مموری از جمله ایدیتا و... با محصولاتِ متنوعی در بازار ایران حضور دارند.
فلش مموری چیست؟
همه چیز در مورد فلش مموری اینطور خلاصه میشود که: حافظهای قابل حمل و غیرفرار است. منظور از حافظه غیرفرار (Non-Volatile) یعنی اطلاعات ذخیرهشده روی آن با قطع برق حذف نمیشوند. این ویژگی درست برعکسِ حافظه RAM در کامپیوتر است. چون در کامپیوتر وقتی برق قطع میشود، تمام پنجرهها و فایلهای بازتان از دست میروند.

مزایای فلش مموری
درباره ی فلش مموری و مهمترین مزایای استفاده از آن میتوان به موارد زیر اشاره کرد:
۱. فضای زیاد فلش مموری:
تا همین چند سال گذشته برای انتقال اطلاعات باید از CD و DVD های کم حجم (حداکثر تا ۴ گیگ) برای انتقال اطلاعات استفاده میکردیم. اما امروزه انواع ظرفیت های فلش مموری (از ۲ گیگابایت تا ۲ ترابایت) امکان جابهجایی اطلاعات حجیمتر را برایمان فراهم کردهاند.
۲. بدنه مستحکم فلش مموری:
با تحقیق درباره فلش مموری میتوان فهمید این محصول به دلیل بدنه مسحتکم فلزی، در برابر ضربههای ناشی از برخورد و افتادن، بسیار مقاوم تر از یک DVD است.
۳. حافظه غیر فرار فلش:
همانطور که گفتیم حافظه فلش مموری غیرفرار است و اگر در حین اتصال به دستگاه، برق قطع شود، جای نگرانی برای از دست رفتن اطلاعات وجود ندارد.
۴. قیمت مناسب فلش مموری:
با اینکه ظرفیت فلش مموری، نوع و تعداد پورتها و سرعت از عوامل موثر بر قیمت فلش ها هستند، اما باز هم، یک فلش نسبت به هارد اکسترنال قیمت پایینتری دارد. همچنین امروزه فارغ از اینکه فلش مموری چگونه ساخته میشود، هزینه تولید قطعات آن نسبت به سالهای اولِ عرضه به بازار، کاهش یافته است. به همین دلیل فلش وسیلهای مقرون به صرفه برای انتقال اطلاعات بهحساب میآید.
۵. سایز کوچک فلش مموری:
تراشههای NAND بسیار فشرده هستند و میتوانند حجم زیادی از داده را در ابعاد کوچکی ذخیره کنند. به همین دلیل کار با آنها نسبت به هارد اکسترنال های HDD یا SSD آسانتر است.
آشنایی با انواع فلش مموری
فلش مموری ها را میتوان بر اساس فرمت، سرعت، تکنولوژی حافظه، نوع پورت و برند تولیدکننده دستهبندی کرد. در این بخش به معرفی انواع فلش مموری براساس موارد ذکر شده میپردازیم:
۱. انواع فلش مموری بر اساس تکنولوژی حافظه
انواع حافظههای فلش مموری بر اساس نوع تراشه به دو دسته Nor و Nand تقسیم میشوند. شباهتها و تفاوتهای این دو فناوری ذخیرهسازی اطلاعات، در جدول زیر آمده است:
| شباهت حافظه Nor و NAND | تفاوت حافظه Nor و NAND |
|
|

۲. انواع فلش مموری بر اساس نوع پورت
کاربرد فلش مموری ها بر اساس نوع پورتی که دارند، تعیین میشود. در ادامه انواع پورتهای رایج در فلش و کاربرد آنها را مرور میکنیم:
| انواع پورت فلش مموری | مشخصات پورتها | انواع تصویر فلش مموری با پورتهای مختلف | کاربرد | |
| ۱ | فلش مموری لایتنینگ | فلشی با کانکتور لایتنینگ |  |
گوشی های آیفون |
| ۲ | فلش مموری OTG | با کانکتور Micro USB |  |
اتصال فلش به انواع گوشی های قدیمی اندروید دارای پورت شارژ میکرو یواسبی |
| ۳ | فلش مموری USB3 | مموری دارای یک سری USB 3.0 با سرعت انتقال فایل بالا به رنگ آبی یا قرمز و سازگار با انواع دستگاهها |  |
ضبط ماشین، لپ تاپ، پلی استیشن و تلویزیون |
| ۴ | فلش مموری تایپ سی | مموری دارای کانکتور سریع تایپ C |  |
بهترین فلش مموری برای انواع گوشی سامسونگ، شیائومی |

۳. انواع فلش مموری بر اساس سرعت
انواع فلش مموری ها از نظر سرعت به دو دسته USB2.0 و USB3.0 تقسیم میشوند. سرعت انتقال فایل در پورتهایی که از USB3.0 استفاده میکنند، حدوداً ۸ تا ۱۰ برابر بیشتر از پورتها با تکنولوژی USB2.0 است.
در جدول زیر تکنولوژی انتقال فایل در پورت های رایج نگاشته شده است:
| نوع پورت فلش مموری | تکنولوژی سرعت انتقال داده | |
| ۱ | لایتنینگ | USB2.0 |
| ۲ | OTG | USB2.0 |
| ۳ | Type-c | USB3.0 |
| ۴ | USB3 | USB3.0 |

۴. انواع فرمت های فلش مموری
فرمت فلش مموری در واقع امکان پارتیشنبندی و دسترسی سیستم عامل به انواع فایلهای ذخیرهشده را فراهم میکند. احتمالا تا این لحظه تنها تفاوت فلشها را ابعاد، ظرفیت و سرعت آنها میدانستید اما توجه به اینکه فرمت فلش مموری چیست هم اهمیت دارد. فرمت، نحوه کارکرد فلش مموری را تعیین میکند و انواع آن بهصورت زیر است:
۱. فرمت NTFS/NTFS5 در مموری؛ بهترین فرمت برای ویندوز
مایکروسافت فرمت NTFS (New Technology File System) را به عنوان یک سیستم ذخیرهسازی استاندارد با حجم فایل بالا برای سیستم عاملهای ویندوز معرفی کرده است. این فرمت علاوه بر ویندوز، با سیستم عامل لینوکس نیز سازگار است.
۲. انواع فرمت فلش مموری برای مک
انواع فرمت فلش مموری مناسب برای سیستم عامل مک قبل و بعد از سال ۲۰۱۷ عبارتند از:
• فرمت مموری HFS+؛ برای مک بوکهای قدیمی
سیستمِ فرمتِ فایلِ سلسه مراتبی HFS+ (Hierarchical File System) برای چندین دهه و تا قبل از معرفی فرمت APFS، سیستمِ پیشفرض، در رایانههای مک بوده است. هنوز هم برای افرادی که مک بوکهای قدیمی دارند خرید فلش مموری HFS+ توصیه میشود.
• فرمت APFS در فلش مموری؛ برای مک بوکهای جدید
اپل از سال ۲۰۱۷ به بعد، مکهای جدید را تحت APFS (Apple File System) روانه بازار کرد و از آن زمان فلش درایوهایی با این فرمت تولید شد. فرمت APFS نسبت به HFS+، امکان دسترسی به حجم بیشتری از فایل را به سیستم عامل میدهد. اما این فرمت با نسلهای قدیمیتر مک بوک سازگار نیست.
۳. فرمتهای فلش سازگار با ویندوز و IOS
معرفی انواع فلش مموری با فرمتهای سازگار متقابل (Cross-Compatible) تحولی در انتقال فایل بین سیستمعامل های ویندوز، Ios و لینوکس ایجاد کرد. بهطوریکه در سالهای اخیر، برندهای زیادی از این فرمت برای سازگاری بیشتر استفاده کردند. این فرمت بهترتیب در دو نسل زیر به دنیای تکنولوژی وارد شد:
• فلش مموری فرمت FAT32
فرمت FAT32 (File Allocation Table) پرکاربردترین فرمت است که از جدول تخصیص فایل استفاده میکند و برای هر فایل در فلش، محدودیت حجم ۴ گیگابایت را اعمال میکند. این محدودیت برای اکثر فایل ها بجز آنهایی که دارای ویدیوهای فول اچ دی هستند، کافیست.
توجه: محدودیت حجم هر فایل را با ظرفیت فلش مموری اشتباه نگیرید.
مثلا اگر فلش مموری ۳۲ گیگ شما، فرمت FAT32 دارد، به این معنیست که در ظرفیت واقعی فلش که حدود ۳۰ گیگابایت است، امکان ایجاد ۷ فایل حداکثر ۴ گیگابایتی و یک فایل ۲ گیگی دارید.

• فلش مموری فرمت EXFAT
فرمت EXFAT (Extensible File Allocation Table) دقیقا مانند FAT32 با اختصاص جدول به هر فایل همراه است. با این برتری که امکان ساخت فایلهای بزرگتر از ۴ گیگ را هم به کاربران میدهد. فلش مموری فرمت EXFAT به دلیل سازگاری با انواع سیستم عاملها، برای انتقال آسان فایلهای حجیم رسانهای، کاربرد بیشتری دارد.

هر فرمت فلش برای چه دستگاهی مناسب است؟
با نگاهی به جدول زیر خیلی سریع تصمیم میگیرید چه فرمتی از فلش برای دستگاه شما مناسب است:
| بهترین فرمت برای انواع دستگاه | انواع فرمت فلش مموری | |
| ۱ | بهترین فلش مموری برای ضبط ماشین، تلویزیون و پلی استیشن | FAT32 |
| ۲ | بهترین فلش برای لپ تاپ با سیستم عامل ویندوز | NTFS |
| ۳ | بهترین فلش برای سیستم عامل مک | APFS |
| ۴ | بهترین فلش برای انتقال بیدردسر فایل بین ویندوز و مک | EXFAT |
حتی اگر فرمت پیش فرضِ فلش شما در دستگاه مدنظر، قابل خواندن نیست؛ در ادامه مقاله روشهایی برای فرمت کردن فلش مموری را ذکر خواهیم کرد.

انواع برندهای فلش مموری
انواع مارک های فلش مموری بسته به اینکه از چه تکنولوژی و فرمتی برای ساخت استفاده میکنند، قیمت گذاری و به بازار عرضه میشوند. فلش مموری های سن دیسک، سیلیکون پاور و ای دیتا از بهترین انواع برند فلش مموری، در بازار ایران هستند.

مشکلات شایع فلش مموری ها و راهحل آنها
بعضی اوقات فلشها دچار مشکلاتی میشوند که کارکردشان را مختل میکند. در ادامه راهکارهایی را برای انواع مشکلات فلش مموری بیان میکنیم:
۱. مشکل نخواندن فلش مموری در کامپیوتر
ممکن است بعد از اتصال فلش با عدم نمایش آن در My Computer روبهرو شوید. دلیل اصلی باز نشدن فلش مموری و دریافت پیام "دستگاه USB شناسایی نشد" میتواند عدم شناسایی فرمت فلش باشد. برای اینکه بدانید دلیل نخواندن فلش در ویندوز یا هر سیستم عامل دیگری چیست، روشهای زیر را امتحان کنید.
راهحل عدم شناسایی فلش توسط کامپیوتر
- فلش را به پورت USB دیگری از دستگاهتان وصل کنید.
- کامپیوتر خود را ریاستارت کنید. این مشکل ممکن است فقط به دلیل نقص سیستم عامل در کامپیوتر یا لپ تاپ شما باشد و راه اندازی مجدد معمولاً مشکل را برطرف میکند.
- برای اینکه مطمئن شوید مشکل از رایانه است یا فلش، آن را به سیستم دیگری وصل کنید.
- برای حل مشکل فلش مموری که شناخته نمیشود، ابتدا با فشاردادن کلید Windows و R و سپس تایپ عبارت "Diskmgmt.msc" وارد ابزار مدیریت دیسک شوید.
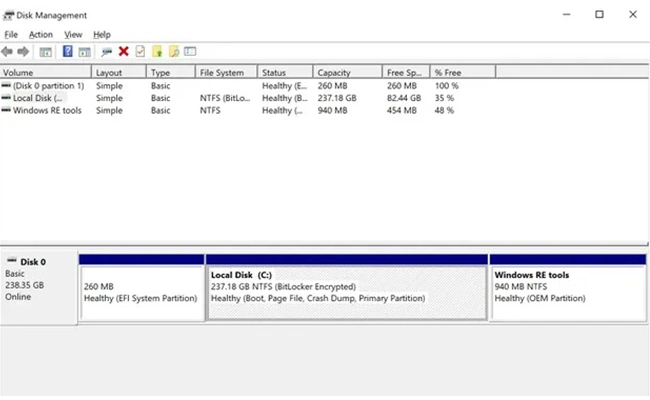
- اگر فلش شما در این قسمت نشان داده شد، تنها کافیست طبق مراحل زیر مسیر نشان دادن آن را تغییر دهید.
- روی درایو فلش، راست کلیک کنید و سپس گزینه Change Drive Letter and Path را انتخاب کنید.
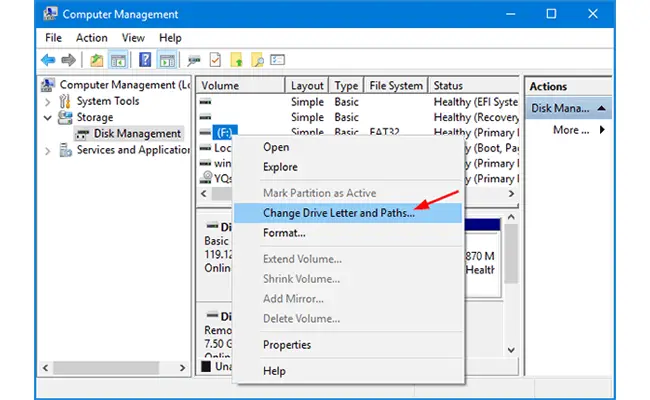
- در پنجره جدید گزینه Change را بزنید.
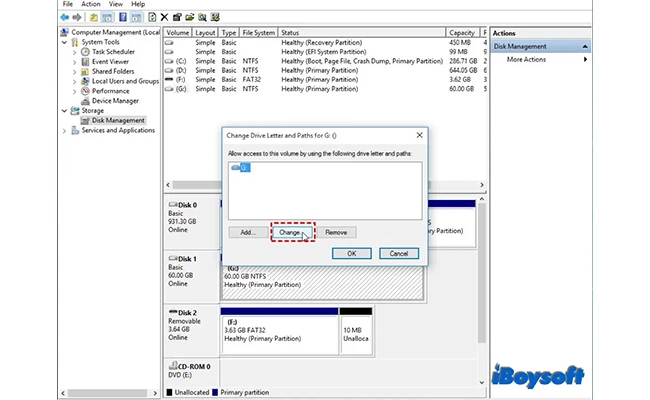
- بعد از باز شدن مجدد پنجره جدید، در منوی سمت راست حرف W را انتخاب کنید.
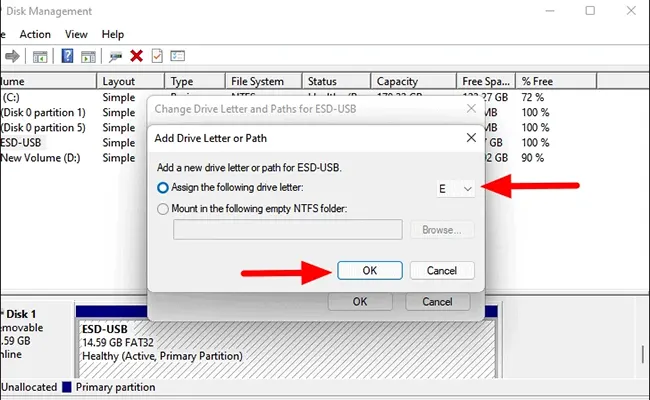
- در مرحله بعد پیغامی با عنوان Changing The Drive Letter of a Volume Might Cause Programs No Longer To Run نمایش داده میشود. گزینه Yes را انتخاب کنید.
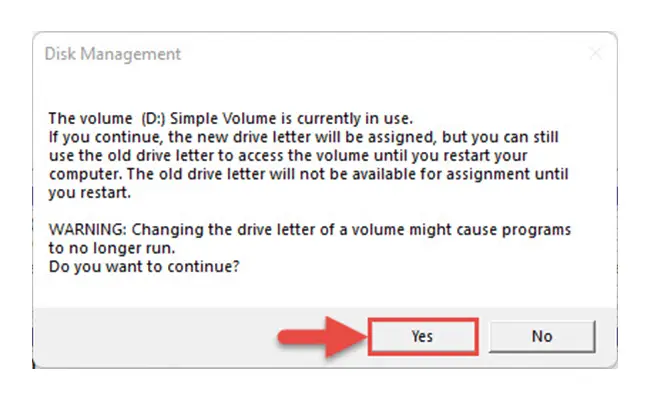
- در صورتی که مراحل را به درستی طی کرده باشید، فلش شما در قسمت My Computer نمایش داده میشود.
۲. درست نشان ندادن حجم فلش مموری
گاهی لپ تاپ ممکن است در کمال تعجب، فضای بهترین فلش ۶۴ گیگی را که خریدهاید، به شما ۱۶ گیگ یا حتی کمتر نشان دهد! علت کم شدن حجم فلش مموری، Unallocated شدن فلش و پارتیشن هایی از آن است.
رفع مشکل کم شدن حجم فلش
برای رفع کم شدن حافظه فلش مراحل زیر را انجام دهید:
- فایل اکسپلورر را در لپ تاپ باز کرده و به این آدرس بروید C:\Windows\System32 و سپس روی cmd.exe کلیک کرده و آن را با گزینه Run as administrator اجرا کنید.
- داخل CMD عبارت Diskpart را تایپ کنید.
- سپس List Disk را تایپ کنید تا درایوهای سیستم شما به نمایش در بیایند.
- فلش خود را از بین لیست بیابید و عدد آن را ببینید.
- # Select Disk تایپ کنیدو به جای # عدد فلش خود را وارد کنید.
- Create Partition Primary را تایپ کنید.
- سپس Exit را تایپ کنید تا از Diskpart خارج شوید.
- بعد از انجام این مراحل تمام فضای فلش ۶۴ گیگی شما در قالب یک پارتیشن نشان داده میشود.
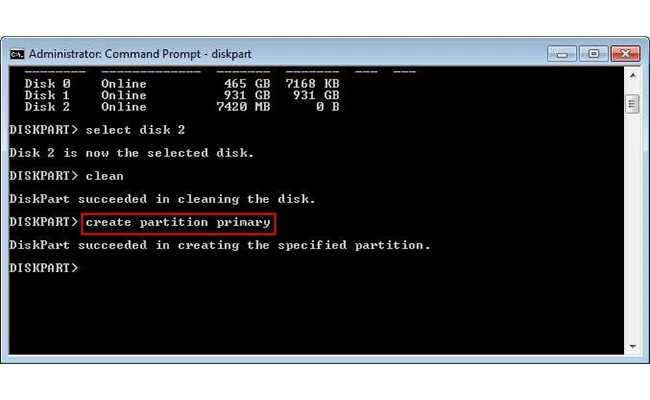
۳. فلش مموری رایت پروتکت شده
یکی از دلایل اینکه چرا فلش رایت پروتکت میشود، ویروسی شدنِ فلش است. وقتی فلش رایت پروتک میشود یعنی فایلهایتان فقط قابل خواندن هستند. به این معنی که نمیتوانید فایلی روی فلش کپی یا از آن حذف کنید.
حل مشکل Write Protected فلش مموری
برای حل مشکل طبق مراحل زیر عمل کنید:
- فلش مموری را به سیستم متصل کنید.
- با فشاردادن کلید Windows و R و سپس تایپ عبارت "Diskmgmt.msc" وارد ابزار مدیریت دیسک شوید.
- در CMD دستور Diskpart را تایپ کرده و Enter را بزنید.
- List Diskرا تایپ کرده و مجدد Enter را بزنید. لیست تمام درایوهای متصل از جمله فلش نشان داده میشود.
- شکل 16: فرخوانی CMD و مشاهده لیست درایوهای متصل به سیستم با دستور List Disk.
- با استفاده از دستور Select Disk X (به جای X، نام فلش مموری نشان داده شده در مرحله قبل را قرار دهید.) فلشتان را فراخوانی کنید.
- سپس Attributes Disk Clear Readonly را تایپ و اینتر را بزنید.
- اعلانی خواهید دید که در آن نوشته شده «Write Protect Has Been Removed» به این معنی که فلش از حالت رایت پروتکت خارج شده است.
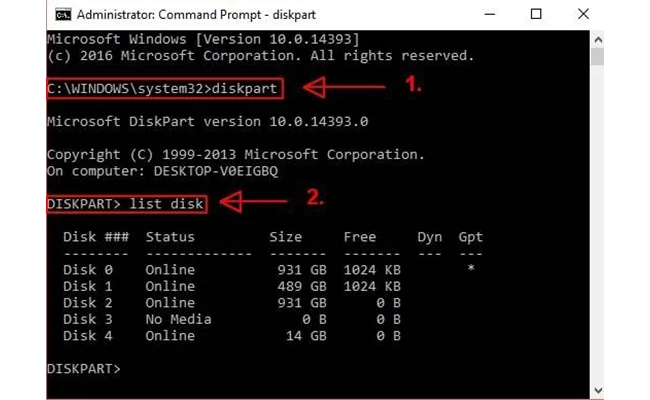
- در نهایت EXIT را تایپ کنید و اینتر را بزنید.
۴. مشکل نخواندن فایلها و فرمت نشدن فلش
گاهی به دلیل اینکه سیستم عامل لپ تاپ شما با فرمتِ فلش مموری سازگار نیست، لپ تاپ نمیتواند فایلهایتان را بخواند. در این حالت مجبور به تغییر فرمتِ فلش، به روش زیر هستید.
نحوه تغییر فرمت فلش
- ابتدا روی آیکون فلش درایو در My Computer راست کلیک کنید.
- سپس گزینه فرمت را انتخاب نمایید.
- در منوی Format، بهترین فرمت فلش را برای اتصال به دستگاه مدنظرتان انتخاب کنید.
- Allocation Unit Size را که اندازه واحدهای اختصاص یافته برای خواندن فلش است، روی حالت پیشفرض ۴۰۹۶ قرار دهید.
- گزینه Quick Format را فعال و Start را بزنید.
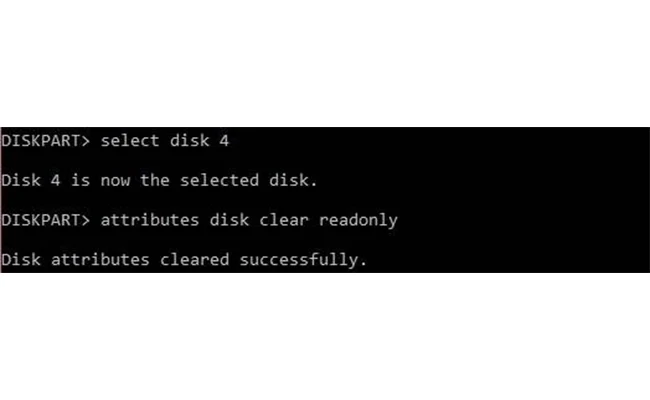
علت فرمت نشدن فلش مموری چیست؟
رایجترین علت فرمت نشدن فلش، خطای رایت پروتکت و ویروسی شدن فلش مموری است. در صورت بروز این مشکل باید فلش را به روش زیر فرمت کنید:
- با کلید Windows و R و سپس تایپ عبارت "diskmgmt.msc" وارد ابزار مدیریت دیسک شوید.
- روی درایو USB کلیک راست کرده و گزینه “New Simple Volume” و سپس گزینه Next را انتخاب کنید.
- پس از اتمام فرآیند، درایو USB فرمت شده و به درستی توسط سیستم شناسایی میشود.

طول عمر فلش مموری
عمر فلش مموری با تعداد چرخههای نوشتن و پاک کردن اطلاعات روی آن، اندازهگیری میشود. البته کیفیت ساخت حافظه و پورتها هم عوامل مهمی در طول عمر فلش هستند.
اکثر فلش مموریهای موجود در بازار، میتوانند ۱۰۰ هزار تا یک میلیون چرخه نوشتن و پاک کردن را تحمل کنند که عدد مناسبی برای ۱۰ سال کار با حجم متوسط است.
۵ نکته برای افزایش عمر فلش
رعایت نکات نگهداری از فلش مموری به شما کمک میکند تا بتوانید سالها بدون افت کیفیت، از فلش خود استفاده کنید:
- فلش مموری را با احتیاط حمل کنید تا پورتها و حافظه داخلی آسیب نبیند.
- با قرار دادن درپوش پورتها از ورود مایعات و گردوغبار به پورتها جلوگیری کنید.
- فایلها را روی فلش ویرایش نکنید زیرا این کار عمر سلولهای حافظه را کاهش میدهد. برای افزایش عمر فلش ابتدا فایلها را به سیستم انتقال دهید و بعد از ویرایش و ذخیره اطلاعات، مجدد آنها را به فلش برگردانید.
- برای نگهداری بهتر از فلش مموری، آن را تنها در زمان استفاده به دستگاه مد نظر وصل کنید. اینکه فلش همیشه به تلویزیون، ضبط ماشین و ... متصل باشد از عمرش میکاهد.
- اصلیترین روش نگهداری فلش مموری این است که بعد از اتمام کار، ابتدا آن را در لپ تاپ طبق شکل زیر، Eject کنید و بعد خارج نمایید. این کار علاوه بر افزایش طول عمر فلش، شما را از انتقال درست فایلها مطمئن میکند.
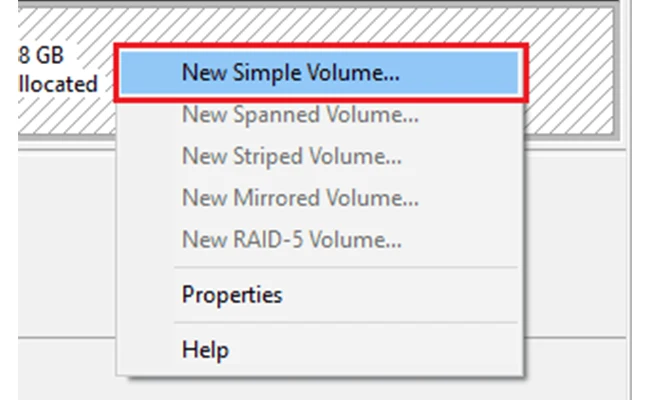
جمع بندی
در این مقاله یاد گرفتیم:
- سرعت انتقال فایل در پورتهایی که از USB3.0 استفاده میکنند، حدوداً ۸ تا ۱۰ برابر بیشتر از پورتها با تکنولوژی USB2.0 است.
- فرمت فلش EXFAT با تمام سیستم عاملهای ویندوز، مک و لینوکس سازگاری دارد و برای انتقال فایلهای حجیم مناسب است.
- برندهای سن دیسک، سیلیکون پاور و ای دیتا با رنج قیمتی مناسب فلش مموری های با کیفیتی را به بازار عرضه کردهاند.
- نخواندن اطلاعات فلش مموری و مشکل فرمت نشدن آن را میتوانید با مراجعه به بخش مدیریت دیسک در diskmgmt.msc برطرف نمایید.
- راه اصلی خروج فلش از حالت رایت پروتکت و بازگرداندن حجم واقعی فلش، اجرای دستور Diskpart در CMD است.
- با جلوگیری از ضربهخوردنِ فلش و Eject کردن آن قبل از بیرون کشیدن از لپ تاپ، میتوانید با خیال راحت و بیش از ۱۰ سال از فلش استفاده کنید.
در نهایت اگر سوالی درباره مقاله دارید حتما در کامنتها با ما در میان بگذارید. همچنین در صورت نیاز به راهنمایی پیش از خرید فلش مموری، حتما با پشتیبانی ادبازار ۴۵۳۲۴-۰۲۱ تماس بگیرید.






