بایوس (BIOS) یکی از مهمترین قطعات لپ تاپ است که کار خود را با فشردن دکمه پاور شروع میکند. این سیستم گاهی اوقات با مشکلاتی روبهرو میشود که نیاز است برای حل آن بایوس لپ تاپ خود را آپدیت کنیم. از جمله مشکلاتی که ممکن است برای ما بوجود بیاید میتوانیم به هنگ کردن، کرش کردن و یا بوت نشدن ویندوز اشاره کنیم. اغلب این مشکلات به دلیل ارتقا سخت افزاری لپ تاپ مانند تعویض رم و یا هارد است و لازم است تا پس از تعویض این قطعات، بایوس لپ تاپ خود را آپدیت کنیم.
لپ تاپ ایسوس هم مانند بقیه لپ تاپها از سیستم بایوس استفاده میکند و نیاز است تا در شرایط خاص آن را آپدیت کنیم. اما سوال اینجاست که چگونه میتوانیم بایوس لپ تاپ ایسوس را آپدیت کنیم؟
ما قصد داریم تا در این مطلب به آموزش آپدیت بایوس لپ تاپ ایسوس بپردازیم و تمام مراحل آن را به صورت تصویری و با جزئیات خدمت شما کاربران ارائه کنیم. پس با فروشگاه ادبازار همراه باشید.
اینو خوندی؟ حالا وقتشه! بهترین روش آپدیت درایورهای لپ تاپ
بایوس لپ تاپ چیست ؟
پیش از اینکه وارد بحث اصلی شویم، خوب است تا در مورد بایوس لپ تاپ اطلاعاتی کسب کنید. بایوس مخفف Basic input/output system است. این عبارت به معنی آن است که بایوس سیستم ورودی و خروجی پایه است و به عنوان اولین قطعهای است که پس از فشردن دکمهی پاور لپ تاپ شروع به فعالیت میکند. این سیستم در ابتدا وضعیت سخت افزار لپ تاپ را بررسی میکند و از سالم بودن آنها اطمینان کسب میکند.
منبع تغذیه، پردازنده، کارت گرافیک، هارد و رم از جمله قطعاتی هستند که بایوس لپ تاپ ایسوس بررسی میکند. چنانچه این قطعات دارای مشکلاتی باشند؛ سیستم بوت نمیشود و یا به اصطلاح بالا نمیاید و با بوقهای مکرر اختلال را به شما نشان میدهد و چنانچه سخت افزار شما درست باشد و اختلالی نداشته باشد؛ سیستم شما به راحتی بوت میشود.
چه زمانی Bios لپ تاپ ایسوس را آپدیت کنیم ؟
همانطور که گفته شد؛ لازم نیست همیشه بایوس لپ تاپ خود را آپدیت کنید بلکه زمانی که به مشکلات کرش کردن، هنگ کردن و یا بالا نیامدن صحیح ویندوز دچار هستید باید به آپدیت بایوس لپ تاپ ایسوس فکر کنید.
همچنین اگر شما رم و یا هارد خود را ارتقا دادهاید و به مشکلاتی برخوردهاید، لازم است تا بایوس لپ تاپ خود را آپدیت کنید. در بسیاری از مواقع زمانی که هارد لپ تاپ به SSD ارتقا مییابد، لازم است تا بایوس لپ تاپ آپدیت شود.
در کنار این موارد؛ چنانچه به مشکل صفحه مرگ یا همان Blue screen دچار هستید، میتوانید بایوس لپ تاپ خود را آپدیت کنید تا سازگاری قطعات سخت افزاری شما افزایش پیدا کند.
همچنین اگر لپ تاپ ایسوس شما از حالت Turbo boost استفاده میکند، لازم است تا بایوس را به صورت منظم آپدیت کنید. این کار به شما کمک میکند تا میزان هنگی، کرش و یا مشکلات احتمالی را به حداقل برسانید. البته توجه داشته باشید اگر آپدیتی توسط شرکت سازنده منتشر نشده باشد عملا آپدیت بایوس ممکن نیست. هرگز فایلهای بایوس را از سایتهای متفرقه دانلود نکنید و حتما از وب سایت رسمی ایسوس آنها را دانلود کنید.
اینو خوندی؟ حالا وقتشه! آموزش آپدیت بایوس (BIOS) مادربردهای ایسوس
آموزش آپدیت بایوس لپ تاپ ایسوس
آپدیت Bios لپ تاپ ایسوس کار سادهای است اما نیاز دارد تا دقت کافی داشته باشید و تمام مراحل را به ترتیب طی کنید تا به مشکلی بر نخورید.
نکات مهم پیش از آپدیت BIOS لپ تاپ ایسوس
پیش از انجام هر اقدامی از شارژ بودن لپ تاپ خود مطمئن شوید تا در حین نصب بایوس، لپ تاپ شما خاموش نشود. برای اطمینان بیشتر میتوانید لپ تاپ خود را به برق بزنید تا از خاموش نشدن آن اطمینان حاصل کنید. همچنین لازم است تا آنتی ویروس و فایروال و دیگر اپیلیکشنهای ویندوز را ببندید تا برای آپدیت بایوس مشکلی به وجود نیاورند.
مرحله اول؛ پیدا کردن مدل دقیق لپ تاپ
در نخستین مرحله لازم است تا مدل دقیق لپ تاپ ایسوس خود را پیدا کنید. شما میتوانید نام لپ تاپ خود را از برچسب پشت لپ تاپ پیدا کنید. چنانچه برچسب از بین رفته است، میتوانید از روی کارتون لپ تاپ ایسوس نام دقیق آن را پیدا کنید. اگر جعبه لپ تاپ خود را هم پیدا نمیکنید راه سادهتری هم وجود دارد. ابتدا بر روی استارت ویندوز کلیک کنید سپس عبارت RUN را تایپ کرده و Enter را بزنید. سپس در کادر متنی عبارت msinfo32.exe را تایپ کرده و کلید Enter را بزنید.
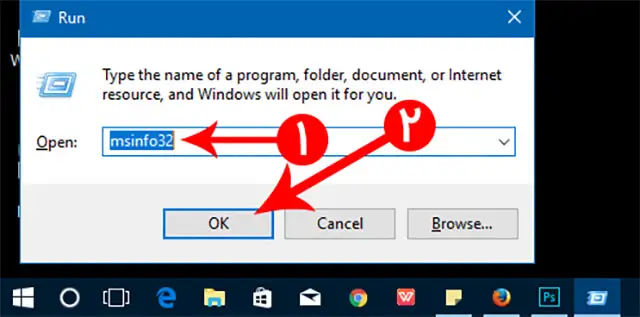
سپس مانند عکس پایین، صفحهای برای شما باز میشود که میتوانید نام دقیق لپ تاپ خود را پیدا کنید.
.webp)
مرحله دوم؛ پیدا کردن ورژن Bios
برای پیدا کردن ورژن بایوس کافی است تا پنجره msinfo32.exe را مجددا باز کنید. در این پنجره در قسمت BIOS VERSION/DATE نسخه دقیق بایوس فعلی لپ تاپ شما را نوشته است. چنانچه در وب سایت رسمی ایسوس نسخه جدیدتری از آن پیدا نکردید؛ نیازی به نصب مجدد و یا آپدیت بایوس ندارید.
.webp)
مرحله سوم؛ دانلود آپدیت بایوس لپ تاپ ایسوس
برای دانلود آپدیت بایوس لپ تاپ ایسوس لازم است تا به وب سایت رسمی ایسوس مراجعه کنید. سپس در نوار بالا برروی Support و سپس Driver and manuals کلیک کنید.
حال باید در قسمت Please Enter a model name، نام دقیق لپ تاپ خود را وارد کنید. به عنوان مثال اگر لپ تاپ شما Vivobook X540UA است، باید همین نام را دقیقا در کادر تایپ کنید. سپس لیستی برای شما باز میشود و باید نام لپ تاپ خود را انتخاب کنید.
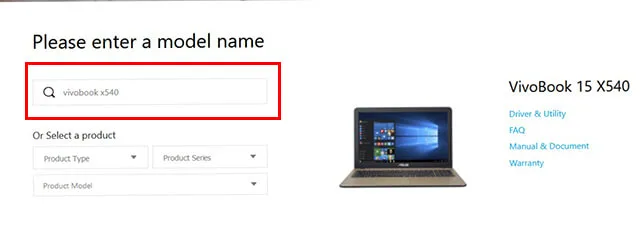
سپس بر روی Driver and Utility کلیک کنید.
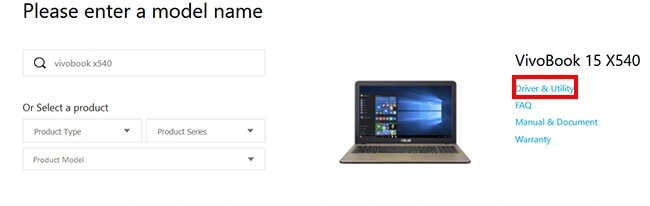
پس از کلیک بر روی این گزینه، صفحهای جدید برای شما باز میشود که از شما میخواهد مدل دقیق لپ تاپ ایسوس خود را انتخاب کنید. در این قسمت مراقب باشید تا عینا نام لپ تاپ خود را انتخاب کنید. به عنوان مثال در اینجا چون لپ تاپ ما X540UA است باید گزینه اول را انتخاب کنیم.سپس بر روی Okay کلیک کنید.
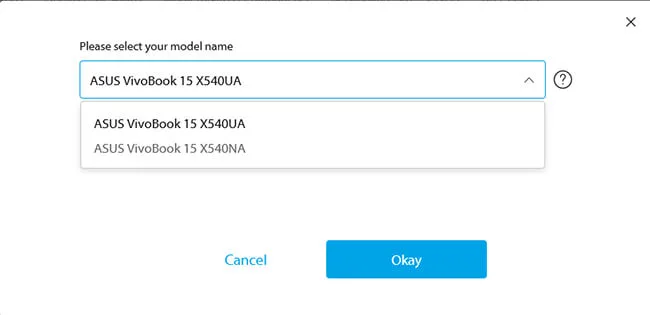
سپس برای شما صفحه فوق باز میشود. در این قسمت لازم است تا بر روی Bios & FIRMWARE کلیک کنید و بار دیگر نام لپ تاپ خود را انتخاب کنید. پس از آن، میتوانید آخرین ورژن بایوس خود را دانلود کنید. ( لطفا مرحله دوم را به دقت بررسی کنید. چنانچه آپدیت بایوس شما آخرین ورژن است؛ نیازی به نصب مجدد یا آپدیت بایوس ندارید)
البته ممکن است دو نوع بایوس برای شما نمایش داده شود. یکی از آنها Bios Update ( Windows) است که پیشنهاد میشود این مورد را دانلود کنید زیرا نصب آن بسیار ساده است. چنانچه برای مدل لپ تاپ شما این نسخه وجود نداشت نسخهی دیگر بایوس (Bios) را دانلود کنید.
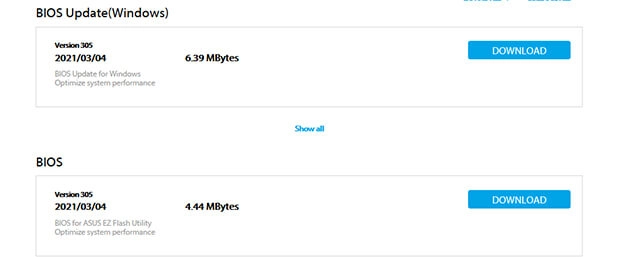
مرحله چهارم؛ آپدیت بایوس لپ تاپ ایسوس
آپدیت توسط Bios Update ( Windows)
اگر این نسخه از بایوس را دانلود کردید، کار شما بسیار راحت است. کافی است تا فایل را دانلود کرده و سپس را از حال zip خارج کنید. برای اینکار میتوانید از WinRAR استفاده کنید. سپس برای شما فایل نصبی ظاهر میشود. کافی است تا فایل نصبی را باز کنید و فایل را نصب کنید. در انتها از شما میخواهد تا لپ تاپ خود را ریستارت کنید. با کلیک بر روی اوکی لپ تاپ شما ریستارت میشود و به صورت خودکار وارد بخش بایوس میشود. سپس از شما اجازه میخواهد تا بایوس را آپدیت کند. در اینجا لازم است تا بر روی YES کلیک کنید.
آپدیت توسط فایل Bios
چنانچه در سایت رسمی ایسوس و در بخشی که در مرحلهی سوم خدمت شما گفتیم، نتوانستید Bios Update ( Windows) را پیدا کنید، باید فایل بایوس معمولی را دانلود کنید. در این نسخه خبری از فایل نصبی و ریستارت خودکار لپ تاپ نیست و باید مراحل نصب را به صورت دستی ادامه دهید که البته این روش هم بسیار ساده است. ( توجه داشته باشید ممکن است محیط بایوس سیستم شما متفاوت باشد اما نامها و مراحل کاملا مشابه با همین آموزش است )
ابتدا لازم است تا فایل را دانلود کرده و از حالت Zip خارج کنید. در این قسمت فایلی در اختیار شما قرار میگیرد که به صورت نصبی نیست یا به عبارتی Setup ندارد. حال باید فایل را داخل یک فلش خالی بریزید. بهتر است فلش شما فرمت شده باشد و هیچ گونه فایل دیگری داخل آن نباشد. فلش را به لپ تاپ خود متصل کرده و سپس سیستم را ریستارت کنید.
پس از ریستارت شدن سیستم به محض رویت لگوی ASUS کلید F2 را فشار دهید تا وارد سیستم بایوس ویندوز شوید. سپس از نوار بالا، بر روی Advanced انتخاب کنید پس از انتخاب این گزینه، تب جدیدی برای شما باز میشود. در تب جدید به دنبال Start Easy flash بگردید و آن را انتخاب کنید. پس از انتخاب آن، تب پایین برای شما باز میشود.
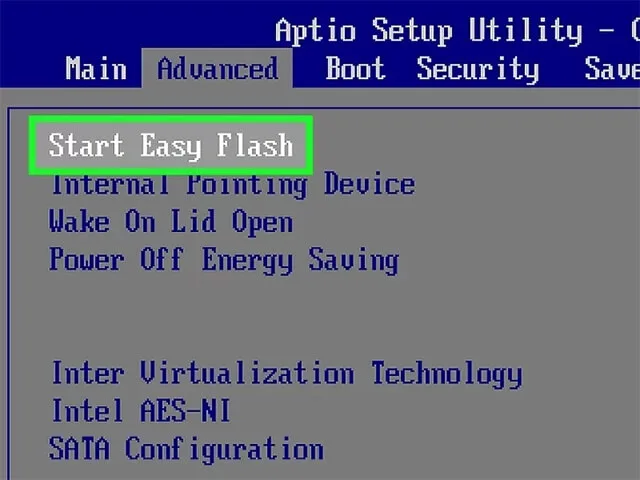
در این تب چند FS وجود دارد. با پیکان سمت پایین کیوورد ( Down arrow key ) میتوانید بین FSها جا به جا شوید. غالبا فایلهای داخل فلش در FS0 قرار میگیرد. ابتدا این بخش را به دقت بررسی کنید و به محض رویت نام فایل بایوس خود، با استفاده از پیکان سمت راست کیوورد بر روی آن بروید. سپس Enter را بزنید.
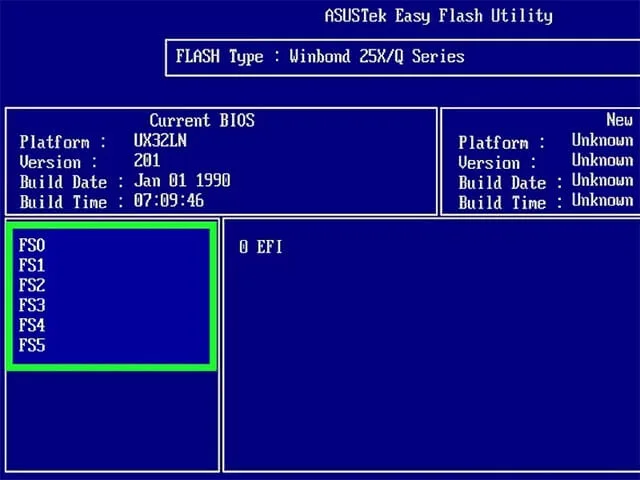
در این قسمت از شما اجازه نصب را میخواهد. بر روی گزینهی YES یا OK کلیک کنید تا آپدیت بایوس برای شما شروع شود. توجه داشته باشید در این بین لپ تاپ خود را خاموش نکنید و منتظر بمانید تا نصب به طور کامل انجام شود.
آپدیت بایوس لپ تاپ ایسوس از طریق EZ FLASH
یکی دیگر از راههای آپدیت BIOS لپ تاپ ایسوس استفاده از EZ FLASH است. برای آپدیت بایوس خود لازم است تا مراحل قبل را با دقت طی کنید. توجه داشته باشید این روش صرفا برای بایوسهای فاقد Setup کاربرد دارد و اگر شما از Bios Update ( Windows ) استفاده میکنید نیازی به این راه ندارید.
در این روش لازم است تا بایوس را مانند مرحله سوم از وب سایت رسمی ایسوس دانلود کنید. سپس فایل را از حالت Zip خارج کنید (با برنامه Winrar می توانید فایل های زیپ را استخراج کنید) و فایلها را داخل یک فلش فرمت شده بریزید. سپس فلش خود را به لپ تاپ متصل کنید و سیستم خود را خاموش کنید. سپس دکمهی F2 را فشار داده و نگه دارید. سپس دکمهی Power لپ تاپ خود را بزنید. توجه داشته باشید تا حین ورود به صفحهی بایوس، دکمهی F2 را رها نکنید. سپس صفحهای برای شما باز میشود. البته توجه داشته باشید که بسته به نوع لپ تاپ شما، ممکن است صفحهی باز شده متفاوت باشد و در حالت Legacy و یا UEFI باز شود که هر کدام را جداگانه مورد بررسی قرار میدهیم.
آپدیت در حالت UEFI Mode
پس از باز شدن صفحه در حالت UEFI MODE، به قسمت Advanced mode بروید.برای راحتی میتوانید از دکمهی F7 استفاده کنید.
.webp)
سپس در صفحهی باز شده بر روی Advanced کلیک کنید.
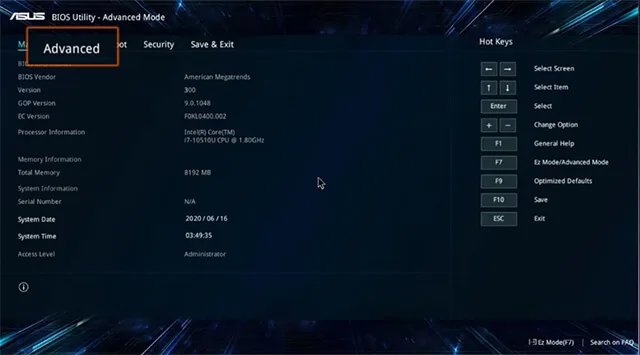
سپس Asus EZ Flash Utility را انتخاب کنید.
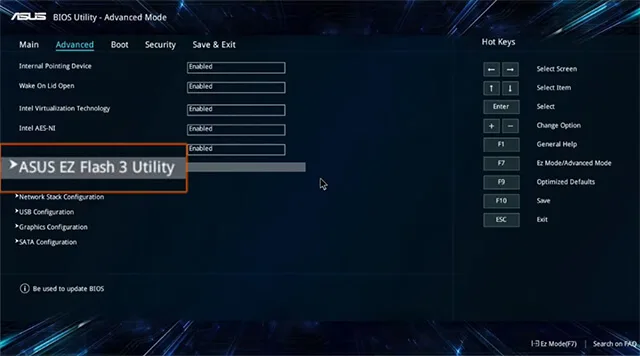
سپس فلش خود را انتخاب کنید و بر روی فایل بایوس کلیک کنید و در نهایت بر روی Yes کلیک کنید تا مراحل نصب بایوس شروع شود. در حین نصب، لپ تاپ خود را خاموش نکنید.
آپدیت بایوس در حالت Legacy Mode
اگر لپ تاپ شما در حالت Legacy mode باز شود، لازم است تا مراحل زیر را طی کنید.
ابتدا بر روی Advanced کلیک کنید.
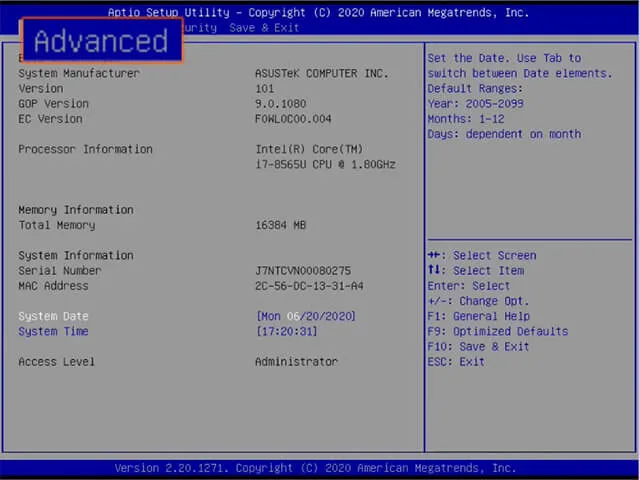
سپس بر روی Asus EZ Flash Utility کلیک کنید.
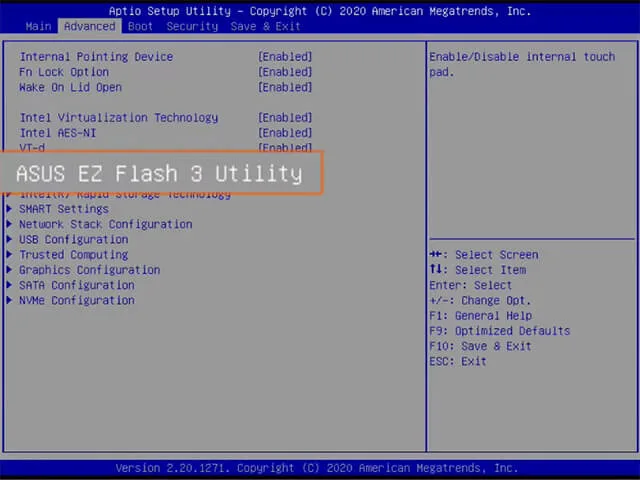
سپس فلش خود را از طریق FS انتخاب کنید. غالبا فایلهای فلش در این روش در FS1 قرار میگیرند.
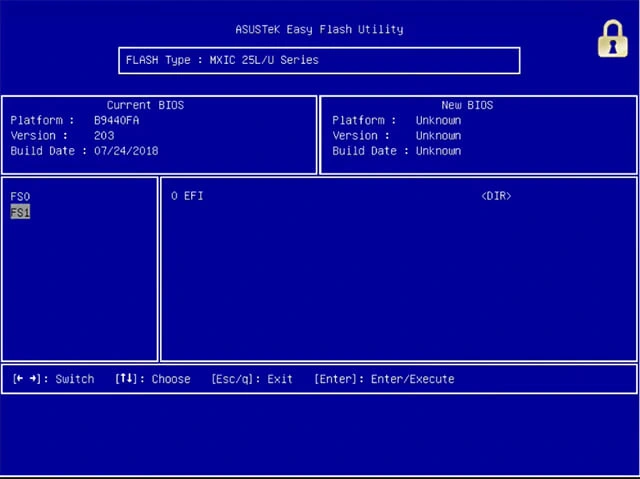
پس از پیدا کردن فلش خود، بر روی فایل بایوس کلیک کنید تا روند نصب شروع شود. در این بین لازم است تا لپ تاپ خود را خاموش نکنید تا مراحل نصب تمام شود.
آپدیت بایوس لپ تاپ ایسوس از طریق Winflash
یکی دیگر از راههای آپدیت بایوس استفاده از Winflash است. در این روش باید ابتدا نام لپ تاپ خود را پیدا کنید و به سایت ایسوس بروید. سپس به بخش Driver and Manuals بروید. سپس مانند مرحله سوم نام لپ تاپ خود را وارد کنید و Bios را دانلود کنید. ( توجه داشته باشید Bios Update Windows را دانلود نکنید )
بار دیگر وارد وب سایت ایسوس شوید و به بخش Driver and Manuals بروید. حال این بار به جای قسمت BIOS and Firmware به بخش Driver and Tools بروید و نام لپ تاپ و ویندوز خود را انتخاب میکنید. سپس به دنبال Bios Utilities بگردید و فایل را دانلود میکنید.
Bios Utilities در واقع همان Winflash است و با نصب این نرم افزار میتوانید بایوس لپ تاپ خود را به راحتی آپدیت کنید.
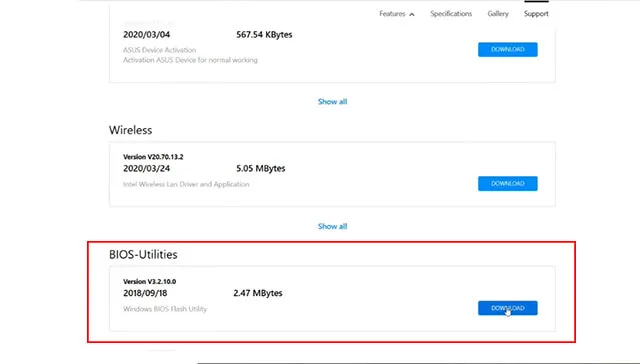
پس از دانلود فایل BIOS Utilities، لازم است تا آن را از حالت فشرده خارج کنید و بر روی Setup آن کلیک کنید و فایل را نصب کنید. پس از نصب فایل، بر روی استارت ویندوز کلیک کنید و عبارت Winflash را جست و جو کنید. سپس بر روی فایل کلیک کنید تا برنامه برای شما باز شود.
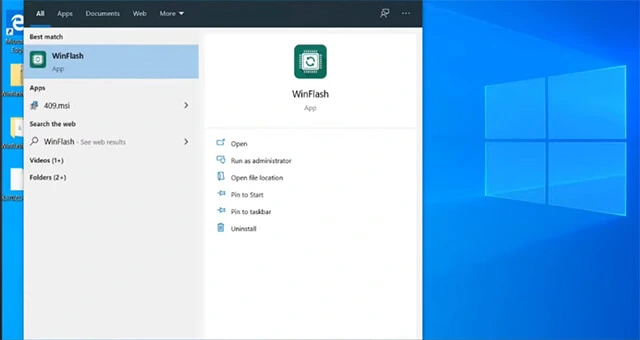
پس از باز شدن برنامه، بر روی Get Bios from device کلیک کنید و فایل بایوس خود را انتخاب کنید.
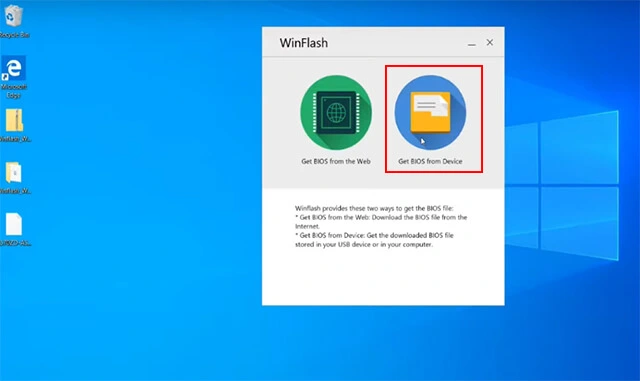
سپس بر روی Update کلیک کنید. پس از نصب لپ تاپ شما ریستارت میشود و از شما اجازه آپدیت را میخواهد. با کلیک بر روی گزینهی Yes روند آپدیت بایوس شروع میشود. توجه کنید در حین نصب لپ تاپ خود را خاموش نکنید.
به طور کلی روند آپدیت بایوس لپ تاپ ایسوس کار ساده و در عین حال حساسی است و کوچک ترین اشتباهی در روند آپدیت میتواند عواقب جبران ناپذیری داشته باشد. به همین جهت به شما پیشنهاد میشود چنانچه به کارهای کامپیوتری تسلط کافی ندارید، اقدام به آپدیت بایوس لپ تاپ خود نکنید و آن را به کارشناسان متخصص در این حوزه بسپارید. کارشناسان فروشگاه هدف آماده ارائه راهنمایی به شما هستند. چنانچه ساکن شهر اصفهان هستید، میتوانید به صورت حضوری مراجعه کنید تا در کوتاهترین زمان ممکن بایوس لپ تاپ شما را آپدیت کنند و چنانچه ساکن شهر اصفهان نیستید، میتوانید جهت مشاوره تلفنی با شماره 0313664164 تماس بگیرید.

