قابلیت ایردراپ یا AirDrop از کاربردیترین ویژگیهای دستگاههای آی او اسی (ios) محسوب میشود. قابلیت مذکور امکان انتقال و دریافت بی سیم فایل بین دستگاههای اپل را برای کاربران فراهم میکند. در ادامه این مقاله قصد داریم به آموزش فعال سازی قابلیت ایردراپ و نحوه استفاده از آن در دستگاههای اپل بپردازیم. بنابراین با ما همراه باشید.
مقدمه
روشهای متعددی به منظور اشتراک گذاری فایل بین دستگاههای هوشمند وجود دارد. به عنوان مثال شما میتوانید با استفاده از قابلیت بلوتوث، وای فای و یا اپلیکیشنهای نظیر SHAREit نسبت به انتقال فایل بین دو دستگاه اقدام نمایید. حال اگر از کاربران دستگاههای اپل هستید و قصد انتقال و یا دریافت فایل از سایر کاربران دستگاههای iOS را دارید، پیشنهاد میکنیم از قابلیت ایردراپ (AirDrop) استفاده کنید. قابلیت مذکور پس از انتشار iOS 7 به دستگاههای اپل اضافه شد و نسبت به سایر روشهای اشتراک گذاری فایل از ضریب امنیتی و همچنین سرعت بالاتری برخوردار است. کاربران دستگاههای اپل میتوانند توسط این قابلیت فایلهایی نظیر تصاویر، ویدیوها، مخاطبین، لوکیشن و بسیاری دیگر را به صورت مستقیم با یکدیگر به اشتراک بگذارند. در ادامه با ما همراه باشید تا به آموزش فعال سازی و استفاده از قابلیت AirDrop (ایردراپ) در دستگاههای اپل بپردازیم.
فعال سازی قابلیت ایردراپ (AirDrop) در آیفون و آیپد
فعال سازی قابلیت ایردراپ (AirDrop) در آیفون و آیپدها بسیار آسان است. به منظور انجام این عمل ابتدا باید از فعال بودن بلوتوث و وای فای آیفون و یا آیپد خود اطمینان حاصل نمایید. در نظر داشته باشید که در صورت عدم فعال سازی این دو قابلیت، استفاده از ایردراپ برایتان امکان پذیر نخواهد بود. بنابراین پیش از انجام هر گونه عملی بلوتوث و وای فای دستگاه خود را فعال کنید. پس از فعال سازی وای فای نیازی به اتصال به هیچ گونه شبکه وای فای نخواهید داشت و تنها نیاز است تا قابلیت وای فای به منظور اشتراک گذاری فایلها فعال باشد. شما میتوانید با کشیدن انگشت خود از قسمت انتهایی صفحه به سمت بالا به بخش Control Center مراجعه کرده و نسبت به فعال سازی بلوتوث و وای فای اقدام نمایید.
در مرحله بعدی گزینه AirDrop را در Control Center لمس کنید. بدین ترتیب منویی با سه گزینه Receiving Off، Contacts Only و Everyone برایتان نمایان خواهد شد. با انتخاب گزینه Contacts Only قادر به دریافت و انتقال فایل با مخاطبین خود خواهید بود. در این حالت نیاز است تا دستگاه گیرنده و فرستنده در اکانت آیکلود خود لاگین شده باشند. از طرف دیگر با انتخاب گزینه Everyone میتوانید فایلهای مورد نظر خود را با تمام دستگاههای اطراف به اشتراک بگذارید. از این رو پیشنهاد میکنیم در این بخش گزینه Everyone را انتخاب کنید.
اشتراک گذاری فایل در آیفون و آیپد توسط قابلیت AirDrop (ایردراپ)
پس از فعال سازی قابلیت ایردراپ قادر به اشتراک گذاری فایلهای مورد نظر خود با سایر دستگاههای هوشمند اپل خواهید بود. همانطور که در فوق هم به آن اشاره داشتم، شما میتوانید انواع فایلهای مختلف از جمله ویدیو، عکس، موسیقی، لوکیشن و بسیاری دیگر را توسط این قابلیت به اشتراک بگذارید. بنابراین در مرحله اول نیاز است فایل مورد نظر خود را جهت اشتراک گذاری انتخاب کنید. به عنوان مثال در این مطلب ما قصد اشتراک گذاری یک عکس را داریم. از این رو به قسمت Photos آیفون و یا آیپد خود مراجعه کرده و عکس مورد نظر را انتخاب میکنیم. سپس آیکون اشتراک گذاری (Share) قابل مشاهده در گوشه پایین و سمت چپ صفحه را لمس کنید.
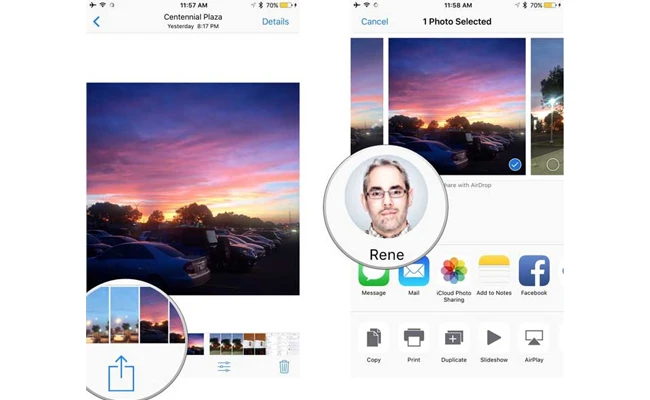
بدین ترتیب یک منو برایتان نمایان خواهد شد که در قسمت فوقانی آن بخشی تحت عنوان Tap to share with AirDrop وجود دارد. در این بخش لیست افرادی که میتوانید فایلهای مورد نظر خود را از طریق ایردراپ با آنها به اشتراک بگذارید، نمایش داده میشود. بنابراین به منظور ارسال فایل تنها کافیست تا شخص مورد نظر خود را از لیست انتخاب کنید.
دریافت فایل در آیفون و آیپد توسط قابلیت ایردراپ (AirDrop)
در صورت دریافت فایل توسط قابلیت ایردراپ، تصویری همانند عکس زیر به همراه دو گزینه Accept و Decline بر روی صفحه نمایش آیفون (iPhone) و یا آیپد (iPad) شما نمایان خواهد شد. در صورت تمایل به دریافت فایل تنها کافیست تا در این بخش گزینه Accept را لمس کرده و در غیر این صورت با انتخاب گزینه Decline میتوانید نسبت به رد کردن درخواست اشتراک گذاری فایل اقدام نمایید.
حالا وقتشه! اینو بخون مقایسه آیفون 11 Pro Max با آیفون XS Max اپل
در نظر داشته باشید که فایلهای دریافت شده توسط AirDrop به اپلیکیشنهای مرتبط منتقل میشوند. به عنوان مثال در صورتی که عکسی را توسط قابلیت ایردراپ (AirDrop) دریافت کرده باشید، عکس مورد نظر در قسمت Photos آیفون و یا آیپد شما قابل دسترسی خواهد بود.
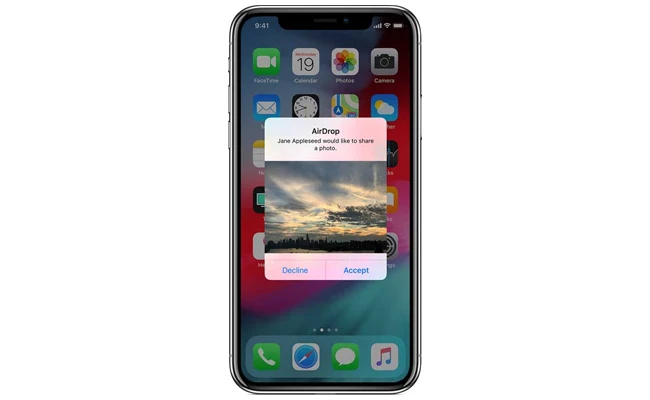
اعمال محدودیت جهت دسترسی به قابلیت AirDrop
اگر قصد دارید از دسترسی فرزندان خود به قابلیت ایردراپ جلوگیری کنید، میتوانید به راحتی نسبت به غیر فعال کردن قابلیت مذکور را در آیفون و آیپد آنها اقدام نمایید. بدین منظور به قسمت General در Settings مراجعه کرده و گزینه Restrictions را انتخاب کنید. سپس در قسمت فوقانی صفحه اسلایدر گزینه Enable Restrictions را در حالت فعال قرار داده و یک رمز عبور تعیین کنید. در نهایت اسلایدر قابل مشاهده در کنار گزینه AirDrop را غیر فعال نمایید.
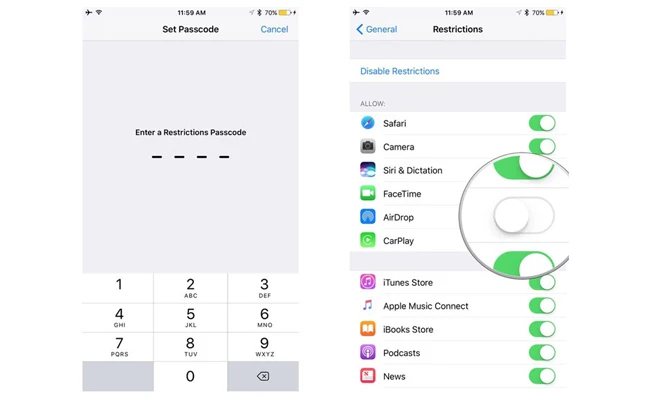
فعال سازی AirDrop در مک بوک
جهت فعال سازی AirDrop در مک بوک به بخش Finder مراجعه کرده سپس در منوی موجود در قسمت چپ پنجره Finder بر روی گزینه AirDrop کلیک کنید. همانند فرایند فعال سازی این قابلیت در آیفون و آیپدها، سه گزینه No One، Contacts Only و Everyone برایتان نمایان خواهد شد. با کلیک بر روی گزینه No One قادر به غیر فعال سازی قابلیت ایردراپ (AirDrop) خواهید بود. از سمت دیگر گزینه Contacts Only تنها امکان اشتراک گذاری فایل با مخاطبین را فراهم میآورد و گزینه Everyone شما را قادر میسازد تا با تمام دستگاههای فعال در نزدیکی خود ارتباط برقرار کنید. بنابراین پیشنهاد میکنیم در این بخش گزینه Everyone را انتخاب کنید.
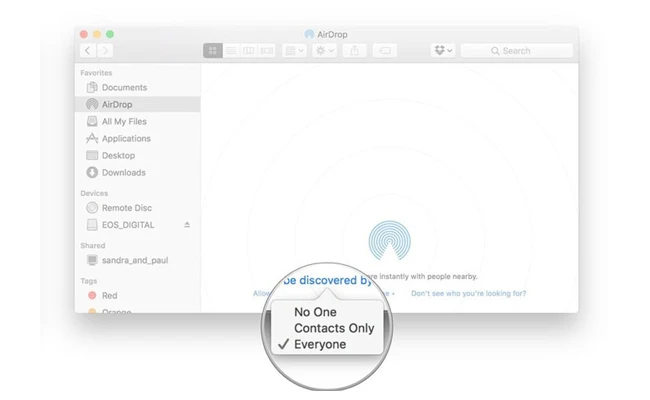
اشتراک گذاری فایل توسط AirDrop در مک بوک
روشهای مختلفی به منظور اشتراک گذاری فایل توسط قابلیت ایردراپ در مک بوک وجود دارد. در روش اول شما میتوانید به بخش Finder مراجعه کرده و فایلی که قصد انتقال آن را دارید، انتخاب کنید. سپس فایل مورد نظر به بخش AirDrop در منوی سمت چپ کشیده و تا زمانی که پنجره Finder به پنجره AirDrop تغییر کنید، صبر کنید. حال فایل مورد نظر را بر روی تصویر مخاطب مورد نظر رها نمایید. در صورتی که قصد دارید به سرعت فایلی را به اشتراک بگذارید، استفاده از این روش برایتان کاربردی خواهد بود.
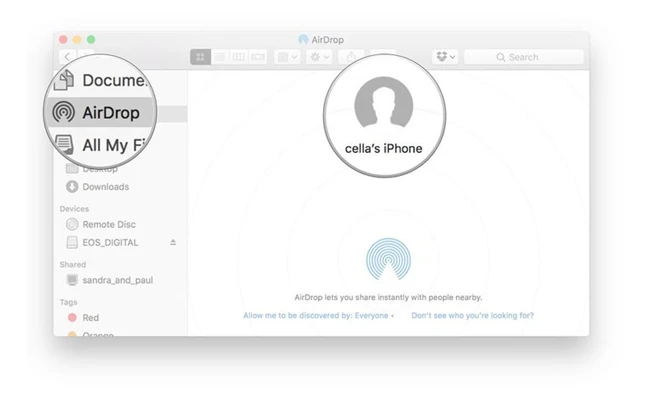
حالا وقتشه! اینو بخون نقد و بررسی آیپد ایر 2019 اپل (Apple iPad Air 2019)
در روش دوم اشتراک گذاری فایل توسط AirDrop در مک بوک به بخش Finder مراجعه کرده و پس از راست کلیک کردن بر روی فایل مورد نظر، گزینه Share را از منوی نمایان شده انتخاب کنید. سپس گزینه AirDrop را انتخاب نموده و بر روی تصویر مخاطبی که قصد اشتراک گذاری فایل با آن را دارید، کلیک کنید.
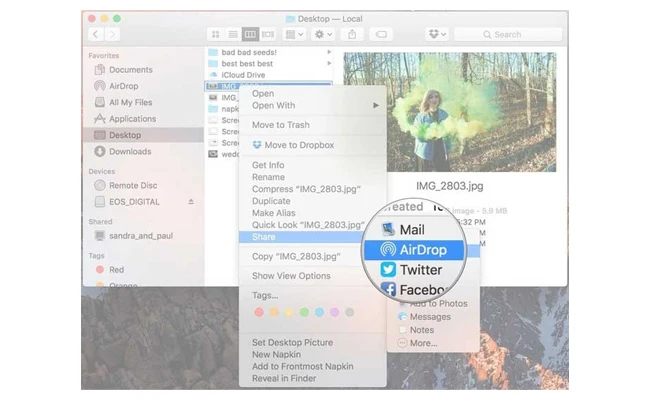
در روش سوم با کلیک بر روی آیکون Share قابل مشاهده در قسمت فوقانی پنجره Finder و انتخاب گزینه AirDrop میتوانید فایلهای مورد نظر خود را به راحتی توسط این قابلیت کاربردی با سایر کاربران دستگاههای اپل به اشتراک بگذارید.
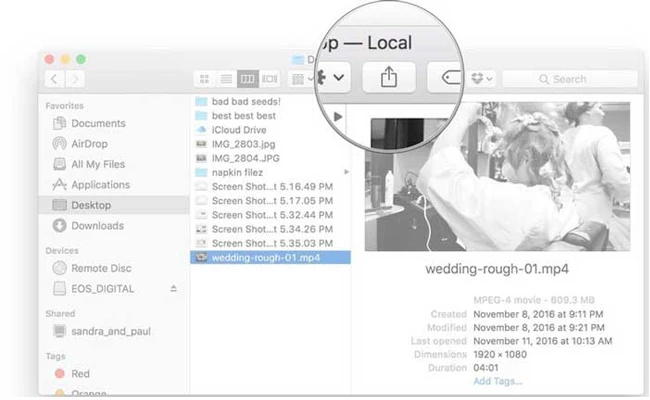
دریافت فایل در مک بوک توسط قابلیت ایردراپ (AirDrop)
دریافت فایل در مک بوک توسط قابلیت ایردراپ (AirDrop) بسیار آسان بوده و مشابه با آیفون و آیپد است. در صورت دریافت فایل توسط این قابلیت در مک بوک دو گزینه Accept و Decline برایتان نمایان خواهد شد. بدین ترتیب میتوانید با درخواست انتقال فایل موافقت کرده و یا آن را رد کنید. در صورتی که با کلیک بر روی گزینه Accept با درخواست انتقال فایل موافقت کنید، فایل دریافتی در پوشه Downloads ذخیره خواهد شد. بنابراین شما میتوانید با مراجعه به پوشه مذکور به فایل مورد نظر دسترسی داشته باشید.
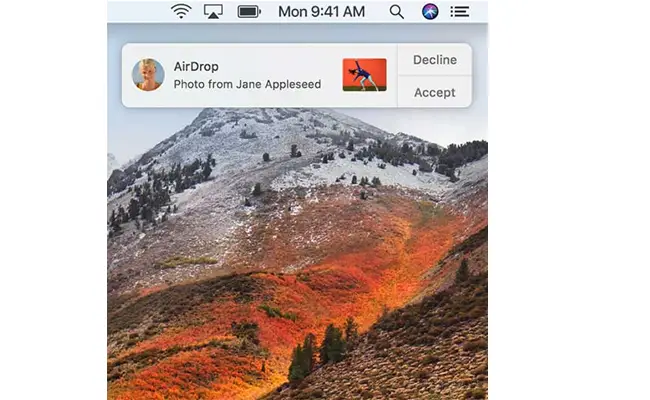
جمعبندی
همانطور که مشاهده کردید در این مقاله به آموزش فعال کردن قابلیت ایردراپ (AirDrop) و همچنین نحوه استفاده از این قابلیت در آیفون، آیپد و مک بوکها پرداختیم. قابلیت مذکور امکان اشتراک گذاری فایل بین دستگاههای اپل را به راحتی فراهم میکند و از سرعت و امنیتی بسیار بالایی برخوردار است. بنابراین استفاده از قابلیت ایردراپ، بهترین روش انتقال فایل بین دو دستگاه آی او اسی به شمار میرود.

