حل مشکل عدم اتصال ویندوز 10 به اینترنت وای فای
ویندوز ۱۰ دارای بیشترین کاربر در بین تمامی سیستم عاملها میباشد. از آنجا که ممکن است شما هم در حال استفاده از ویندوز ۱۰ باشید و با مشکل عدم اتصال به شبکه وای فای در ویندوز 1۱۰ رو به رو شوید، در ادامه به راه حلی جامع و کامل برای اتصال مجدد به اینترنت وای فای به شما خواهیم آموخت.
کارهایی که ابتدا باید انجام دهید.
قبل از تغییر در تنظیمات ویندوز و شبکه، کارهای سادهتری میتوان انجام داد که کمک میکند به راحتی به اینترنت وای فای متصل شوید.
اطمینان از سالم بودن مودم وای فای
گاهی ایرادات فنی خود دستگاه مودم باعث بروز مشکل عدم اتصال کامپیوتر یا لپتاپ شما به اینترنت وای فای میشود. بعد از اینکه مطمئن شدید مودم وای فای شما سالم است، آن را ریست کنید.
اطمینان از روشن بودن وای فای در ویندوز 10
مطمئن شوید که وای فای شما روشن است. آيکون (No internet connection) در قسمت سمت راست نوار وظیفه(taskbar) را انتخاب کنید. اگر روشن نیست، انتخاب کنید تا روشن شود. همچنین مطمئن شوید که مطمئن شوید کلید wifi در لپتاپ روشن است. (معمولا یک چراغ نشانگر، روشن بودن Wifi را نشان میدهد.). فراموش نکنید که خاموش بودن حالت هواپیما را نیز بررسی کنید.
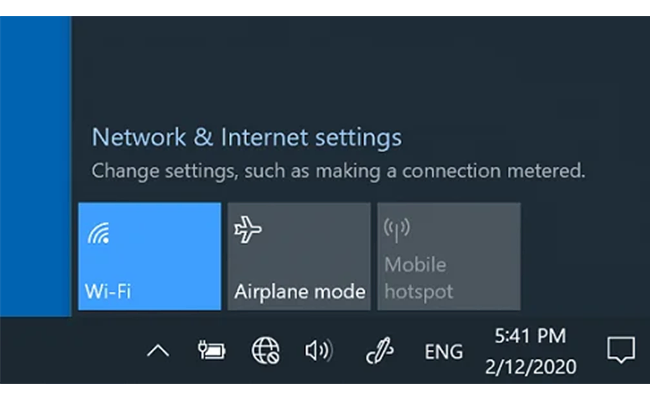
قطع کردن و اتصال مجدد به شبکه وای فای در ویندوز 10
در قدم بعدی ببینید آیا شبکه وای فای که میشناسید در لیست شبکهها ظاهر میشود یا خیر. در صورت ظاهر شدن یک شبکه امن، آن را انتخاب کنید. بعد از نمایان شدن connected زیر نام شبکه، دوباره Disconnect را انتخاب کنید و بعد از چند لحظه دوباره به شبکه متصل شوید.
اگر انجام هیچ یک از موارد بالا در رفع مشکل اتصال به اینترنت وای فای در ویندوز 10 به شما کمک نکرد میتوانید موارد زیر را انجام دهید.
ریست کردن تنظیمات شبکه در ویندوز 10
ریست کردن تنظیمات شبکه در ویندوز 10 بسیار ساده است.
به منوی Start > Settings بروید و در ادامه Network and Internet را انتخاب کنید.
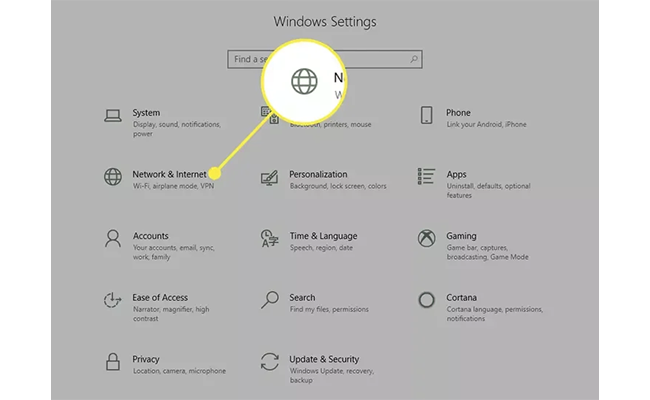
از منوی سمت چپ، Status را انتخاب کنید. سپس به به سمت پایین اسکرول کنید تا لینک Network Reset را ببینید.
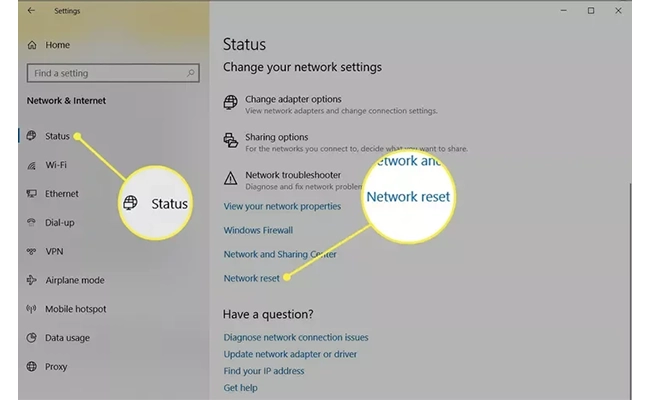
روی لینک Network Reset کلیک کنید و گزینه Reset now را انتخاب کنید.
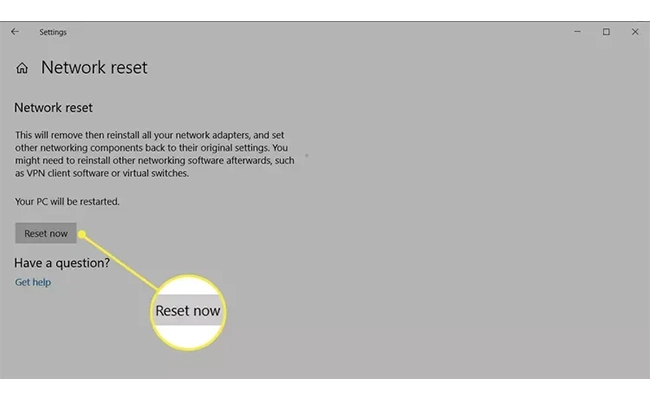
در پنجره Network reset گزینه Yes را انتخاب کنید. با این کار فرآیند ریست شروع و رایانه شما مجدداً راه اندازی می شود.
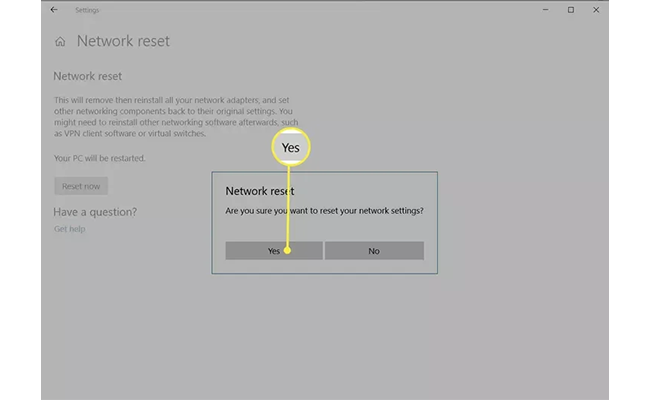
با انجام به ترتیب این مراحل تنظیمات شبکه ویندوز شما ریست میشود. این کار تنظیمات شبکه ویندوز را به حالت پیشفرض منتقل میکند.
خاموش کردن آنتی ویروس و فایروال در ویندوز 10
بعضی مواقع آنتی ویروس و فایر وال باعث مشکل عدم اتصال ویندوز 10 به شبکه وای فای میشود. برای بررسی اینکه بفهمیم آیا این اتفاق رخ داده است یا خیر، یک بار آنتی ویروس و فایروال را غیر فعال کنید و دوباره تلاش کنید به شبکه وای فای وصل شوید.
نحوه خاموش کردن آنتی ویروس و فایروال در ویندوز 10
به منوی Start > Settings بروید و در ادامه Update & Securityرا انتخاب کنید.
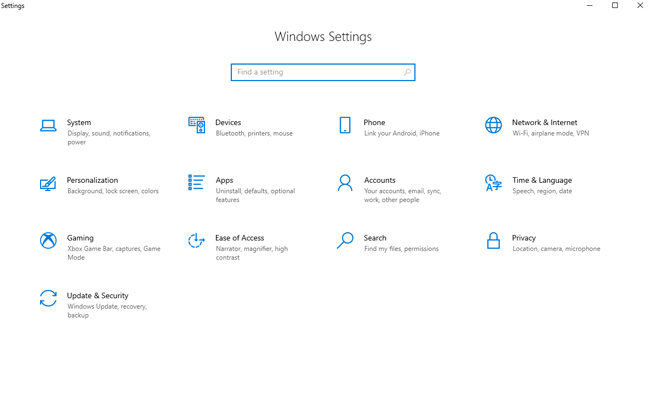
از قسمت سمت چپ Windows Security انتخاب کنید. سپس Windows Defender را باز کنید. در منوی اصلی Windows Security"، Virus & threat protection را انتخاب کنید. بعد، روی آن کلیک کنید. سپس به بخش Settings for virus & threat protection رفته و روی Manage settings کلیک کنید.
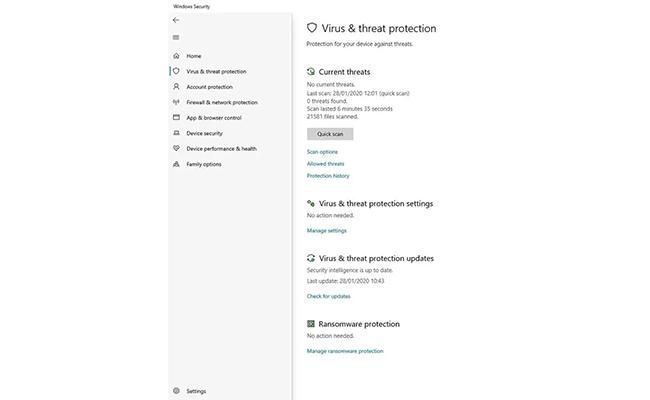
هر چهار گزینهی زیر را با کلیک روی آنها غیرفعال کنید.
- Real-time protection
- Cloud-delivered protection
- Automatic sample submission
- Tamper Protection
حال این امکانات امنیتی غیرفعال شدهاند.
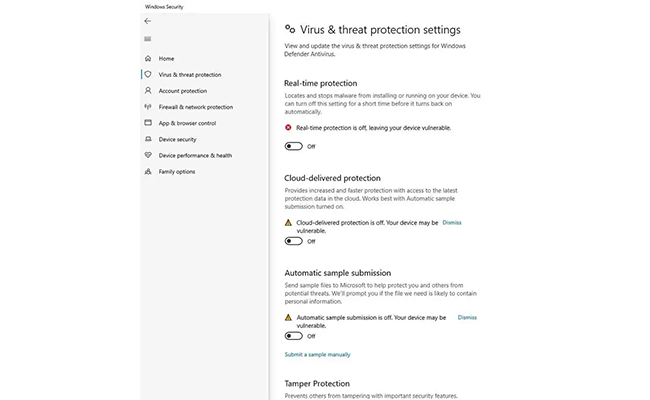
درایور کارت شبکه را در ویندوز 10 بررسی کنید که به روز باشد
اگر درایور کارت شبکه بروزسانی نشده یا خراب شده باشد، باعث ایجاد مشکل عدم اتصال ویندوز به شبکه وای فای میشود. درایور کارت شبکه نرمافزار مهمی است که باعث میشود ویندوز با کارت شبکه ارتباط برقرار کند.
برای بررسی بروزسانی درایور کارت شبکه در ویندوز 10 باید مراحل زیر را انجام دهید.
- کلید میانبر Windows + X را فشار دهید و Device Manager را انتخاب کنید.
- روی Network adapters کلیک کنید.
- نام آداپتور خود را انتخاب کنید و روی آن راست کلیک کنید.
- Update Driver Software را انتخاب کنید.
- روی گزینه Search automatically for the updated driver software کلیک کنید.

در صورت عدم دسترسی کامل به اینترنت، باید درایور کارت شبکه خود را از طریق آخرین ورژن سی دی درایور بروزرسانی کنید.
Flush کردن DNS ویندوز 10
استفاده زیاد از برنامههای تغییر دهنده DNS، در IP ویندوز شما مشکل ایجاد میکند. این مشکل در IP اتصال شما به اینترنت را مختل میکند. برای حل شدن این مشکل شما باید DNS ویندوز خود را Flush کنید.
نحوه Flush برای این کار
- Command Windows + R را فشار دهید تا کادر Run باز شود، سپس cmd را تایپ کرده و Enter را فشار دهید تا Prompt باز شود.
- دستور ipconfig /flushdns را در پنجره Command Prompt تایپ کرده و Enter را فشار دهید.
- پیام Successfully flushed the DNS Resolver Cache به شما خواهد گفت که دستور با موفقیت انجام شده است.
رفع مشکل عدم اتصال ویندوز 8 به اینترنت وای فای
برای حل سریع مشکل عدم اتصال ویندوز 8 به وای فای در اینجا چند راه حل برای شما داریم.
کامپیوتر و روتر خود را مجددا راه اندازی کنید
لطفاً رایانه و مودم را خاموش کنید، و پس از چند ثانیه آن را روشن کنید و منتظر بمانید تا کاملاً بوت شود. سپس کامپیوتر را دوباره به مودم وصل کنید.
نرم افزار آنتی ویروس ویندوز 8 را به طور موقت حذف کنید
کلید Windows + L را فشار دهید تا منوی تنظیمات باز شود و Control Panel را انتخاب کنید.
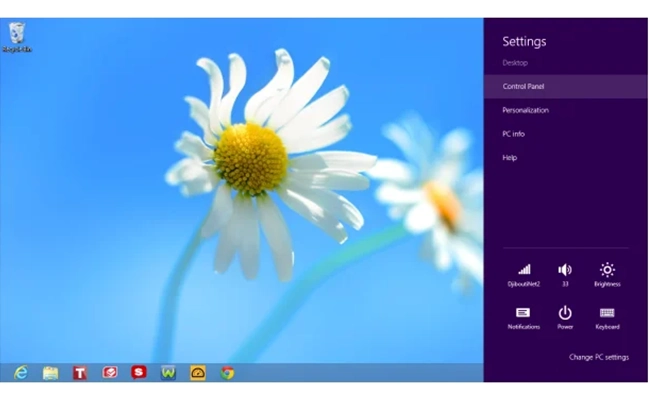
از دسته برنامهها Uninstall a Program را انتخاب کنید. پنجره Uninstall or Change a Program ظاهر می شود. روی نرم افزار آنتی ویروس کلیک کنید و Uninstall را انتخاب کنید تا برنامه به عنوان یک اقدام موقت به طور کامل از رایانه حذف شود. اگر علت مشکل اینترنت آنتی ویروس شما بوده است، بهتر است یک آنتی ویروس دیگر نصب کنید.
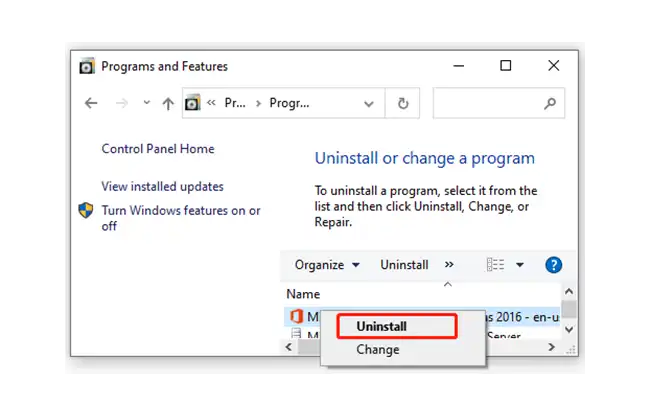
حل مشکل عدم اتصال به شبکه وای فای در ویندوز 11
شما میتوانید با انجام مراحل زیر راه حلی برای اتصال ویندوز 11 (windows 11)به اینترنت وای فای پیدا کنید.
کامپیوتر را ریاستارت کنید.
کامپیوتر خود را مجددا راه اندازی کنید. راه اندازی مجدد یک کار رایج است که میتواند برای رفع مشکل عدم اتصال به اینترنت با وجود اتصال وای فای در ویندوز 11 به شما کمک کند.
ریست کردن تنظیمات شبکه در ویندوز 11
به قسمت جستجو واقع در پایین صفحه بروید، سپس Setting را جستجو کرده و انتخاب کنید.
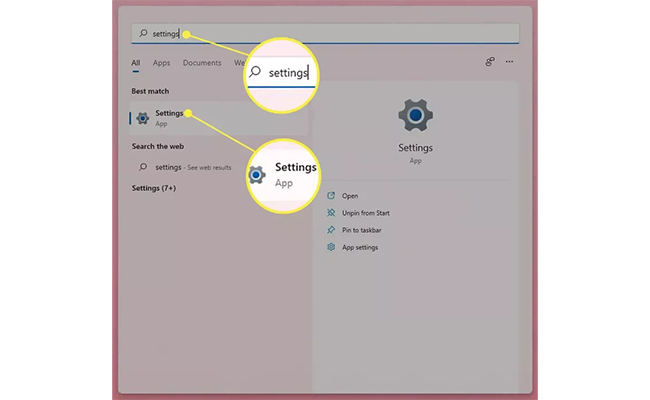
Network & Internet را در نوار کناری سمت چپ پیدا کرده و انتخاب کنید.

Advanced network settings را انتخاب کنید.
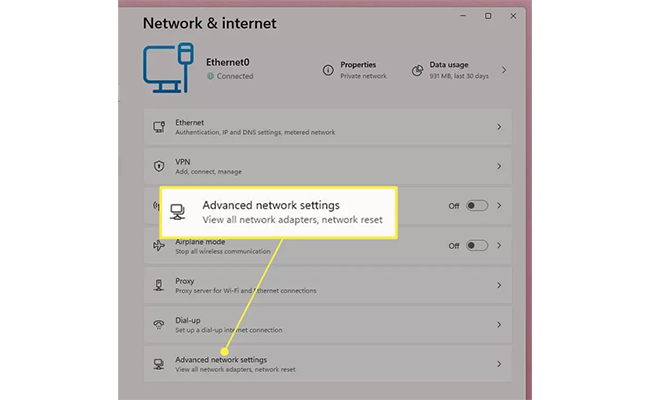
در پنجره زیر Network reset را انتخاب کنید.
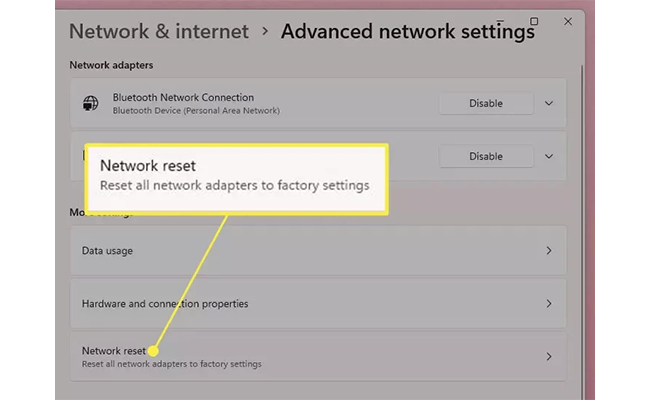
Reset now را انتخاب کرده و سپس بله را انتخاب کنید. پس از چند لحظه، ویندوز راه اندازی مجدد می شود و تمام آداپتورهای شبکه شما به تنظیمات کارخانه بازگردانی میشوند.
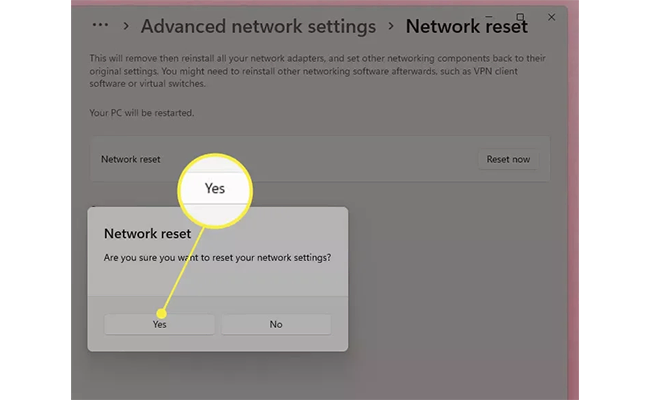
حل مشکل عدم اتصال ویندوز 7 به اینترنت وای فای
برای حل شدن مشکل وصل نشدن ویندوز 7 (windows 7) به وای فای میتوانید راهکارهای زیر را امتحان کنید.
راهاندازی مجدد کامپیوتر
گاهی راهاندازی مجدد کامپیوتر در ویندوز 7 به شما کمک میکند تا دوباره به اینترنت وای فای متصل شوید.
غیرفعال کردن آنتی ویروس و فایروال در ویندوز 7
گاهی روشن بودن آنتی ویروس و فایروال باعث عدم اتصال ویندوز 7 به اینترنت وای فای میشود.
نحوه خاموش کردن فایروال در ویندوز 7
- برای غیرفعال کردن فایروال در ویندوز 7 ابتدا به پنجره control panel بروید.
- سپس روی بخش Windows firewall کلیک کنید.
- در قسمت در سمت چپ، گزینه Turn Windows Firewall on or off را انتخاب کنید.
- در ادامه با زدن گزینه off فایروال در ویندوز 7 خاموش میشود.
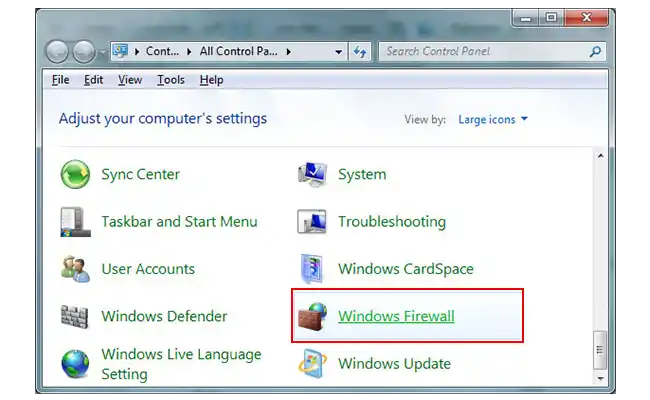
نحوه خاموش کردن آنتی ویروس در ویندوز 7
- به برنامه آنتی ویروسی که استفاده میکنید بروید و روی بخش setup کلیک کنید.
- به بخش protection computer بروید و روی Pause Antivirus and antispyware protection کلیک کنید.
- مدت زمانی که میخواهید آنتی ویروس غیر فعال باشد را انتخاب کنید و روی گزینه Apply کلیک کنید.
بررسی به روز بودن درایور کارت شبکه در ویندوز 7
به روز بودن درایور کارت شبکه در عدم اتصال به اینترنت وای فای در ویندوز 7 بسیار تاثیرگذار و مهم است.
برای بررسی بروزسانی درایور کارت شبکه در ویندوز 7 باید مراحل زیر را انجام دهید.
ابتدا:
- به منوی استارت بروید.
- سپس drivers را در کادر search جستوجو کنید.
- روی گزینه update drivers کلیک کنید و سپس بر روی درایور مدنظرتان راست کلیک کنید.
- گزینه Update Driver Software را انتخاب کنید.
نتیجهگیری
ما در این مقاله به بررسی علل عدم اتصال ویندوز ۷، ۸، ۱۰ و ۱۱ به اینترنت پرداختیم.
اگر در صورت انجام مراحل بالا برای هر یک از این سیستم عاملها باز هم نتوانستید با ویندوز به اینترنت وای فای متصل شوید؛ احتمالا کامپیوتر یا لپتاپ شما با مشکل سختافزاری مواجه است که باید توسط تعمیرکاری معتمد بررسی شود.

