ممکن است نام ویندوز دیفندر (Windows Defender) که یک آنتی ویروس از پیش نصب شده در سیستمهای ویندوزی است را شنیده باشید. این نرم افزار در ابتدا برای ویندوز ویستا و ویندوز 7 منتشر شد و در حال حاضر میتوان آن را در نسخههای فعلی ویندوز 10 یافت.
هنگامی که سیستم ویندوز 10 را راه اندازی میکند، مجموعه ای از ابزارهای ضد تروجان به طور پیش فرض باید فعال شوند تا از سیستم شما محافظت کنند.
در این مقاله به موضوع فعال کردن ویندوز دیفندر میپردازیم.با فروشگاه ادبازار همراه باشید.
آشنایی با ویندوز دیفندر
فعال کردن ویندوز دیفندر (Windows Defender) به عنوان یک بسته امنیتی همزمان با یک آنتی ویروس دیگر، میتواند مشکلات مربوط به ابزارهای آنتی ویروسی را ایجاد کند. اگر این اتفاق افتاد، توصیه میشود ویندوز دیفندر را غیر فعال کنید.
با این حال، با توجه به اینکه ویندوز دیفندر در دستگاههای مبتنی بر ویندوز رایگان است، ارزش فعالسازی را دارد. اگر آنتی ویروس نصب شده شما قدیمی شود و برای آپدیت نسخه جدید مجبور به پرداخت هزینه باشید، در این حالت بدیهی است که فعال کردن ویندوز دیفندر یک مزیت به حساب میآید.
چرا باید از ویندوز دیفندر استفاده کنید؟
ویندوز دیفندر به عنوان یک سرویس رایگان در ویندوز قرار دارد و دارای ویژگیهای زیادی برای کاربران خانگی است. به سختی میتوان یک آنتی ویروس رایگان پیدا کنید که شامل آگهیهای فروش و غیره نباشد.
ویندوز دیفندر به عنوان یکی از اجزای ویندوز 10 امکانات امنیتی جامع و مداومی را ارائه میکند. این نرم افزار شامل آنتی ویروس، ضد بدافزار (malware)، فایروال و موارد دیگر است تا سیستم شخصی شما را ایمن نگه دارد.
آموزش فعال سازی ویندوز دیفندر
در ویندوز 10، نسخه 17.0.3 و بالاتر، برنامه ویندوز دیفندر بخشی از Windows Security است. تنظیماتی که قبلاً بخشی از ویندوز دیفندر و تنظیمات اصلی ویندوز بودند، ترکیب شده و به برنامه جدیدی منتقل شدهاند که به صورت پیش فرض به عنوان بخشی از ویندوز 10، نسخه 17.0.3 هستند.
توجه: هنگام نصب سایر آنتی ویروسها مانند آنتی ویروس Trend Micro، دیگر نمیتوان ویندوز دیفندر را فعال کرد.
1. روی منوی استارت در سمت چپ پایین صفحه کلیک کنید.
2. Windows Security را پیدا کرده و روی آن کلیک کنید تا برنامه باز شود.
3. در صفحه yWindows Securit، بررسی کنید که آیا آنتی ویروس در سیستم شما نصب یا اجرا شده است. اگر علامت آنتی ویروس همراه با تیک سبز بود به معنای فعال بودن آنتی ویروس است، بنابراین نیازی به فعالسازی ویندوز دیفندر نیست.
اما اگر تیک سبز را نداشت، یعنی هیچ آنتی ویروسی فعال نیست و ویندوز دیفندر نیز در سیستم شما فعال نیست. در این صورت برای فعال کردن ویندوز دیفندر و حفظ امنیت رایانه شخصی خود، به مرحله بعدی بروید.
4. همانطور که در عکس نشان داده شده است، بر روی آیکون Virus & threat protection کلیک کنید.
5. در مرحله بعد مانند تصویر، در زیر گزینهVirus & threat protection setting ، گزینه Manage settings را انتخاب کنید.
6. گزینه Real-time protection را فعال کنید.
تنظیمات آنتی ویروس در Windows Security
در بخشهای زیر نحوه انجام برخی از متداولترین کارها توسط ویندوز دیفندر در برنامه Windows Security شرح داده شده است.
اسکن کامپیوتر با ویندوز دیفندر
1.با کلیک روی Windows Security در منوی استارت یا جستجوی Defender در منوی استارت، برنامه Windows Security را باز کنید.
2. در منوی سمت چپ بر روی گزینه the Virus & threat protection و سپس روی scan options کلیک کنید.
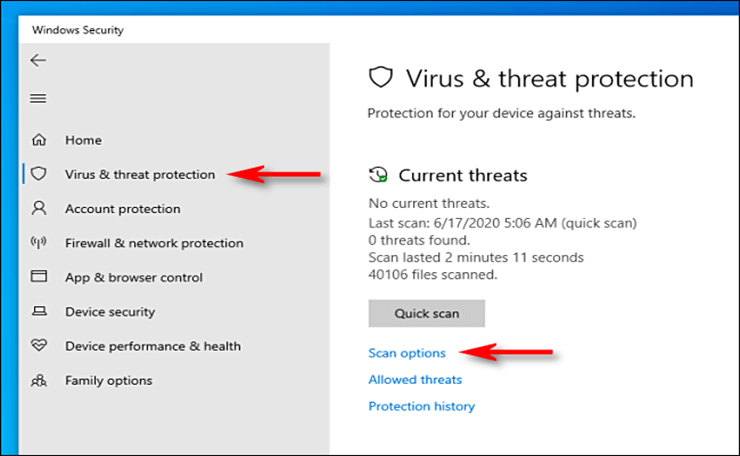
3. میتوانید یکی از گزینهها را برای اسکن سیستم خود انتخاب کنید. ویندوز دیفندر با فرآیندهای مختلف اسکن مانند scanQuick ، full Scan، Custom Scan و Offline Scan ارائه میشود. بنابراین، شما میتوانید هر یک از اسکنها را بر اساس ترجیحات و تردیدهای خود انتخاب کنید.
برخی از کاربران ممکن است بخواهند اسکن سریع (Quick Scan) را اجرا کنند، اما ما پیشنهاد می کنیم اسکن کامل (full scan) را انجام دهید. زیرا اسکن کامل و عمیق تمام پوشهها و درایورهای سیستم شما، در صورت هدف قرار گرفته شدن توسط بدافزارهای مخرب، بررسی و پس از انجام پردازش، فایلهای مشکوک یا تهدیدات احتمالی را در سیستم به خوبی شناسایی میکند.
حالا وقتشه! اینو بخون آموزش نصب ویندوز از روی فلش مموری
پس از پایان یافتن اسکن و ظاهر شدن نتیجه، اگر همه چیز خوب باشد، پیام No Current Threats را مشاهده خواهید کرد.
اگر اسکن بدافزاری را تشخیص دهد، پیامی تحت عنوان "Threats Found" را مشاهده و همچنین لیست فایلهای آلوده در زیر آن نشان داده میشود. اگر میخواهید فایلهای مخرب را از بین ببرید، بر روی Start Actions کلیک کنید. بعد از این کار، ویروسها توسط ویندوز دیفندر به طور خودکار از بین میروند.
بررسی فعال بودن ویندوز دیفندر
1.مانند مراحل قبل وارد بخش Virus & threat protection شوید.
2. وارد بخش تنظیمات آن یعنی Virus & threat protection settings شوید.
3. گزینه Real-time protection باید در حالت روشن باشد.
نکته: اگر گزینه Real-time protection را در حالت خاموش بگذارید، بعد از مدت کوتاهی به طور خودکار دوباره روشن میشود. این کار به دلیل محافظت از سیستم شما از ویروسها و سایر عوامل مخرب انجام میشود.
اما اگر آنتی ویروس دیگری نصب کنید، ویندوز دیفندر اتوماتیک غیر فعال میشود.
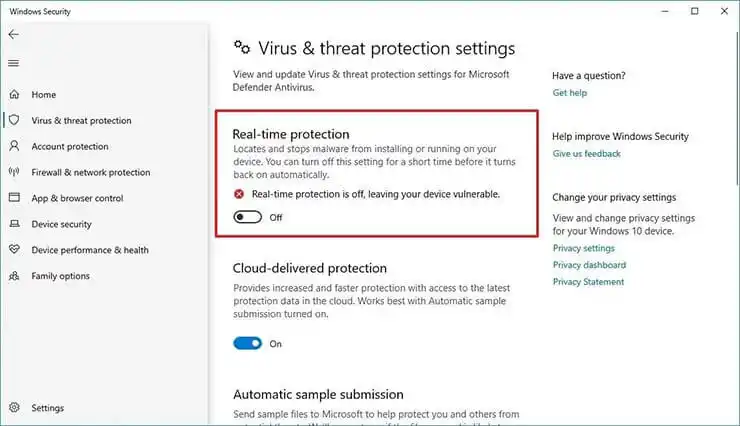
آپدیتهای ویندوز دیفندر
ویندوز دیفندر ابزاری ضد جاسوسی است که از سیستم شما در برابر سرقت دادهها، ویروسها، بدافزارها، نرمافزارهای جاسوسی و غیره محافظت کرده و با اسکن کامپیوتر یا لپتاپ شما به عنوان ابزاری محافظتی عمل میکند.
فرض کنید کل سیستم شما به این ابزار محافظتی متکی است و این نرم افزار آپدیت نشود، چه اتفاقی میافتد؟ اگر ویندوز دیفندر به طور مرتب به روز نشود، دیگر قادر به محافظت کامل از سیستم شما نخواهد بود.
برای پیگیری آپدیت ویندوز دیفندر میتوانید از هر یک از روشهایی که در بخش بعدی توضیح دادهایم، استفاده کنید.
روشهای نصب آپدیت ویندوز دیفندر
برای نصب آپدیت ویندوز دیفندر سه راه وجود دارد که شما میتوانید از هرکدام که برایتان مناسبتر بود، استفاده کنید.
- آپدیت دستی ویندوز دیفندر
- آپدیت خودکار ویندوز دیفندر
- آپدیت با استفاده از کنترل پنل
آموزش نصب دستی ویندوز دیفندر
1.برنامه Windows Security را باز کنید.
2. روی آیکون the Virus & threat protection در سمت چپ صفحه کلیک کنید.
3. گزینه protection updates را انتخاب کنید.
نسخه نصب شده فعلی به همراه برخی از اطلاعات مربوط به زمان دانلود آن نشان داده میشود. اگر نیاز بود میتوانید، نسخه فعلی را به صورت دستی آپدیت کنید. همچنین میتوانید گزارش تغییرات مربوط به آن نسخه را نیز ببینید.
5. برای دانلود آپدیت جدید (در صورت وجود)، Check for updates را انتخاب کنید.
حالا وقتشه! اینو بخون چگونه درایور های لپ تاپ را آپدیت کنیم؟
میتوانید Windows Defender را به صورت دستی به دو روش آپدیت کنید:
1-روش استاندارد آپدیت دستی ویندوز دیفندر
1.برای شروع آپدیت دستی ویندوز دیفندر، ابتدا باید بدانید که از کدام نسخه ویندوزهای 7 / 8.1 / 10 یعنی 32 بیتی یا 64 بیتی استفاده میکنید.
2. مرحله بعدی دانلود فایلهای نصبی نسخه ویندوزی است که از آن استفاده میکنید.
3. برای نصب ویندوز دیفندر، به فولدرdownloads رفته و روی فایل نصبی (که یکی از سه فایل mpam–fe.exe ، mpas-fe.exe یا mpam-feX64.exeاست) کلیک کنید و در نهایت طبق دستورالعملها فایل را نصب کنید.
با این روش ویندوز دیفندر را با استفاده از روش استاندارد و به صورت دستی نصب کردهاید.
2-روش آپدیت دستی ویندوز دیفندر با استفاده از Windows PowerShell
برای نصب دستی ویندوز دیفندر با استفاده از Windows PowerShell ابتدا کلیدهای ترکیبی Win + Q را فشار دهید و عبارت Windows PowerShell را تایپ کنید. سپس بر روی آن کلیک راست کرده و گزینه Run as administrator را انتخاب کنید.
ابتدا cd.. را تایپ کرده و Enter را فشار دهید و سپس دوباره cd.. را تایپ کرده و کلید Enter را فشار دهید تا به دایرکتوری C بروید.
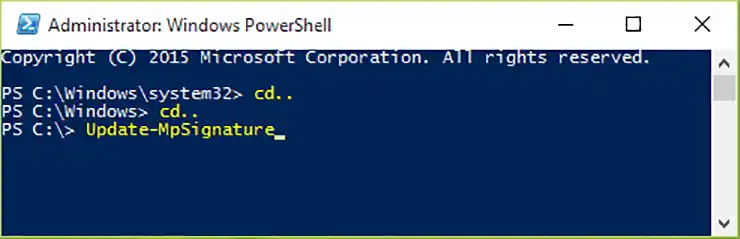
سپس این دستور را تایپ کرده و سپس Enter را بزنید:
PS C: > Update-MpSignature
اگر میخواهید منبع را آپدیت کنید، باید دستور بالا را به شکل زیر تغییر دهید:
PS C: > Update-MpSignature -UpdateSource MicrosoftUpdateServer
توجه: منابع آپدیت قابل استفاده عبارتند از:
InternalDefinitionUpdateServer , Microsoft Malware Protection Center (MMPC).
نصب خودکار آپدیت ویندوز دیفندر
با یک ابزار مدیریت Patch مانند Patch Manager Plus میتوانید با ردیابی نسخه Definition Updates ، ویندوز دیفندر را به طور خودکار نصب کنید. در ابزار Patch امکانی به نام Automated Patch Deployment (APD) وجود دارد که می توانید از آن برای نصب خودکار Windows Defender استفاده کنید.
برای نصب آپدیت ویندوز دیفندر مراحل زیر را دنبال کنید:
1.به کنسول Patch Manager Plus بروید و سپس به مسیر Admin > Deployment Settings > Automate Patch Deployment بروید.
2. بر روی Automate Task کلیک کرده و پلتفرم را به عنوان ویندوز انتخاب کنید.
3. برای کار با APD که با استفاده از گزینه ویرایش ایجاد میکنید، نام مناسبی بگذارید.
4. اولین مرحله ایجاد این کار، Select Applications است. در بخش Anti-virus Updates، تیک کادر Definition Update را بزنید. با این کار، آخرین آپدیتهای ویندوز دیفندر به شما ارائه میشود.
5. مرحله دوم APD (Automated Patch Deployment)، انتخاب روش نصب است که در آن می توانید از روشهای موجود یکی را انتخاب کرده یا یک روش جدید ایجاد کنید.
6. میتوانید کامپیوترهای مورد نظر را که می خواهید نصب روی آنها انجام شود، مشخص کنید.
7. مرحله آخر پیکربندی اعلان ها است تا درمورد کار APD به شما اطلاع داده شود. پس از ارائه آدرس ایمیل خود و انتخاب گزینههای مورد نیاز، روی Save کلیک کنید.
بنابراین به این صورت میتوانید Windows Defender را به طور خودکار آپدیت کنید.
نصب آپدیت ویندوز دیفندر با استفاده از کنترل پنل
روش دیگر نصب آپدیت ویندوز دیفندر از طریق کنترل پنل است. برای اجرا مراحل زیر را دنبال کنید:
1.کلیدهای ترکیبی Win + R را فشار دهید، در کادر باز شده عبارت Control Panel تایپ کنید و اینتر را بزنید.
2. پس از باز شدن کنترل پنل، به مسیر System and Security -> Administrative Tools -> Task Scheduler بروید.
3. در Task Scheduler، سمت راست در بخش Actions بر روی Create Basic Task کلیک کنید.
4. بعد از انجام این کار Basic Task Wizard باز میشود. یک نام و توضیح مناسب انتخاب و بر روی Next کلیک کنید.
5. انتخاب کنید که هر چند وقت یک بار میخواهید کارهای ذکر شده انجام شود، سپس بر روی Next کلیک کنید.
6. میتوانید زمان شروع و پایان این کار را تنظیم کنید و سپس بر روی Next کلیک کنید.
7. گزینه Start a program را انتخاب کنید.
8. در کادر برنامه C:Program FilesWindows DefenderMpCmdRun.exe را تایپ کنید. این فایل اجرایی به انجام کارهایی مانند اسکن و آپدیت ویندوز دیفندر کمک میکند.
9. پس از وارد کردن جزئیات و انتخاب همه گزینههای مورد نیاز، روی Finish کلیک کنید.
جلوگیری از اسکن برخی فایلها در ویندوز دیفندر
گاهی پیش میآید که لزومی ندارد برخی فایلها توسط ویندوز دیفندر اسکن شوند، زیرا ما به آنها اعتماد داریم. این قابلیت در آنتی ویروسها از جمله ویندور دیفندر Exclusions است. برای این کار مراحل زیر را طی میکنیم:
1.مانند مرحله یک تا دو در بخشهای قبلی وارد Virus & threat protection شوید.
2. وارد بخش Manage settings شوید.
3. در قسمت Exclusions بر روی گزینه Add or remove exclusions کلیک کنید.
4. بر روی آیکون (+) کلیک کرده و نوع فایل را انتخاب و تنظیم کنید.
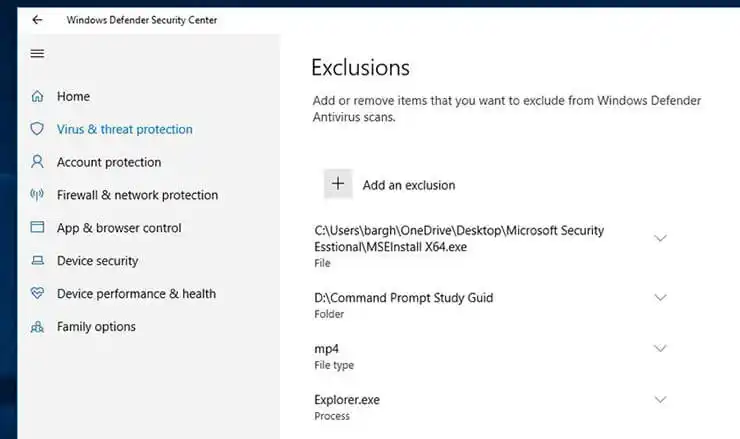
جدول خلاصه فایلها
|
نوع فایل |
مکان |
توضیحات |
|
File |
Location Example: c:samplesample.test |
فایل خاص توسط ویندوز دیفندر رد میشود |
|
Folder |
Location |
همه موارد در فولدرهای مشخص توسط دیفندر رد میشود |
|
File type |
File extension |
همه فایلها با پسوند .test توسط دیفندر رد میشود |
|
Process |
Executable file path |
فایل اجرایی که در سیستم در حال اجرا است توسط دیفندر رد می شود. |
5. پس از انتخاب فایل، گزینه Open را انتخاب میکنیم. مجوزهای UAC را تایید میکنیم. بدین ترتیب فایل ها یا فولدرهای مورد نظر از اسکن ویندوز دیفندر در امان هستند.
آموزش غیرفعالسازی ویندوز دیفندر
گاهی اوقات برای نصب یک برنامه خاص یا آنتی ویروس ثالث روی سیستم شرایطی پیش می آید که باید ویندوز دیفندر را موقتا غیرفعال کنید. البته قبل از اینکار برنامه هایی که به دلیل امنیتی روی سیستم نصب نمی شوند را باید بررسی و چک کنید تا حاوی فایل ویروسی و مضرر برای دستگاه شما نباشد و سپس نسبت به غیرفعال کردن موقتی ویندوز دیفندر اقدام کنید. استفاده از ویندوز دیفندر یکی از ویژگی های برتر ویندوز 10 و 11 به حساب می آید و توصیه شده است در شرایط عادی از غیرفعال کردن آن پرهیز کنید.
غیرفعالسازی ویندوز دیفندر از راه تنظمیات
- در صفحه دسکتاپ روی لوگوی ویندوز کلیک کنید تا منوی استارت باز شود سپس عبارت Windows Security را در قسمت سرچ تایپ کنید.
- با باز شدن Windows Security بر روی اولین گزینه یعنی Virus & threat protection کلیک کنید.
- در پنجره ای که برایتان ظاهر می شود در قسمت پایین روی Manage settings کلیک کنید.
- در بخش Real time protection که اولین گزینه است، کلیک کرده و آن را به حالت off تغییر دهید. (دکمه را خاموش کنید)
- ممکن است در بخش پایانی ویندوز از شما برای غیرفعالسازی یک تاییدیه بخواهد، بنابراین اگر پنجره ای نشان داده شد روی yes کلیک کنید.
حالا با خیال راحت می توانید برنامه های مورد نیاز را روی سیستم خود نصب و اجرا کنید. فراموش نکنید بعد از نصب برنامه ها حتما مجدد ویندوز دیفندر را فعال کنید و همچنین با ریست شدن سیستم به طور خودکار این قابلیت فعال خواهد شد.
حالا وقتشه! اینو بخون 10 مدل از بهترین لپ تاپ های گیمینگ سال 2021
سخن آخر
مایکروسافت به طور مداوم هوش امنیتی (security intelligence) را برای آنتی ویروس دیفندر و سایر آنتی ویرورسها به روز میکند تا آخرین تهدیدات را پوشش دهد. علاوه بر فعال کردن ویندوز دیفندر، آپدیت کردن آنتی ویروس دیفندر و سایر آنتی ویروسهای مایکروسافت باعث می شود، تهدیدات دقیقتر شناسایی شوند. هوش امنیتی مستقیماً با محافظت مبتنی بر رایانش ابری کار میکند.
برای اطمینان از شناسایی جدیدترین ویروسها، به عنوان بخشی از آپدیت ویندوز آن را بر روی آپدیت خودکار بگذارید. حتی میتوانید به روز رسانی را به صورت دستی نیز انجام دهید. فعال کردن دستی آپدیت موجب میشود بلافاصله آخرین هوش امنیتی دانلود و اعمال شود. این روند همچنین ممکن است مشکلات مربوط به آپدیت خودکار را نیز برطرف کند.

