احتمالا اصطلاح فلش کردن گوشی های اندرویدی به گوشتان خورده، اما شاید به طور دقیق با ماهیت این کار، دلایل انجامش و نحوه تکمیل این پروسه آشنایی نداشته باشید. در این مقاله میخواهیم یک راهنمای جامع برای فلش کردن گوشی های اندرویدی هوآوی (Huawei)، سامسونگ (Samsung) و غیره ارائه کنیم. بنابراین با ما همراه باشید.
منظور از فلش کردن گوشی اندرویدی چیست؟
پیش از اینکه در رابطه با جزئیات صحبت کنیم، در قدم نخست باید بگوییم که اصلا منظور از فلش کردن گوشی چیست؟ اگر بخواهیم به زبان خیلی ساده توضیح دهیم باید گفت که فلش کردن گوشی های اندرویدی بدان معناست که شما هسته سیستم عامل آن را تغییر دهید و نسخه جدید و متفاوتی از سیستم عامل گوشی (نسبت به آنچه هم اکنون روی دستگاه نصب شده) را بر روی آن نصب و راهاندازی کنید. به عنوان مثال تصور کنید گوشی شما به طور پیش فرض از اندروید 8 اوریو بهرهمند بوده و پس از چند ماه آپدیت اندروید 9 پای برای آن منتشر شده و شما این آپدیت را از طریق منوی تنظیمات روی گوشی نصب کردید اما حالا خیلی از عملکرد اندروید 9 در گوشی خود راضی نیستید و تمایل دارید به همان اندروید 8 اوریو بازگردید! در این شرایط باید به فکر فلش کردن گوشی اندرویدی خود باشید.
پس با مفهوم اصلی فلش کردن گوشی های اندرویدی آشنا شدید و حالا میدانید که فلش کردن به معنای تغییر دادن هسته نرم افزاری دستگاه است. اما فلش کردن فقط با هدف بازگرداندن گوشی به نسخه قبلی سیستم عامل اندروید انجام نمیشود و در مجموع میتواند با سه هدف مختلف انجام گیرد. همچنین برای اینکه به طور کامل پروسه فلش کردن در گوشی های اندرویدی را درک کنید باید با برخی اصطلاحات خاص آشنا شوید که سعی میکنیم در ادامه این مطلب به طور کامل در مورد این اصطلاحات هم صحبت کنیم. با درک این اصطلاحات و همچنین روش های مختلف فلش کردن گوشی های اندرویدی میتوانید کاملا این پروسه را تجزیه و تحلیل کنید. ما حتی سعی میکنیم مزیت ها و معایب انجام این کار را هم به طور مختصر برای شما عزیزان شرح دهیم. بنابراین با ما همراه باشید.

اصطلاحات رایج در فلش کردن گوشی های اندرویدی
در این بخش به اصطلاحاتی اشاره میکنیم که باید برای درک بهتر پروسه فلش کردن گوشی های موبایل کاملا با آن ها آشنا باشید تا در اواسط مقاله و مراحل آموزش اصلی آن سردرگم نشوید. اصلی ترین و مهمترین اصطلاحاتی که برای فلش کردن گوشی های هوآوی، سامسونگ، اچ تی سی و غیره با آن ها آشنا باشید به شرح زیر هستند:
- رام (ROM): واژه ROM مخفف عبارت "Read Only Memory" است و به بخشی از حافظه گوشی گفته میشود که اطلاعات هسته سیستم عامل در آن ذخیره هستند. به بیان دیگر تمام قابلیت هایی نرم افزاری که با روشن کردن گوشی به آن ها دست پیدا میکنید توسط رام آن ارائه شدهاند و اگر رام وجود نداشت، سیستم عاملی در گوشی اجرا نمیشد. بنابراین رام شامل جزئیات هسته سیستم عامل میشود و به نوعی امکان ارتباط برقرار کردن کاربر با بستر سخت افزاری موبایل را فراهم میکند.
- استوک رام (Stock ROM): استوک رام ها در واقع آن دسته از رام هایی هستند که به طور رسمی و پیش فرض توسط شرکت سازنده بهینه سازی شده و بر روی آن نصب میشوند. بنابراین رام پیش فرضی که از ابتدا روی گوشی های اندرویدی نصب است با لقب استوک رام معرفی میشود.
- رام رسمی (Official ROM): رام های رسمی در واقع آن دسته رام هایی هستند که به طور رسمی از سوی شرکت سازنده گوشی برای آن منتشر شدهاند اما لزوما نباید به طور پیش فرض روی دستگاه نصب باشند. به عنوان مثال آپدیت های رسمی که توسط شرکت سازنده برای گوشی برای دانلود و نصب منتشر میشوند شامل یک رام رسمی خواهند بود. این آپدیت ها چون به طور پیش فرض روی گوشی نصب نبودهاند با لقب استوک رام شناخته نخواهند شد و به آن ها رام رسمی گفته میشود.
- کاستوم رام (Custom ROM): کاستوم رام ها در واقع آن دسته از رام هایی هستند که توسط توسعه دهندگان سوم شخص برای گوشی های موبایل بهینه سازی شده و منتشر میشوند. پس این رام ها رسمی نیستند و توسط شرکت سازنده گوشی منتشر نشدهاند. در اغلب مواقع فلش کردن رام در گوشی های موبایل با هدف نصب این دسته از رام ها انجام میگیرد. نصب کاستوم رام روی گوشی های اندرویدی سبب میشود که بتوان از قابلیت های متنوع و جدیدی در گوشی استفاده کرد و تقریبا تغییراتی در آن اعمال کرد که حس استفاده از یک گوشی جدید و کاملا متفاوت را به کاربر منتقل میکنند.

- بوتلودر (Bootloader): یکی دیگر از اصطلاحات رایجی که در فلش کردن موبایل های اندرویدی به آن برخورد میکنید بوتلودر است. بوتلودر در واقع بخشی از گوشی است که به محض روشن کردن دستگاه اجرا میشود و به نوعی ضمن شناسایی رام، دستور بوت شدن آن را صادر میکند. اگر به معنای نام بوتلودر با دقت بیشتری توجه کنید، متوجه ماهیت آن خواهید شد. بوتلودر در واقع راه اندازی گوشی و بستر نرم افزاری آن (اصطلاحا بوت شدن دستگاه) را ممکن میکند. دقت داشته باشید که بوتلودر اغلب گوشی های اندرویدی در حالت پیش فرض قفل یا لاک است و اجازه دسترسی به رام را نمیدهد که برای فلش کردن گوشی ملزم به آنلاک کردن بوتلودر میشویم.
- ریکاوری (Recovery): ریکاوری بخشی از سیستم عامل گوشی است که دقیقا بعد از بوتلودر اجرا شده و دستور راه اندازی سیستم عامل اصلی را صادر میکند. در اغلب مواقع برای نصب یک رام متفاوت روی گوشی لازم میشود که یک کاستوم ریکاوری منطبق با آن هم روی دستگاه نصب شود تا هماهنگی مابین کاستوم رام و کاستوم ریکاوری امکان بوت شدن سیستم عامل دستگاه را بدهد.
- وایپ اطلاعات (Wipe): وایپ شدن به معنای پاک شدن تمام اطلاعات روی گوشی است. در حین فلش کردن گوشی اندرویدی خیلی از مراحل کار منجر به وایپ شدن اطلاعات دستگاه میشوند.
- ای دی بی (ADB): واژه ADB مخفف عبارت "Android Debug Bridge" به معنای" پل اشکال زدایی اندروید" است و در واقع ابزاری خواهد بود که به شما اجازه میدهد از طریق کامپیوترتان دستورات لازم برای اجرا شدن در گوشی های اندرویدی را صادر کنید و مشکلات دستگاه را از طریق کامپیوتر و دستوراتی که با ADB صادر میشوند برطرف سازید. برای فلش کردن رام ها روی گوشی های اندرویدی حتما باید از ADB استفاده شود و در اختیار داشتن یک کامپیوتر واسط الزامی است.
- بریک گوشی (Brick): بریک شدن گوشی آخرین اصطلاحی هست که باید در مورد آن بدانید. بریک شدن گوشی به معنای اجرا نشدن سیستم عامل دستگاه و روشن نشدن آن است! برای مثال اگر در حین فلش کردن گوشی مشکلی به وجود آید ممکن است گوشی شما بریک شود و دیگر قادر به روشن کردن آن نباشید. دقت داشته باشید که بریک شدن گوشی بدین معنا نیست که دیگر نمیتوانید از آن استفاده کنید و باید گوشی را دور بیندازید! بلکه با طی کردن مراحل درست و راه اندازی دوباره رام روی گوشی میتوان از دستگاه مثل روز اول و بدون مشکل استفاده کرد. ضمنا بریک شدن گوشی های اندرویدی در حین فلش کردن گوشی به این سادگی ها رخ نمیدهد.
بیشتر بدانید: تفاوت فلش و فکتوری ریست گوشی های اندرویدی
اصطلاحات فوق اصلی ترین اصطلاحاتی هستند که باید برای فلش یا نصب رام روی گوشی های اندرویدی هوآوی، سامسونگ، اچ تی سی، سونی و غیره با آن ها آشنا باشید. حالا که اصطلاحا نام برده شده را میشناسید، خیلی راحت میتوانید مراحلی که برای فلش کردن گوشی شرح میدهیم را درک کنید.
دو هدف اصلی فلش کردن گوشی های اندرویدی هوآوی، سامسونگ و غیره
عموما فلش کردن گوشی های اندرویدی با دو هدف مختلف انجام میشود. در ادامه این بخش این دو هدف را برایتان شرح میدهیم. مطمئن باشید اگر شما هم به دنبال فلش کردن موبایل خود هستید، یکی از این دو هدف را دنبال میکنید:
- نصب رام های رسمی: در این حالت کاربر سعی میکند رام های اصلی و رسمی که از سوی شرکت سازنده دستگاه برای گوشی وی منتشر شده را روی آن نصب کند. به عنوان مثال با این روش میتوانید سریعتر به آپدیت هایی که برای سیستم عامل اندروید گوشی شما منتشر شده دست پیدا کنید. نصب رام های رسمی میتواند با هدف دانگرید (Downgrade) سیستم عامل و بستر نرم افزاری دستگاه هم انجام شود.
- نصب کاستوم رام: در این حالت شما به دنبال این هستید که یک کاستوم رام (رام غیر رسمی) را روی گوشی خود نصب کنید تا بتوانید از قابلیت های جدیدی استفاده نمایید و تقریبا در تمام ویژگی های نرم افزاری و رابط کاربری گوشی خود تغییر ایجاد کنید. در 90 درصد مواقع فلش کردن گوشی های اندرویدی با هدف نصب کاستوم رام انجام میشود.

بیشتر بدانید: آموزش فلش گوشی سامسونگ با برنامه Odin (اودین)
پس با دو هدف اصلی که برای فلش کردن گوشی های اندرویدی تعریف شده آشنا شدید. همانطور که اشاره کردیم در 90 درصد مواقع هدف کاربران از فلش کردن گوشی در نصب کاستوم رام خلاصه میشود، بنابراین ما هم در ادامه این آموزش تمرکز خود را بر روی همین امر قرار میدهیم. دقت داشته باشید مراحلی که برای نصب کاستوم رام و رام های رسمی در گوشی طی میشوند کاملا یکسان و مشابه خواهند بود.
پیش نیازها و مراحلی که باید برای فلش کردن گوشی طی شوند
پیش نیازهایی که برای فلش کردن گوشی های اندرویدی به آن ها نیاز دارید شامل موارد زیر میشوند:
- یک گوشی یا تبلت اندرویدی که قابلیت فلش کردن و نصب رام را داشته باشد
- یک کابل USB مناسب برای اتصال گوشی به کامپیوتر
- یک کامپیوتر یا لپ تاپ مجهز به سیستم عامل ویندوز، مک او اس یا لینوکس
- دسترسی به اینترنت
- زمان (فلش کردن گوشی های موبایل ممکن است با توجه به تجربه و دانش شما از 30 دقیقه الی 3 ساعت زمان لازم داشته باشد)
اما مراحلی که باید برای فلش کردن گوشی های اندرویدی طی شوند در یک طبقهبندی کلی به شرح زیر هستند:
- نصب نرم افزاری های مورد نیاز یا همان ADB روی کامپیوتر
- دانلود رام مورد نظر
- بکاپ گرفتن از اطلاعات گوشی قبل از فلش کردن
- آنلاک بوتلودر
- فلش کردن کاستوم ریکاوری
- فلش کردن رام
- فلش کردن اپلیکیشن ها
- ریستارت و استفاده از گوشی
در ادامه به طور دقیق مراحلی که باید برای فلش کردن گوشی های اندرویدی و نصب رام بر روی آن ها طی شود را برایتان شرح میدهیم.
مرحله 1: نصب نرم افزار مورد نیاز روی کامپیوتر
ممکن است برخی از گوشی های اندرویدی این امکان را به کاربر بدهند که بدون نیاز به نصب نرم افزار خاص در کامپیوتر قادر به فلش رام روی دستگاه باشند اما اغلب گوشی ها اینطور نیستند و به همین دلیل باید مراحلی که در اغلب مواقع باید طی شوند را برایتان شرح دهیم. دقت داشته باشید که برای نصب نرم افزارهای مورد نیاز و فلش کردن گوشی لزومی ندارد که کامپیوتر شما خیلی قدرتمند باشد یک کامپیوتر معمولی هم کارتان را راه میاندازد. در اغلب مواقع نرم افزاری که باید روی کامپیوتر نصب کنید همان ADB است. با کلیک بر روی این قسمت میتوانید به صفحه راهنمای این نرم افزار مراجعه کرده و مراحل لازم برای نصب آن را طی کنید. تصور کنید که میخواهید ADB را روی کامپیوتر مجهز به ویندوز 7 یا 8 خود نصب نمایید. بدین منظور باید مراحل زیر طی شوند:
- با کلیک بر روی این قسمت فایل زیپ نرم افزار ADB برای سیستم عامل ویندوز 7 یا 8 را دانلود کنید.
- محتوای فایل زیپ را در مسیری روی کامپیوترتان اکسترکت (extract) کنید (مسیر فرضی را USERPROFILEadb-fastboot در نظر میگیریم که USERPROFILE نام یوزر شما در ویندوز است).
- بر روی My Computer کلیک راست کنید و گزینه Properties را انتخاب نمایید.
- در پنجره System Properties به تب Advanced مراجعه نمایید.
- روی گزینه Environment Variable کلید کنید.
- در پنجره نمایان شده، متغیر Path را در بخش System Variable هایلایت کنید و بر روی گزینه Edit کلیک نمایید.
- مسیر فایل اکسترکت شده ADB که در حالت فرضی USERPROFILEadb-fastboot بود را به انتهای مسیر اضافه کنید.

این روند در دو سیستم عامل ویندوز 7 و 8 به طور مشابه طی میشوند اما در ویندوز 10، مک او اس و لینوکس باید به شیوه دیگری این کار را انجام داد که در توضیحات صفحه دانلود ADB به روند انجام این کار اشاره شده است. با طی کردن این مرحله نصب ADB به پایان رسیده و از حالا شما میتوانید از پنجره دستورات ویندوز یا همان Command Prompt به ADB دسترسی داشته باشید و از همین پنجره سیاه رنگ دستور انجام کارهای مختلف بر روی گوشی را صادر کنید. اما طبیعتا برای انجام این کار باید گوشی شما به کامپیوتر متصل باشد. بنابراین با استفاده از کابل USB مناسب، گوشی خود را به کامپیوتر متصل کنید. دقت داشته باشید که حتما از یک کابل USB مناسب و ترجیحا فابریک گوشی برای اتصال آن به کامپیوتر استفاده کنید.
مرحله 2: دانلود رام، ریکاوری و پکیج نرم افزارهای گوگل
در این مرحله شما باید رام مورد نظرتان را دانلود کنید. دقت داشته باشید که همه رام ها ری همه گوشی های موبایل قابل نصب نیستند. اگر قصد دارید رام رسمی گوشی را روی آن نصب کنید کافیست به سایت شرکت سازنده دستگاه مراجعه نمایید و وارد بخشی شوید که رام های رسمی تمام گوشی های آن ارائه شدهاند. برای اطمینان از اینکه رام دانلودی با گوشی شما سازگاری دارد باید مشخصاتی همچون Build Number و Model Number گوشی را چک کنید. دقت داشته باشید که تلاش برای نصب رام های ناسازگار با گوشی میتواند منجر به بریک شدن آن شود. فرض را بر این قرار میدهیم که ما میخواهیم رام LineageOS را روی گوشی خود نصب کنیم. بدین منظور به صفحه راهنمای نصب این رام مراجعه میکنیم و با مشاهده لیست گوشی های سازگار با آن از قابلیت نصب شدن رام روی گوشی خودمان اطمینان حاصل میکنیم.
بیشتر بدانید: معرفی 7 روش انتقال فایل از گوشی به کامپیوتر
همیشه سعی کنید در دانلود رام مورد نظرتان جدیدترین نسخه سازگار آن با گوشی خود را دانلود کنید چون مطمئنا در جدیدترین نسخه رام آپدیت های بیشتری ارائه شدهاند و باگ های احتمالی کمتری در رام وجود دارند. بدین ترتیب فلش کردن گوشی تجربهای دلپذیرتر را برایتان به ارمغان میآورد. بعد از اینکه رام مورد نظرتان را دانلود کردید باید یک کاستوم ریکاوری مناسب هم دانلود کنید. یکی از بهترین کاستوم ریکاوری هایی که میتوانید دانلود و از آن استفاده کنید، کاستوم ریکاوری TWRP است. با کلیک بر روی این قسمت میتوانید به سایت رسمی آن مراجعه و جدیدترین نسخه کاستوم ریکاوری نام برده شده را دانلود کنید. برای دانلود کاستوم ریکاوری TWRP هم دقت کنید که حتما نسخه سازگار با گوشی خودتان را انتخاب نمایید. دقت داشته باشید که هر مدل از کوشی های موبایل میتوانید چندین نسخه مختلف کاستوم ریکاوری TWRP داشته باشد. برای مثال ممکن است بالغ بر 5 نسخه مختلف کاستوم ریکاوری TWRP برای گلکسی S6 سامسونگ منتشر شده و شما باید حتما نسخه مناسب گوشی خودتان را دانلود کنید.

بعد از اینکه مراحل نام برده شده را طی کردید نوبت به دانلود پکیج نرم افزار های گوگل میرسد که اصطلاحا به آن Google Package گفته میشود. این پکیج در واقع شامل نرم افزارهایی است که توسط گوگل منتشر شدهاند و وجود آن ها در گوشی های اندرویدی الزامیست. به عنوان مثال اگر این پکیج را دانلود و بعد از فلش کردن گوشی روی آن نصب نکنید، دستگاه به گوگل پلی استور (Google Play Store) دسترسی نخواهد داشت! دقت کنید که نصب پکیج نرم افزارهای گوگل حتما باید در طول فلش کردن گوشی انجام شود و بعد از فلش دستگاه امکانپذیر نخواهد بود. پس اگر دانلود و نصب نرم افزارهای گوگل را فراموش کنید، دوباره باید مراحل فلش کردن گوشی سامسونگ، هوآوی و غیره خود را تکرار کنید. برای دانلود Google Package بر روی این قسمت کلیک کنید. دقت داشته باشید که پکیج نرم افزارهای گوگلی که دانلود میکنید هم باید با گوشی شما سازگاری داشته باشد. بعد از اینکه سه پکیج نام برده شده را دانلود کردید باید تمام آن ها را به همان پوشه و مسیر نصب ADB (مثال: USERPROFILEadb-fastbootplatform-tools ) منتقل کنید. توصیه میکنیم فایل TWRP، کاستوم رام و همچنین پکیج نرم افزارهای گوگل را تغییر نام دهید، چون این فایل ها در حالت پیش فرض نام خیلی طولانی دارند. توصیه ما این است که تغییر نام سه فایل نام برده شده را به شیوه زیر انجام دهید تا بتوانید در مراحل بعدی کار راحت تر در بخش Command Prompt نام آن ها را تایپ و دستورات لازم را صادر کنید:
- نام فایل twrp-x.x.x-x-xxxx.img را به TWRP.img تغییر دهید.
- نام فایل lineage-xx.x-xxxxxxxx-nightly-xxxx-signed.zip که مربوط به رام دانلود شده میشود را به LINEAGE.zip تغییر دهید (در این مثال نام رام دانلود شده ما LIEAGE است، بنابراین شما میتوانید نام رام دانلود شده خودتان را تایپ کنید).
- نام فایل open_gapps-xxxxx-x.x-xxxx-xxxxxxx.zip را به GAPPS.zip تغییر دهید.
پس از اینکه این مراحل را انجام دادید تقریبا آمادگی لازم برای فلش کردن گوشی را خواهید داشت اما قبل از شروع این کار توصیه میکنیم از اطلاعات فعلی گوشی خودتان یک فایل بکاپ (backup) تهیه کنید. پس در مرحله سوم و پیش از شروع پروسه فلش کردن گوشی از اطلاعات فعلی آن بکاپ میگیریم.
مرحله 3: بکاپ گرفتن از اطلاعات گوشی
برای اینکه خیالتان از بابت بروز هرگونه مشکل راحت باشد، قبل از شروع فلش کردن گوشی بهتر است از اطلاعات فعلی آن بکاپ تهیه کنید. انجام این کار سبب میشود که اگر بنا به هر دلیل در طور پروسه فلش رام مشکلی برای دستگاه به وجود آمد خیلی راحت بتوانید فایل بکاپ تهیه شده را ریستور کرده و گوشی را به همان حالت اولیه بازگردانید. بنابراین بکاپ گرفتن از گوشی را جدی بگیرید و به آن به عنوان یکی از مهمترین مراحل فلش کردن گوشی های اندرویدی نگاه کنید. اما چطور میتوانیم از محتوا و اطلاعات گوشی خود بکاپ تهیه کنیم؟ برای بکاپ گرفتن از اطلاعات گوشی اندرویدی خود میتوانید از روش های مختلفی استفاده کنید. اپلیکیشن های متعددی وجود دارند که انجام این کار را امکانپذیر میکنند. نرم افزارهای متعددی هم برای کامپیوتر منتشر شدهاند که بکاپ و ریستور کردن اطلاعات گوشی های اندرویدی را به ساده ترین شکل ممکن امکانپذیر خواهند کرد. یکی از جالب ترین نرم افزارهایی که بدین منظور قادر به بکارگیری آن هستید، نرم افزار Helium نام دارد. با نصب این نرم افزار روی کامپیوتر خود میتوانید تقریبا از تمام اطلاعات گوشی اندرویدی در کامپیوتر بکاپ تهیه کنید. برای مراجعه به صفحه توضیحات و دانلود این نرم افزار بر روی این قسمت کلیک کنید.

پس از اینکه از اطلاعات و حالت فعلی گوشی خود بکاپ تهیه کردید، نوبت به این میرسد که دو قابلیت USB Debugging و OEM Unlocking را از منوی تنظیمات گوشی فعال کنید که نحوه انجام این کار را در بخش بعد آموزش میدهیم.
مرحله 4: فعالسازی USB Debugging و OEM Unlocking
در این مرحله باید دو قابلیت USB Debugging و OEM Unlocking گوشی اندرویدی خود را فعال کنید تا دستگاه به کامپیوتری که از طریق کابل USB با آن در ارتباط است اجازه دسترسی به فایل های سیستمی و اعمال تغییرات را بدهد. اما دو آپشن USB Debugging و OEM Unlocking در حالت عادی در منوی تنظیمات گوشی وجود ندارند. برای دسترسی به این دو آپشن باید وارد بخشی با نام Developer Options شوید که در گوشی های اندرویدی پنهان است و باید ابتدا نمایان شود. برای نمایان کردن این بخش مراحل زیر را طی کنید:
- وارد بخش Settings یا همان تنظیمات گوشی خود شوید.
- به بخش About Phone بروید.
- گزینه Build Number را پیدا کنید و چندین مرتبه پیاپی بر روی آن ضربه لمسی بزنید تا پیغامی با مضمون "You are now a developer" روی صفحه نمایش گوشی نمایان شود.
حالا وقتشه! اینو بخون حالت USB Debugging چیست و چه کاربردی دارد؟
حالا اگر دوباره به منوی تنظیمات گوشی بروید، مشاهده خواهید کرد که یک بخش جدید با نام Developer Options به منوی تنظیمات دستگاه اضافه شده است. وارد این بخش شوید و دو گزینه USB Debugging و OEM Unlocking را پیدا کنید و هر دوی آن ها را در حالت فعال قرار دهید. حالا همه چیز آماده است که وارد مرحله بعد شده و یک قدم رو به جلوی دیگر برای فلش کردن گوشی بردارید.
مرحله 5: آنلاک بوتلودر
در این مرحله از کار باید بوتلودر گوشی خود را آنلاک کنید. آنلاک کردن بوتلودر گوشی های برندهای مختلف میتواند پروسه متفاوتی داشته باشد. برخی برندها روی آنلاک بوتلودر گوشی بسیار حساس هستند و به راحتی انجام این کار را امکانپذیر نمیکنند و در گوشی های برخی دیگر از کمپانی ها انجام این کار به راحتی امکانپذیر خواهد بود. جالب است بدانید که گوشی های اندرویدی برخی کمپانی ها ممکن است به طور پیش فرض با بوتلودر باز هم عرضه شود که در این حالت دیگر نیازی به آنلاک بوتلودر نخواهید داشت. پس همانطور که گفتیم نحوه آنلاک کردن بوتلودر گوشی های اندرویدی در مدل های مختلف این محصول متفاوت خواهد بود. برای کسب اطلاعات دقیق در مورد مراحلی که باید به منظور آنلاک بوتلودر گوشی شما طی شود، توصیه میکنیم به فروم XDA Developers مراجعه کنید. در این فروم تمام توضیحات و اطلاعات لازم برای فلش کردن گوشی های اندرویدی مختلف و آنلاک بوتلودر آن ها ارائه شده است. بنابراین کافیست به صفحه راهنمای گوشی خودتان بروید و از اطلاعاتی که در این بخش ارائه شده استفاده کنید.
نکتهای که در این بین باید به آن توجه کنید مربوط به وایپ شدن اطلاعات گوشی پس از آنلاک بوتلودر میشود. به همین دلیل بود که در مراحل قبل تاکید کردیم که از اطلاعات گوشی خود بکاپ تهیه کنید. پس به محض اینکه بوتلودر گوشی آنلاک شود، تمام اطلاعات آن حذف خواهند شد. روند کلی که باید در اغلب گوشی ها به منظور قفل گشایی از بوتلودر انجام شود به شرح زیر است:
- یک دستور ADB که اتصال گوشی و کامپیوتر را تایید کند
- یک دستور ADB برای ریستارت گوشی و فعالسازی حالت فستبوت
- یک دستور ADB برای اطمینان از فعال بودن حالت فستبوت
- ارائه دستور آنلاک بوتلودر از طریق ADB
در برخی شرایط ممکن است زمانی که سعی در انجام دستورات از طریق ADB میکنید با ارورها و مشکلاتی رو به رو شوید. این مشکلات میتوانند ناشی از بخش های مختلفی باشند. به عنوان مثال در سیستم عامل ویندوز، درست نبودن مکان Command Prompt میتواند منجر به بروز اختلال در پروسه آنلاک بوتلودر شود. برای بررسی این موضوع دستور cd userprofileadb-fastbootplatform-tools را وارد. سپس دستور adb devices را وارد نمایید تا از اتصال موفق گوشی و کامپیوتر و دسترسی ADB به دستگاه اطمینان حاصل نمایید. ممکن است در این شرایط پیغامی شبیه به عکس زیر روی گوشی شما نمایان شود. بنابراین صفحه نمایش گوشی را بررسی کنید و اگر این پیغام را مشاهده کردید، تیک گزینه Always Allow را زده و سپس گزینه OK را انتخاب کنید تا دسترسی لازم به کامپیوتر و ADB برای ایجاد تغییرات در گوشی داده شود. با انجام این مراحل احتمالا مشکل اتصال گوشی و کامپیوتر و دسترسی ADB برطرف میشود.

بروز مشکل در پروسه آنلاک بوتلودر میتواند ناشی از آپدیت نبودن درایورهای کامپیوترتان هم باشد. بنابراین سعی کنید جدیدترین نسخه درایورهای کامپیوتر یا لپ تاپ خود را روی سیستم نصب داشته باشید. همانطور که اشاره داشتیم آنلاک بوتلودر گوشی های اندرویدی ممکن است دردسرهایی را به همراه داشته باشد و این دردسرها به ویژه در گوشی های شرکت سامسونگ بیشتر از دیگر برندها هستند. بنابراین اگر به هر دلیل در آنلاک کردن بوتلودر گوشی خود با مشکل رو به رو شدید باید سعی کنید از مقالات راهنمایی که در اینترنت وجود دارند استفاده به عمل آورید و مشکل را رفع نمایید. فروم XDA Developers بهترین مرجعی است که برای رفع تمام مشکلات خود برای فلش کردن گوشی های اندرویدی میتوانید از آن استفاده کنید. بعد از اینکه آنلاک بوتلودر گوشی با موفقیت انجام شد، دوباره فعال بودن قابلیت USB Debugging و OEM Unlocking را در گوشی خود بررسی کنید و مطمئن شوید که هر دو قابلیت مذکور فعال هستند. سپس وارد مرحله بعدی شوید.
مرحله 6: فلش کردن کاستوم ریکاوری
در این مرحله نوبت به فلش کردن کاستوم ریکاوری میرسد که فایل آن را پیش از این با عنوان TWRP دانلود کرده بودید و آن را به مسیر ذخیره ADB و در یک پوشه مشترک با نرم افزارهای گوگل (Google Package) و کاستوم رام (Custom ROM) منتقل کردید. باز هم اشاره میکنیم که کاستوم ریکاوری دانلود شده شما باید حتما سازگاری لازم با گوشی را داشته باشد و اگر این سازگاری برقرار نباشد، گوشی شما در همین مرحله و با اقدام به منظور فلش کردن کاستوم ریکاوری بریک میشود. پس بار دیگر مطمئن شوید که فایل کاستوم ریکاوری مناسب گوشی خودتان را دانلود کرده باشید. حالا از طریق پنجره دستورات ویندوز یا همان Command Prompt دستورهای زیر را وارد کنید:
- adb devices
سپس کلید Enter را بزنید.
- adb reboot bootloader
سپس کلید Enter را بزنید.
- fastboot devices
کلید Enter را بزنید. در صورتی که همه چیز بدون مشکل پیش رفت، دستور زیر را وارد کنید که فلش کردن کاستوم ریکاوری را انجام میدهد:
- fastboot flash recovery TWRP.img
نکته: دقت داشته باشید که عبارت TWRP نامی است که برای فایل کاستوم ریکاوری خود تایپ کرده بودید. اگر نام فایل کاستوم ریکاوری شما متفاوت باشد باید آن را در این بخش به جای عبارت TWRP وارد کنید.

در این شرایط باید بعد از چند ثانیه در پنجره دستورات ویندوز پیغامی مشابه با عکس فوق نمایان شود و نشان دهد که فلش کاستوم ریکاوری با موفقت به اتمام رسیده است. بعد از انجام این کار شما باید گوشی خود را در حالت ریکاوری مد اجرا کنید. بدین منظور ابتدا گوشی را خاموش نمایید و سپس از کلیدهای ترکیبی خاصی برای فعالسازی حالت ریکاوری مد استفاده کنید. کلید های ترکیبی که برای ورود به حالت ریکاوری مد در گوشی های مختلف استفاده میشوند متفاوت خواهند بود. برای کسب اطلاعات بیشتر در مورد نحوه ورود به حالت ریکاوری در گوشی خودتان کافیست که نام گوشی خود و نحوه ورود به حالت ریکاوری دستگاه را در گوگل جستجو کنید. به عنوان مثال برای ورود به حالت ریکاوری در گوشی وان پلاس 5 باید دستگاه را خاموش کرد و سپس دکمه های ترکیبی پاور و کاهش صدا را به طور همزمان فشرد چند ثانیه نگه داشت تا گوشی وارد حالت ریکاوری شود.

بعد از اینکه وارد حالت ریکاوری گوشی شدید و منوی تنظیمات TWRP ریکاوری نمایان شود، میتوانید وارد مرحله آخر شود که فلش کردن گوشی اندرویدی و رام جدید مورد نظرتان بر روی دستگاه را تکمیل میکند.
مرحله 7: فلش رام روی گوشی
مرحله بعد و مهمترین بخش فلش کردن گوشی های اندرویدی با فلش رام روی دستگاه انجام میشود. برای انجام این کار از منوی ریکاوری مد TWRP گوشی خود گزینه Wipe را انتخاب کنید و سپس گزینه Format Data را لمس نمایید تا تمام اطلاعات فعلی دستگاه حذف شوند. پس از اینکه پیغام حذف موفقیت آمیز اطلاعات توسط گوشی نمایش داده شد، دکمه بازگشت به عقب را فشار دهید تا دوباره به صفحه Wipe اطلاعات هدایت شوید. این بار گزینه Advanced Wipe را انتخاب کنید. تیک سه گزینه Dalvik / ART Cache، System و Cache را بزنید و اگر گزینه دیگری هم به طور پیش فرض در این قسمت تیک خورده است، آن را در همان حالت قرار دهید اما تیک سایر گزینه ها را نزنید. انگشت خود را از سمت چپ به راست سوایپ کنید تا دستور حذف اطلاعات انتخاب شده صادر شود.
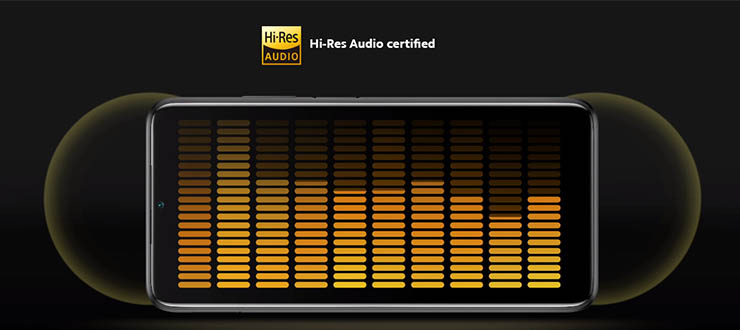
کمی منتظر باشید تا حذف اطلاعات انجام گیرد. حالا همه چیز آماده است تا رام مورد نظرتان را روی گوشی نصب کنید. برای انجام این کار گوشی را در همان حالتی که ریکاوری مد آن فعال است به کامپیوتر متصل کنید. پنجره دستورات ویندوز یا همان Command Prompt را اجرا کنید و دستور زیر را وارد نمایید (
- adb push LINEAGE.zip /sdcard/
نکته: دقت داشته باشید عبارت LINEAGE نامی است که برای فایل کاستوم رام خود تایپ کرده بودید. اگر نام فایل رام شما متفاوت باشد باید آن را در این بخش به جای عبارت LINEAGE وارد کنید.
کلید Enter را بزنید و منتظر باشید تا ADB فایل رام را به گوشی شما منتقل کند. انجام این کار ممکن است چند دقیقه طول بکشد و بستگی به حجم رامی دارد که میخواهید روی گوشی فلش کنید. پس از اینکه این پروسه با موفقیت انجام شد، پیغامی با عنوان File Pushed در پنجره دستورات ویندوز نمایان میشود که نمونه آن را در عکس زیر مشاهده میکنید.

بعد از مشاهده این پیغام بار دیگر گوشی را برداشته و از منوی ریکاوری مد گزینه Install را انتخاب کنید. مشاهده خواهید کرد که لیستی از فایل های مختلف نمایان میشود. در این بین فایل LINEAGE (یا هر نامی که برای فایل رام خود در نظر گرفته بودید) را پیدا کنید و وارد آن شوید. به سمت راست سوایپ نمایید تا دستور نصب این فایل صادر شود. کمی منتظر باشید تا فلش کردن گوشی با موفقیت به اتمام برسد و پیغام فلش موفقیت آمیز توسط دستگاه نمایان شود. در این شرایط دو گزینه Wipe cache/dalvik و Reboot System نمایان میشود که نباید هیچ یک از آن دو را انتخاب کنید، بلکه دکمه هوم (Home) را لمس نمایید، چون باید آخرین مرحله کار یعنی نصب پکیج نرم افزارهای گوگل (Google Package) را هم انجام دهید.
مرحله 8: نصب پکیج نرم افزاری های گوگل
آخرین مرحله کار مربوط به نصب نرم افزارهای گوگل میشود که در قالب یک پکیج آن ها را دانلود کرده بودید. این پکیج شامل نرم افزارهای پیش فرض و کاربری گوگل نظیر گوگل پلی استور، گوگل مپ، جیمیل، گوگل پلی سرویس و غیره میشود. برای انجام این کار مادامی که گوشی در ریکاوری مد قرار دارد و به کامپیوترتان متصل است، پنجره دستورات ADB را باز کنید و دستور زیر را وارد نمایید:
- adb push GAPPS.zip /sdcard/
کلید Enter را بزنید. منتظر باشید تا عبارت Pushed Successful توسط پنجره دستورات ویندوز نمایان شود. انجام این کار ممکن است کمی طول بکشد چون حجم پکیج اپلیکیشن های گوگل کمی زیاد است. پس از اینکه پیغام Pushed Successful توسط پنجره دستورات ویندوز نمایان شد، گوشی خود را بردارید و وارد بخش Install در ریکاوری مد شوید. فایل GAAPPS.zip را انتخاب کنید (ممکن است نامگذاری شما برای این فایل متفاوت باشد). انگشت خود را از سمت چپ به راست صفحه نمایش سوایپ کنید تا دستور نصب پکیج اپلیکیشن های گوگل صادر شود. کمی منتظر باشید تا این پروسه با موفقیت به پایان برسد و دو گزینه Wipe cache/dalvik و Reboot System توسط ریکاوری مد ارائه شوند. گزینه Wipe cache/dalvik را انتخاب کنید و منتظر باشید تا پروسه مورد نظر تکمیل گردد. سپس گزینه Rebbot System را انتخاب کنید. مشاهده خواهید کرد که گوشی ریستارت میشود و با رام جدید راه اندازی خواهد شد.

بنابراین با طی کردن این مراحل قادر به فلش کردن گوشی اندرویدی خود خواهید بود. شاید انجام مراحل نام برده شده برای بار نخست کمی دشوار باشند اما به تدریج کاملا با نحوه انجام این مراحل آشنا میشوید و به راحتی قادر به فلش کردن گوشی های اندرویدی خود خواهید بود.
نتیجهگیری
همانطور که مشاهده کردید در این مقاله یک راهنمای جامع برای فلش کردن گوشی های اندرویدی سامسونگ، هوآوی و غیره را ارائه کردیم. سعی داشتیم که به جامعترین شکل ممکن در رابطه با فلش کردن گوشی های اندروید و نصب رام بر روی آن ها صحبت کنیم. امیدوار هستیم که از این مقاله اختصاصی استفاده لازم را به عمل آورده باشید.

