مادربرد از اصلی ترین قطعات هر سیستم به شمار میرود که وظیفه مدیریت کلیه عملیات اجرایی در هر قطعه را بر عهده دارد. بروز رسانیهای متعددی از زمان معرفی هر مادربرد برای آن نسخه منتشر میشود که با نصب و اجرای این بروز رسانیها عملکرد مادربرد به طور چشم گیری افزایش مییابد و یا خطاهای گزارش شده به وسیله کاربران، با انجام این بروز رسانیها برطرف میشود. شرکت گیگابایت (Gigabyte) از پیشرانان تولید مادربرد و کارت گرافیک در جهان میباشد که برای هر کاربر، محصولی با ویژگیهای خاص ارائه میکند و به همین دلیل در سرتاسر جهان و حتی ایران از طرفداران بسیاری برخوردار است. کمپانی گیگابایت متناسب با شرایط روز جهانی، بستر نرم افزاری مادربردهای خود را آپدیت میکند و ویژگیهای جذابی به مادربردهای خود اضافه میکند اما متاسفانه آپدیت مادربوردهای گیگابایت به صورت درون برنامهای (OTA) و نصب خودکار نیستند؛ اما این به این معنا نیست که شما قادر به آپدیت آن نخواهید بود. اگر به دنبال آپدیت مادربرد گیگابایت خود هستید؛ در ادامه این مقاله با فروشگاه ادبازار همراه ما باشید.
مقدمه :

در ابتدا لازم است بدانید که این آموزش مرتبط با تمامی مادربردهای گیگابایت میباشد و شما میتوانید با استفاده از این راهنما هر مادربرد از شرکت گیگابایت را آپدیت نمایید. ما در این آموزش از مادربرد Gigabyte Z390 AORUS Master استفاده میکنیم که از بهترین و جدیدترین مادربردهای ارائه شده توسط گیگابایت میباشد. برای آپدیت مادربردهای گیگابایت به یک فلش USB نیاز خواهید داشت و باید به یک شبکه اینترنت برای دانلود فایل آپدیت دسترسی داشته باشید. در ادامه روش کار برای شما تشریح شده است.
قدم اول : دانلود فایل آپدیت
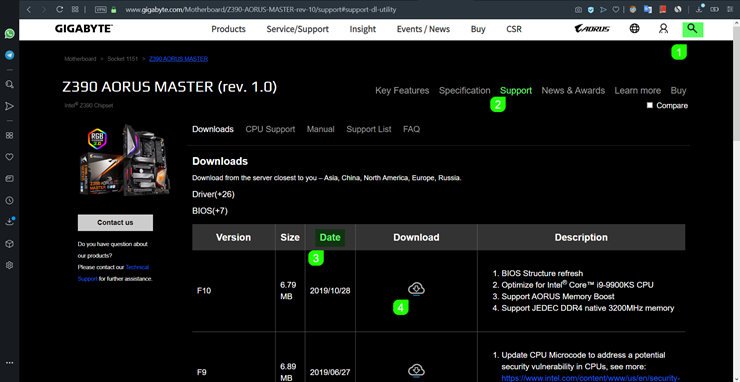
همان طور که اشاره کردیم، آپدیتهای مادربردهای گیگابایت به صورت OTA نبوده و شما فایل آپدیت را باید از سایت گیگابایت دانلود نمایید. برای این کار باید از نام، مدل و سری مادربرد خود آگاه باشید. پس از ورود به سایت Gigabyte با کلیک بر روی ذره بین در گوشه سمت راست و وارد کردن مدل مادربرد خود، وارد صفحه مرتبط با آن خواهید شد. در سمت راست بر روی گزینه Support کلیک کنید. در این زمان با لیستی از کلیه درایورهای منتشر شده برای مادربرد خود آشنا خواهید شد که میتوانید با توجه به تاریخ اعلان شده برای هر درایور، آخرین نسخه از درایور مدنظر خود را دانلود نمایید. با توجه به این که هدف ما آپدیت درایور بایوس (BIOS) میباشد؛ به سربرگ بایوس میرویم و آخرین ورژن منتشرشده را دانلود میکنیم.
قدم دوم : شرایط فلش USB و انتقال فایل
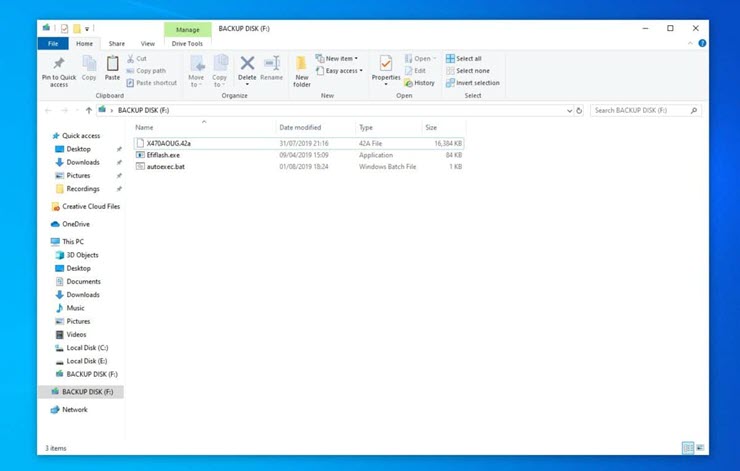
با توجه به این نکته که فایل دانلود شده با فورمت ZIP میباشد؛ ابتدا فایل آپدیت را از فایل فشرده ZIP خارج میکنیم. برای این کار میتوانید از نرم افزارهای WinRAR و یا WinZIP استفاده کنید. پس از این که فایل نهایی را به دست آوردیم؛ آن را به فلش USB انتقال میدهیم.
نکته مهم : فلش USB حتما باید فورمت FAT32 داشته باشد و به جز فایل آپدیت، فایل دیگری در آن نباشد.
قدم سوم : ورود به BIOS سیستم

اگر فایل آپدیت را دانلوده کرده و بر روی فلش USB انتقال دادهاید؛ آماده ورود به این مرحله هستید. برای ورود به منوی بایوس، در حالی که از اتصال فلش USB مطمئن هستیم؛ سیستم خود را ری استارت میکنیم و پس از مشاهده لگوی گیگابایت، کلید DEL را فشار میدهیم. این کلید ممکن است در مدلهای دیگر متفاوت باشد که در زمان بالا آمدن سیستم، در پایین نمایشگر قابل مشاهده است.
قدم چهارم : ورود به منوی Q-Flash
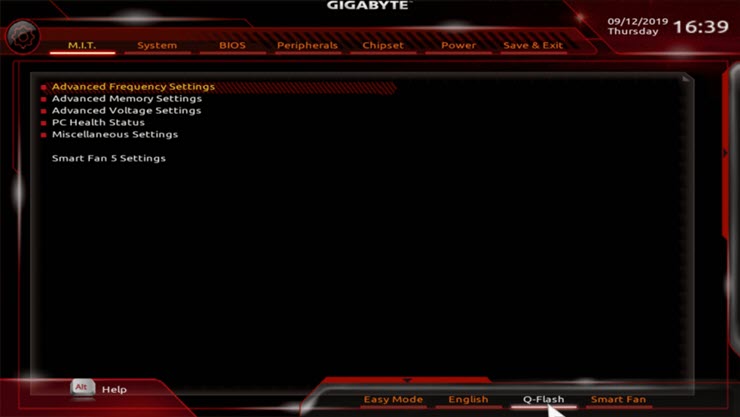
پس از این که وارد منوی بایوس شدید؛ در قسمت پایینی سمت راست شاهد گزینه Q-Flash خواهید بود. که امکان تغییرات نرم افزاری همچون آپدیت BIOS را از طریق فلش USB برای ما فراهم میآورد. پس از کلیک بر روی آن وارد قدم بعدی خواهیم شد.
قدم پنجم : انتخاب فایل آپدیت و اجرای آن
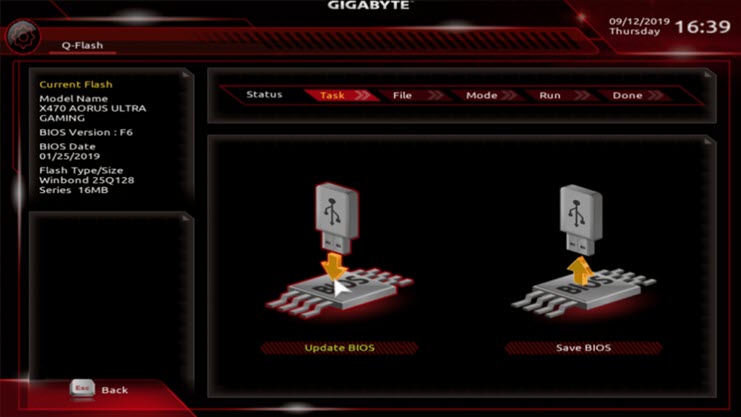
پس از ورود به منوی Q-Flash شاهد دو گزینه «Update BIOS» به معنای بروز رسانی بایوس و گزینه «Save BIOS» خواهید بود؛ که گزینه دوم برای خروجی گرفتن از بایوس قرار داده شده است و مرتبط با موضوع ما نمیباشد. پس بر روی گزینه Update BIOS کلیک میکنیم.
پس از کلیک بر روی گزینه ذکر شده، صفحه جدیدی برای شما باز خواهد شد که در آن فایل آپدیتی را که بر روی فلش انتقال دادید مشاهده خواهید کرد. بر روی آن کلیک میکنیم و وارد مرحله بعد میشویم.
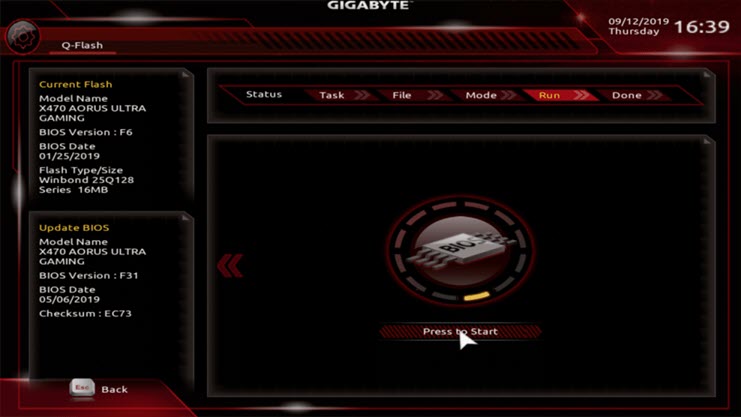
پس از انجام مراحل قبل، با تصویری مشابه با تصویر بالا روبهرو خواهید شد. به سادگی بر روی گزینه «Press to Start» کلیک میکنیم و منتظر میشویم تا نصب آپدیت به طور کامل انجام شود.
هشدار : در این مرحله از قطع اتصال برق و یا خاموش کردن سیستم به طور جدی پرهیز کنید و تا پایان آپدیت صبور باشید.
قدم ششم : بهینه سازی مادربرد پس از پایان آپدیت

پس از این که آپدیت تمام شد؛ دوباره به منوی بایوس باز خواهیم گشت. برای این که مادربرد در بهترین شرایط به فعالیت خود ادامه دهد؛ به سربرگ «Save & Exit» که آخرین گزینه در سمت راست میباشد مراجعه کرده و بر روی گزینه «Load Optimized Defaults» کلیک میکنیم. در پنجره باز شده مطابق تصویر بر روی گزینه Yes کلیک کرده و پس از آن تنظیمات را ذخیره خواهیم کرد.
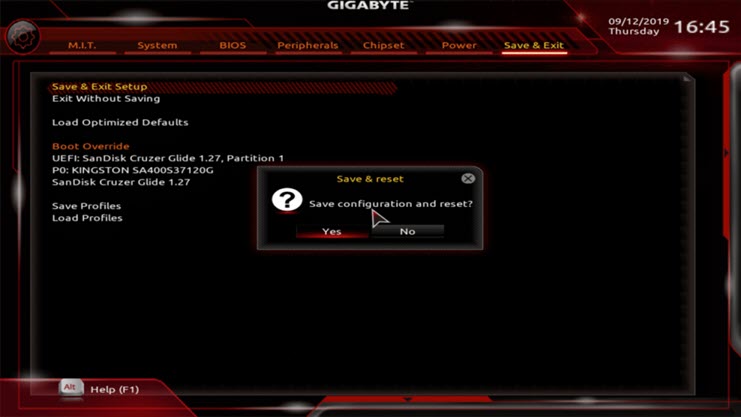
تمام! اکنون مادربرد شما با استفاده از آخرین آپدیت و در بهترین شرایط به فعالیت خود ادامه میدهد. همان طور که در ابتدا نیز اشاره کردیم؛ ما این مراحل را بر روی مادربرد Gigabyte Z390 AORUS Master اجرا کردیم ولی روش کار برای تمامی مادربردهای گیگابایت به همین صورت است. تیم پشتیبانی فروشگاه هدف آماده پشتیبانی از شما کاربران عزیز میباشد و شما میتوانید در صورت رویارویی با هرگونه مشکل در مراحل ذکر شده، از طریق پشتیبانی آنلاین و یا منوی ارسال نظرات در پایین این مطلب، با ما در ارتباط باشید.


