شبکه کردن دو کامپیوتر در ویندوز 10، یکی از متداولترین کارهاییست که در ادارات، دفاتر و یا حتی در منازل انجام میشود. شبکه کردن بنابر دلایل مختلفی صورت میگیرد.
در برخی موارد هدف از شبکه کردن دو کامپیوتر، دسترسی کاربران هر دو سیستم به فایلهای موجود در سیستم دیگر است. یا در برخی فروشگاهها شبکه کردن سیستمها به منظور همگام سازی سیستم پرداخت و حسابداری صورت میگیرد.
البته شبکه کردن فقط برای موارد این چنینی نیست. چراکه گاها ممکن است بخواهید یک بازی را به صورت شبکه با دوستان خود بازی کنید، که در این صورت هم نیاز دارید که به شبکه کردن دو کامپیوتر مسلط باشید.
در این مقاله از فروشگاه ادبازار میخواهیم به آموزش شبکه کردن دو کامپیوتر در ویندوز 10 بپردازیم. لازم است اشاره کنم که تفاوت آنچنانی میان شبکه کردن دو کامپیوتر در ویندوز 10 یا 7 وجود ندارد و چنانچه از آشنایی متوسطی نسبت به نسخههای مختلف ویندوز بهره مند باشید، میتوانید با همین اموزش، دو کامپیوتر با هر ویندوزی را با هم شبکه کنید؛ اما تصاویر ارائه شده در این نوشته، از محیط ویندوز 10 گرفته شده است. در ادامه با ما همراه باشید.
شبکه کردن دو کامپیوتر به وسیله کابل Lan

رایج تری شیوه شبکه کردن دو کامپیوتر، استفاده از یک کابل Lan است. این روش اصطلاحا، شبکه باسیم یا لوکال (Local) نامیده میشود که انتقال اطلاعات در آن به وسیله یک کابل Lan صورت میگیرد.
در این روش هر دو کامپیوتر باید دارای پورت کابل شبکه باشند و درایور شبکه نیز بر روی هر دو سیستم نصب شده باشد.
تنها کاری که لازم است انجام دهید، این است که یک سمت کابل Lan را به کامپیوتر شماره یک و سمت دیگر کابل را به کامپیوتر شماره دو متصل کنید. باقی مراحل را باید از طریق تنظیمات ویندوز انجام دهید.
گام اول: تنظیم نام Workgroup
در تمامی نسخههای ویندوز، امکانی با نام workgroup، تعریف شده است که به کاربران اجازه شبکه کردن دو کامپیوتر را میدهد. برای اینکه دو کامپیوتر در ویندوز 10 به صورت صحیح بایکدیگر ارتباط برقرار کنند، باید نام "workgroup" یکسانی داشته باشند. برای تنظیم نام Workgroup در هر دو سیستم عامل باید مسیر زیر را طی کنید.
-
بر روی آیکن "This PC" در صفحه اصلی دسکتاپ خود کلیک راست کنید.
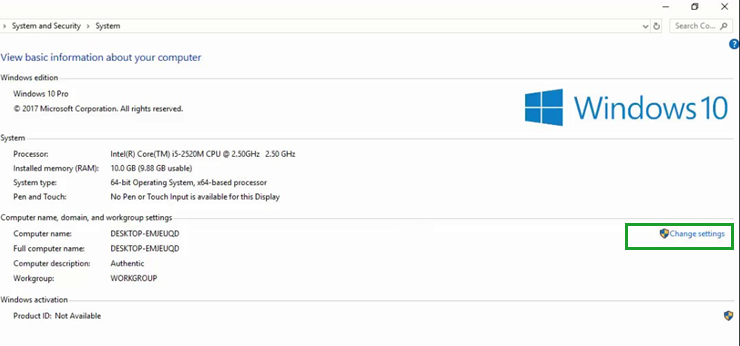
- در پنجره جدید، کمی پایینتر از لگوی ویندوز 10، میتوانید گزینه "Change Settings" را مشاهده نمایید. بر روی این گزینه کلیک کنید.

- در پنجره جدید، مطابق با تصویر بر روی گزینه Change در سربرگ Computer name کلیک کنید.
- پس از عبور از مرحله قبل، پنجره جدیدی برای شما باز خواهد شد که با استفاده از آن میتوانید نام Workgroup خود را تغییر دهید.
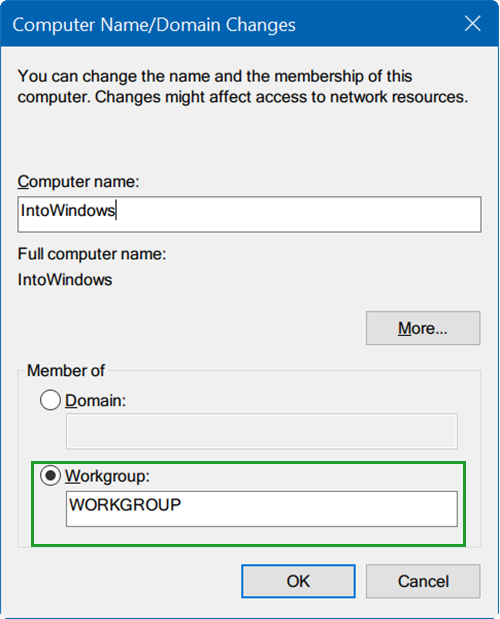
- نام ورک گروپ، به صورت پیش فرض "WORKGROUP" تعریف شده است و شما باید در هر دو سیستم این عنوان را به یک عنوان مشترک همچون "network" تغییر دهید.
پس از تغییر نام Workgroup، به نام دلخواه خود، بر روی گزینه OK کلیک میکنیم.
حالا وقتشه! اینو بخون کنسول بخریم یا کامپیوتر؟ | مقایسه تجربه بازی کردن با کنسول و کامپیوتر در 7 بخش
گام دوم: تنظیم IP و Submet mask
پس از تنظیم Workgroup، اکنون نوبت به تنظیم IP کامپیوترها میرسد. برای تنظیم IP، لازم است که به کانکشنهای هر دو کامپیوتر مراجعه کنید.
سریعترین راه برای دسترسی به کانکشنها در ویندوز، از طریق پنجره RUN میباشد. برای این کار از طریق مسیر زیر اقدام میکنیم:
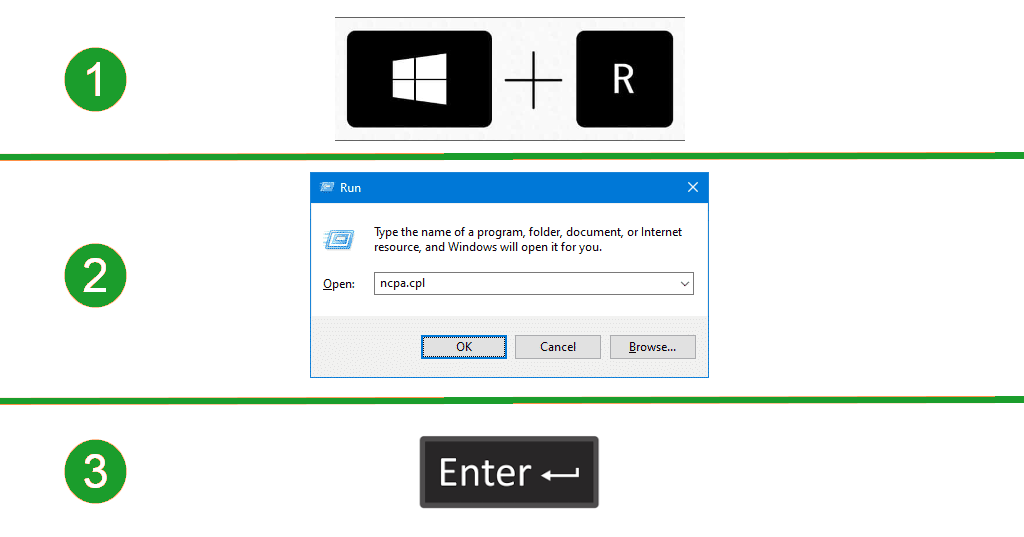
- کلیدهای “Windows+R” را به صورت همزمان فشار دهید. با این کار پنجره Run برای شما باز خواهد شد.
- عبارت “ncpa.cpl” را در پنجره بازشده تایپ کرده و کلید Enter را فشار دهید.
با این کار کلیه کانکشنهای ویندوز به شما نشان داده خواهد شد. بسیاری از این اتصالات ممکن است در زمان فعلی بلااستفاده باشند.

اتصال فعال شما که در آن لحظه فعال است و تصمیم به تغییر IP آن دارید، در اکثر موارد "Ethernet" نام دارد. این به این معنا نیست که لزوما نام کانکشن شما هم Ethernet خواهد بود. برای مشخص شدن اتصال مدنظر، میتوانید یک بار کابل Lan را از کامپیوتر خود جدا کنید و ببینید که کدام کانکشن از لیست اتصالات حذف میشود. با این کار میتوانید اتصال مدنظر خود را برای شبکه کردن دو کامپیوتر پیدا کنید.
بر روی کانکشن مورد نظر دو بار کلیک میکنیم تا جزئیات اتصال برای ما در پنجره جدیدی به نمایش درآید.
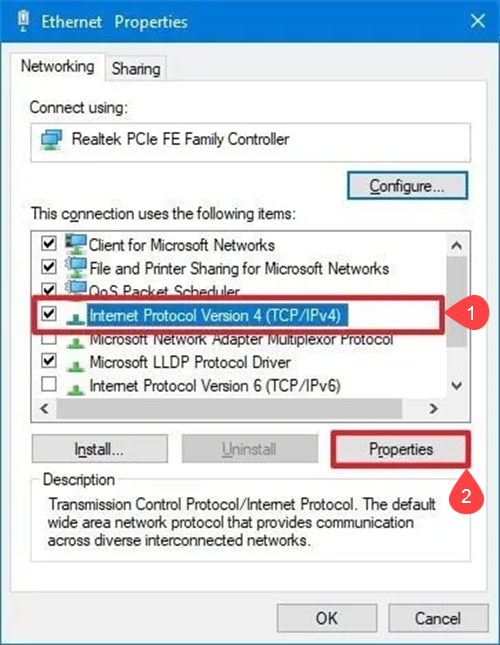
در میان گزینههای موجود در این پنجره، به دنبال عبارت "Internet Protocol Version 4 (TCP/IPv4)" بگردید. با پیدا کردن این گزینه دوبار بر روی آن کلیک کنید و یا پس از کلیک بر روی آن، بر روی گزینه Properties کلیک نمایید. نهایتا نتیجه مشترک خواهد بود و پنجره نهایی برای شما بازخواهد شد.
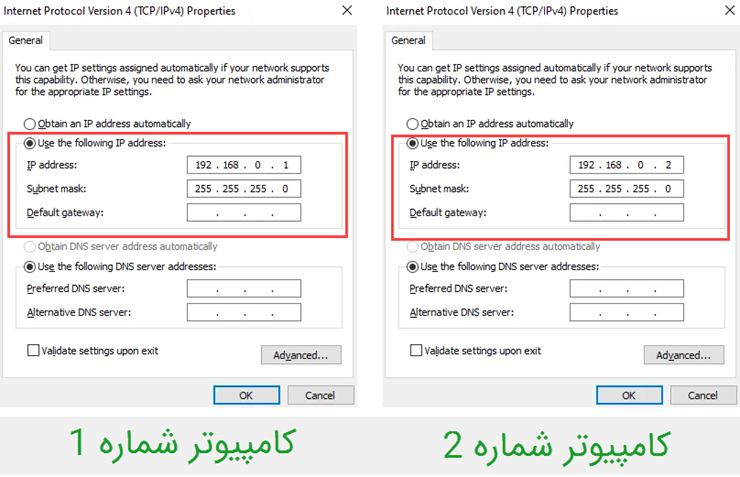
در پنجره جدید، بر روی گزینه Use the Following IP address کلیک کرده و IP و Subnet Mask را مطابق با موارد زیر وارد کنید:
IP address: 192.168.0.1
Subnet Mask: 255.255.255.0
در کامپیوتر شماره دو نیز، تمامی موارد قبل را تکرار کرده و نهایتا IP و Subnet Mask را برای سیستم دوم مطابق زیر اعمال میکنیم:
IP address: 192.168.0.2
Subnet Mask: 255.255.255.0
با این کار، تقریبا دو کامپیوتر با یکدیگر در یک شبکه قرار گرفتهاند و به گامهای پایانی نزدیک میشویم.
حالا وقتشه! اینو بخون نشانه های ویروسی شدن کامپیوتر و لپ تاپ | آموزش پاک کردن ویروس کامپیوتر
گام سوم: ارائه تنظیمات دسترسی
پس از تنظیم IP در هر دو کامپیوتر، نیاز دارید که نگاهی به تنظیمات اشتراک گذاری اطلاعات در هر دو سیستم داشته باشید.
برای این کار، پس از ورود به کنترل پنل، باید گزینه Network and Internet را انتخاب کرده و پس از آن وارد تنظیمات Network and Sharing Center شوید.
در منو سمت چپ پنجره جدید، بر روی گزینه Change advanced sharing setting کلیک کنید.
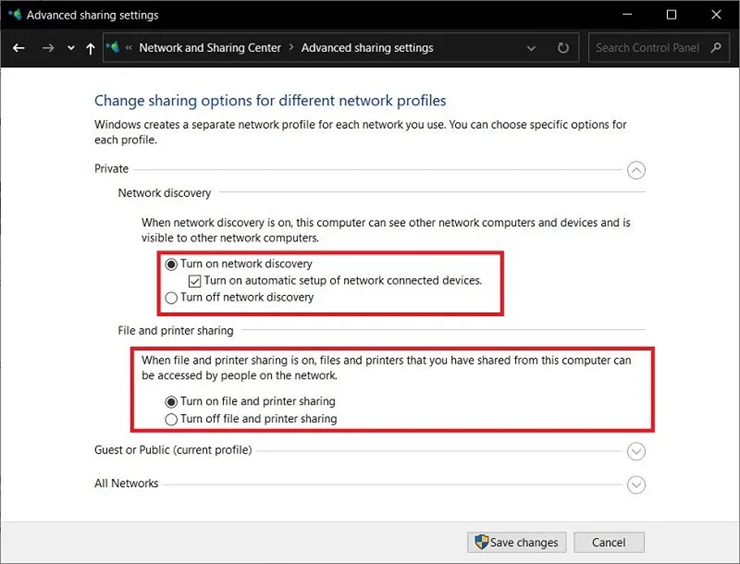
مطابق با تصویر، در این پنجره باید گزینه Turn on network discovery را فعال کرده و تیک گزینه "Turn on automatic setup of network connected devices" را بزنید.
همچنین برای دسترسی سایر کاربران موجود در شبکه، به فایلها و پرینتر موجود در شبکه، باید گزینه Turn on file and printer sharing را فعال نمایید.
اکنون شما آماده هستید که کلیه اطلاعات سیستم خود یا تنها یک فایل را برای دسترسی کامپیوتر شماره دو، در شبکه به اشتراک بگذارید.
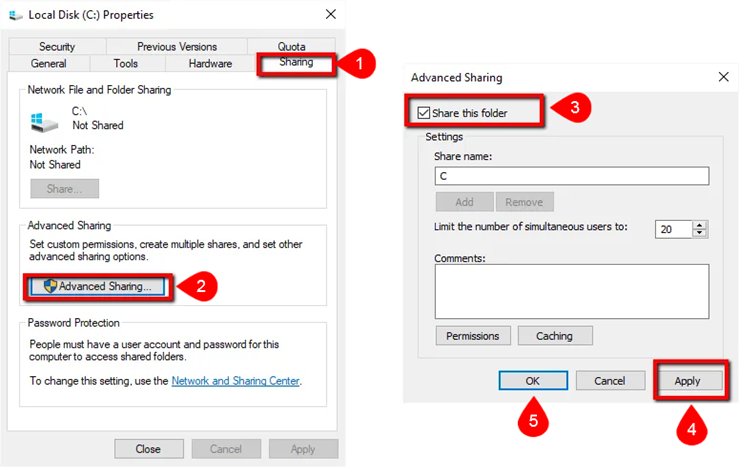
- برای این کار، بر روی درایو، پوشه یا محتوای خود کلیک راست کرده و بر روی گزینه Properties کلیک نمایید.
- در پنجره بازشده، از میان سربرگهای موجود، تب Sharing را انتخاب کرده و مطابق تصویر، در محتوای این سربرگ بر روی گزینه Advanced Sharing کلیک کنید.
- با این کار پنجره پیشرفته اشتراک گذاری در شبکه برای شما باز خواهد شد. نهایتا تنها کافیست که تیک گزینه Share this folder را بزنید و به ترتیب ابتدا بر روی گزینه Apply و سپس بر روی گزینه OK کلیک نمایید.
شما موفق شدید! اکنون فایلها در شبکه قابل انتقال هستند و شما میتوانید از روی هر دو سیستم به فایلهای اشتراک گذاری شده در شبکه دسترسی داشته باشید.
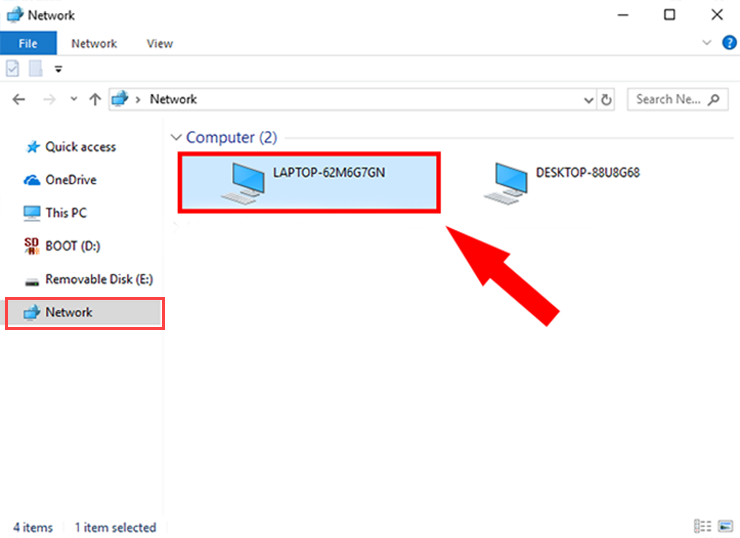
برای دسترسی به فایلهای اشتراک گذاری شده در شبکه، تنها کافیست که در سیستم شماره دو، وارد This PC شوید و از نوار دسترسی در سمت چپ، بر روی گزینه Network کلیک کنید. با این کار نام سیستم شماره یک را مشاهده خواهید کرد.
به عنوان مثال، سیستم شماره یک ما در این آموزش یک لپ تاپ است که نام آن را LAPTOP-62MG7GN گذاشتهایم. با کلیک بر روی آیکن کامپیوتر شماره یک، میتوانیم کلیه فایلهایی را که در سیستم شماره یک به اشتراک گذاشتهایم، در سیستم شماره دو مشاهده کنیم.
همچنین به سادگی میتوانید فایلهای اشتراک گذاری شده را همچون همیشه بر روی سیستم خود کپی کنید.
پس از شبکه کردن دو کامپیوتر در ویندوز 10، اتصال اینترنتم را از دست دادم و نمیتوانم به اینترنت متصل شوم، باید چکار کنم؟
شاید پرتکرار ترین پرسش پس از شبکه کردن دو کامپیوتر همین مسئله باشد. این مشکل بسیار پرتکرار است و باعث عصبانیت کاربران میشود، چراکه با حل کردن یک مشکل، شاهد مشکل دیگری خواهند بود. چنانچه میخواهید به صورت همزمان هم از اینترنت استفاده نمایید و هم شبکه ایجاد شده را از دست ندهید، لازم است که مطابق راهنمای زیر عمل کنید.
بر اساس روشی که پیش از این ارائه شد، جهت مشاهده همه کانکشنهای خود اقدام کنید.
برای اینکه بتوانید ضمن حفظ شبکه خود، به اینترنت دسترسی داشته باشید، لازم است که یکی از پروتوکلهای اینترنت ویندوز را به طور کامل در تمامی دستگاههای موجود در شبکه، غیرفعال کنید.
برای این کار پس از وارد شدن به کانکشنهای موجود در ویندوز، بر روی تمامی کانکشنها دو بار کلیک میکنیم تا پنجره جزئیات اتصال باز شود.
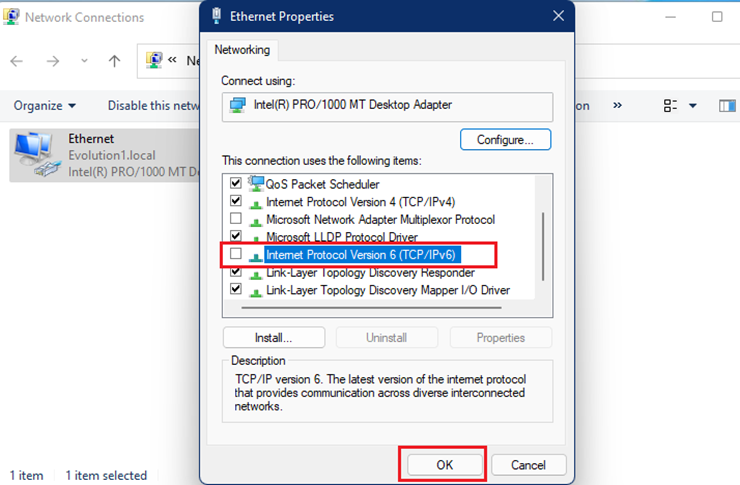
نهایتا در میان گزینههای موجود به دنبال گزینه Internet Protocol Version 6 (TCP/IPv6) میگردیم و تیک این گزینه را برمیداریم.
نهایتا پس از برداشتن تیک این گزینه، بر روی گزینه OK کلیک میکنیم.
توجه داشته باشید که این کار برای کلیه کانکشنها و برای کلیه دستگاههای موجود در شبکه باید صورت گیرد.
حالا وقتشه! اینو بخون آموزش تغییر رمز وای فای و رمز Admin
سخن پایانی
در این مقاله به بررسی نحوه شبکه کردن دو کامپیوتر در ویندوز 10 پرداختیم. برای این کار تنها نیاز به یک کابل Lan خواهید داشت و شبکه کردن از این طریق، نیاز به هیچ پیشنیاز دیگری ندارد.
لازم است اشاره کنم که حجم زیادی از تجهیزات اکتیو و پسیو شبکه در فروشگاه هدف، موجود است که میتوانید با مراجعه به "لیست تجهیزات شبکه" نسبت به مشاهده این موارد اقدام کرده و قیمت روز تجهیزات شبکه را در سایت ما مشاهده کنید.
امیدواریم که از این آموزش بهره کافی را برده باشید. در وبلاگ فروشگاه اینترنتی هدف، هدفِ ما پاسخگویی به سوالات و نیاز شما کاربران عزیز است. چنانچه در هر قسمت از آموزش دچار مشکل شدهاید، میتوانید از طریق بخش ارسال نظرات در پایین این صفحه با ما در ارتباط باشید.
موفقیت همراه راهتان باد.


