با گذشت چندسال از معرفی ویندوز 10 توسط کمپانی مایکروسافت امروزه کاربران زیادی تمایل به نصب ویندوز 10 نشان می دهند. نصب ویندوز 10 در این آموزش دو بخش متفاوت را پوشش میدهد یکی مربوط به چگونگی نصب ویندوز روی سیستمی که سیستم عاملی روی آن نصب نشده است(که به این روش Clean Install یا نصب تمیز گفته میشود) و روش دیگر نصب ویندوز روی سیستمی که یک سیستم عامل روی آن نصب است و می خواهیم آن را ارتقا دهیم. در این مقاله میخواهیم به آموزش نصب ویندوز 10 با DVD یا از روی فلش بوتیبل و نحوه راه اندازی آن بپردازیم. بنابراین با فروشگاه اینترنتی هدف همراه شوید.
مقدمه
چه لپ تاپ جدیدی خریده باشید که فاقد ویندوز است و یا بخواهید ویندوز خود را از ویندوز 7 و 8 ارتقا دهید، اکنون زمان آن رسیده است تا نسخه ویندوز خود را به ویندوز 10 ارتقا دهید و از امکانات و محیط جذاب این ویندوز استفاده ببرید. نصب ویندوز 10 خیلی راحت است و در عرض 5 تا 15 دقیقه در سه سوت می توانید ویندوز سیستم خود را تعویض و نصب نمایید. برای نصب ویندوز 10 کار شما با یک فلش دیسک و یا DVD ویندوز شروع می شود. در ادامه این مطلب میخواهیم به آموزش نصب ویندوز 10 روی کامپیوتر و لپ تاپ بپردازیم.
نکات مهمی که باید قبل از نصب ویندوز 10 بدانیم
نوع هارد درایور: به نوع درایور برای نصب ویندوز 10 توجه داشته باشید. اگرسیستم شما 64 بیتی باشد و ویندوز مخصوص سیستم های 32 بیتی را روی آن نصب کنید به هیچ عنوان سیستمتان اجرا نمی شود. برای پیدا کردن مشخصات سیستم در کادر جستجوی منوی استارت عبارت System Information را تایپ کنید و سپس از صفحه باز شده تمام جزئیات را مشاهده کنید. یا می توانید روی My computer کلیک راست کرده و گزینه Properties را بزنید و اگر نیاز به جزییات بیشتری داشته باشید می توانید در سمت چپ پنجره روی Device Manager بزنید و مشخصات کامل سیستم را ببینید.
پیش نیازهای نصب ویندوز 10: قبل از اینکه اقدام به تعویض ویندوز و نصب ویندوز 10 کنید باید بررسی کنید آیا سیستم شما قابلیت پذیریش نصب ویندوز 10 از لحاظ سخت افزار دارد یا نه؟ برای پاسخ به این سوال حداقل سخت افزار برای نصب ویندوز 10 به صورت زیر است :
توجه داشته باشید که این حداقل پیش نیاز برای یک سیستم ضعیف است و باید بالاتر از این مشخصات را در نظر داشته باشید.
• پردازنده: سرعت حداقل 1 گیگاهرتز (GHz)
• حافظه رم: حداقل 1 گیگابایت (نسخه 32 بیت) و 2 گیگابایت (نسخه 64 بیت)
• فضای آزاد هارد دیسک: حداقل 20 گیگابایت (نسخه 64 بیت) و 16 گیگابایت (نسخه 32 بیت)
• کارت گرافیک Microsoft DirectX 9 graphics device with WDDM 1.0 driver
• برنامه ویندوز 10 و فایل نصبی آن از طریق فلش بوتیبل یا DVD
ذخیره سازی اطلاعات: برای جلوگیری از حذف اطلاعات اگر فایل ها و اطلاعاتی روی درایو C، Documents و Desktop ذخیره کرده اید آن ها را به درایوهای غیر از درایو C مانند درایو D و E منتقل کنید تا اطلاعات شما در حین نصب ویندوز جدید حذف نشوند. یا می توانید برای احتیاط بیشتر اطلاعات خود را روی هارد دیسک اکسترنال یا فلش مموری ذخیره کنید.
اولین مرحله نصب ویندوز 10: بوت کردن سیستم
برای نصب ویندوز 10 برای انتخاب روش نصب ویندوز با سی دی یا فلش نیاز به تغییر تنظیمات بوت شدن دارید. در واقع با بوت کردن سیستم مشخص می کنید که برای بالا آمدن سیستم از چه بخشی استفاده شود. این بخش ها می تواند فلش، هارد دیسک و یا سی دی باشد که در تنظیمات بایوس سیستم باید آن را مشخص نمایید. روند انجام بوت کردن ویندوز بستگی به مدل سیستم شما به خصوص مادربرد شما دارد اما در حالت کلی برای همه سیستم ها یک روش مشابه استفاده می شود.
حالا وقتشه! اینو بخون 5 بهترین شبیه ساز iOS برای ویندوز
تنظیمات بوت کردن در سیستم های معمولی
در اولین مرحله باید منوی بوت را پیدا نمایید. ابتدا سی دی یا دی وی دی و یا فلش بوتیبل را وصل کنید و سیستم را ریستارت و مجدد راه اندازی نمایید. منتظر بمانید و تا قبل از اینکه اولین صفحه سیستم روی دسکتاپ ظاهر شود با فشار دادن دکمه ای مانند F2،F12، F9 و یا دکمه delete که در همه سیستم ها اجرا می شود وارد تنظیمات بوت شوید. پس از وارد شدن به محیط بایوس سیستم باید قسمت Boot را پیدا کنید. با استفاده از دکمه جهت دار سمت راست صفحه کلید می توانید در قسمت سربرگ وارد بخش Boot شوید.
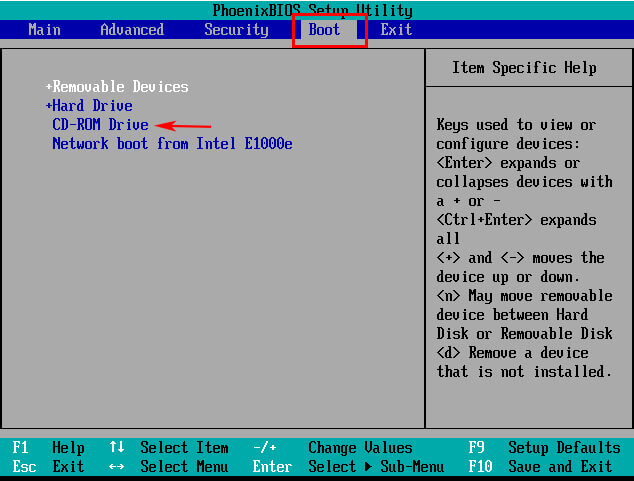
با زدن دکمه جهت دار سمت پایین صفحه کلید، قسمت Removable Device اولین درایو خوانده شده توسط دستگاه را نشان می دهد. برای انتخاب بوت شدن از طریق سیدی رام،طبق تصویر زیر CD-Rom را با کلیدهای جهت دار صفحه کلید انتخاب کرده و با علامت + آن را قبل از هارد درایو قرار دهید. مواظب باشید وارد تنظیمات دیگر بخش ها نشوید چرا که این تنظیمات بسیار حساس هستند و با یک خطای کوچک ممکن است تمام اطلاعات و دسترسی شما به سیستم از بین برود.
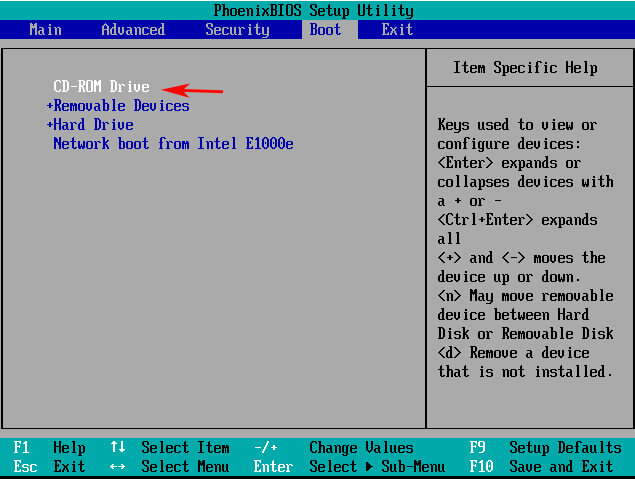
برای انتخاب بوت شدن از روی فلش دیسک هم USB FLASH یا نام فلش دیسک خود را انتخاب کنید. بعد از انتخاب روش بوت کردن سیستم برای ذخیره تنظیمات وارد سربرگ Exit شده و سپس با انتخاب Exit Saving Changes روی دکمه yes کلیک نمایید تا تغییرات ذخیره شوند. بعد از ذخیره تنظیمات، سیستم شما به طور خودکار ری استارت و مجدد برای انجام ادامه نصب راه اندازی می شود.
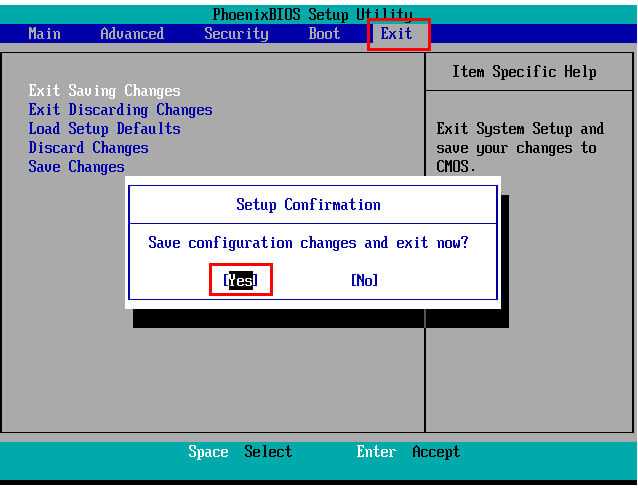
نکته: اگر روش نصب ویندوز 10با فلش را انتخاب کرده اید حتما باید قبل از نصب، فلش بوتیبل را آماده سازی کنید تا بتوانید از این طریق آن را نصب نمایید. هم چنین توجه داشته باشید در زمان انجام تنظیمات بوت حتما فلش مموری را قبل از ری استارت شدن داخل دستگاه قرار داده باشید و سپس در بخش بوت USB FLASH را انتخاب نمایید.
تنظیمات بوت کردن در سیستم های جدید
این روزها بایوس (BIOS) در سیستم ها و لپ تاپ های جدید جای خود را به UEFI (Unified Extensible Firmware Interface) داده است. UEFI نرم افزای که روی کامپیوتری و لپ تاپ های جدید نصب می شود. محیط تنظیمات بوت با این برنامه ظاهری بهتری نسبت به بایوس دارد و امکان کنترل توسط ماوس بدون استفاده از صفحه کلید وجود دارد.UEFI رابط کاملا مستقل از سیستم عمل است و از محیط کاربری گرافیکی بهتری برخوردار است و اختیار کامل سیستم را برای انجام تنظیمات پیکربندی به سیستم عامل می دهد. برای بوت کردن سیستم با روش UEFI بدون نیاز به صفحه کلید و با موس می توان در محیط آن حرکت نمود و تنظیمات را انجام داد. برای انجام تنظیمات بوت مانند قبل عمل کنید تا تنظیمات بوت ظاهر شود. البته این نکته را یادآور شویم که تنظیمات بوت کردن سیستم برند به برند و حتی برای لپ تاپ و کامپیوتر متفاوت است. می توانید برای نحوه بوت کردن سیستم خود مدل لپ تاپ را در گوگل سرچ کنید و تنظیمات آن را انجام دهید.
نمونه ای از محیط تنظیمات بوت با UEFI برای سیستم ایسوس که با انتخاب قسمت Boot Menu یا کلید F8 می توانید وارد تنظیمات بوت سیستم شوید.
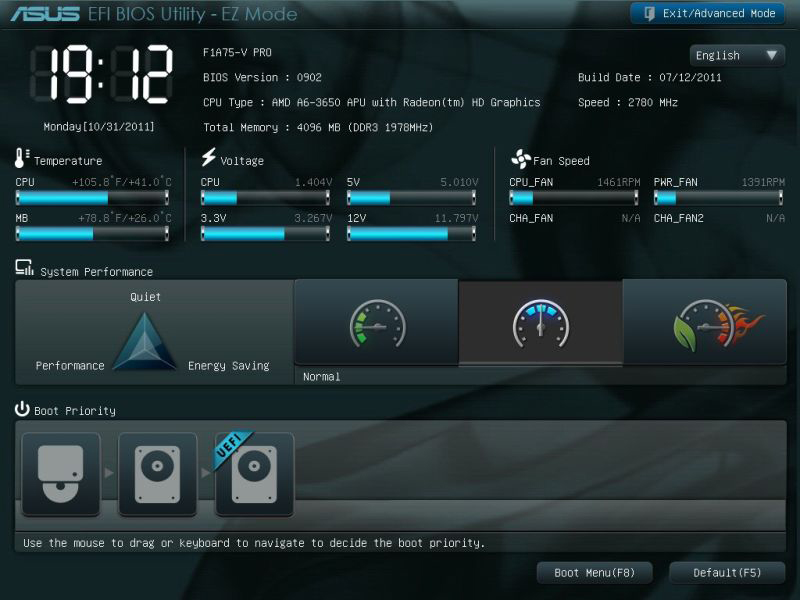
نحوه بوت کردن فلش برای نصب ویندوز 10 با برنامه Rufus
قبل ازانتخاب فلش در تنظیمات بوت سیستم لازم است تا فلش بوتیبل را آماده کنیم. در اینجا به استفاده از ابزاری به نام Rufus برای ایجاد یک فلش مموری USB برای نصب ویندوز 10 یا اصطلاحا فلش بوتیبل می پردازیم که در واقع بسیار سریعتر از ابزار مایکروسافت عمل می کند و کار با آن راحتتر انجام می شود. یکی از موارد جالب در مورد Rufus این است که هیچگونه نصبی نیاز ندارد ، به این معنی که می توانید در محل شبکه یا درایو خارجی دیگری آن را اجرا کنید که تنظیمات ساده ای نیز دارد. شایان ذکر است که Rufus همچنین از درایو UEFI قابل بوت پشتیبانی می کند.
نرم افزار ساخت فلش بوتیبل Rufus را مطابق شکل زیر دانلود کنید.
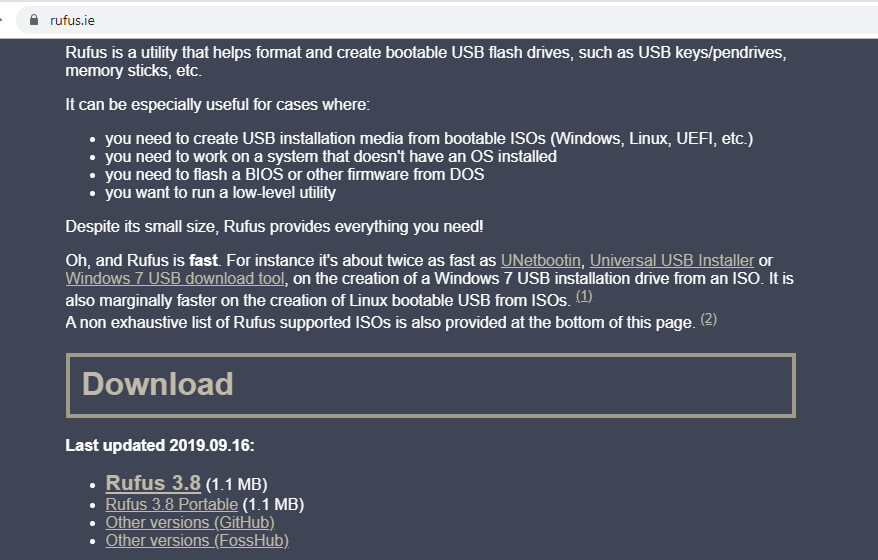
بعد از اینکه برنامه را دانلود کردید ابتدا یک فلش مموری با حداقل ظرفیت 8 گیگابایت را به سیستم وصل نمایید. سپس برنامه Rufus را در پوشه ای که ذخیره شده انتخاب کرده و آن را باز کنید تا پنجره زیر به شما نشان داده شود.
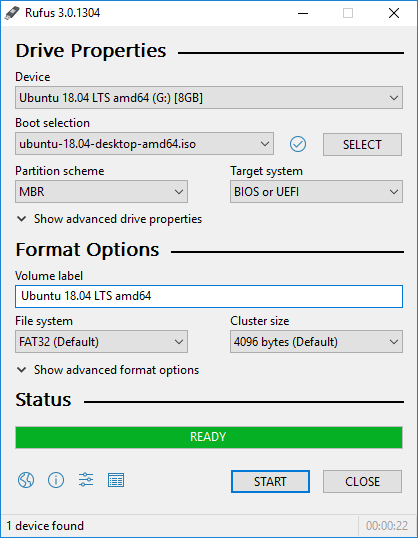
1- در قسمت Device نام و سایز فلش مموری که به کامپیوتر متصل کرده اید نمایش داده می شود. در صورتی که چند فلش مموری به دستگاه متصل است فلش مموری مدنظر را انتخاب کنید.
2- در قسمت Boot selection در حالت پیشفرض برنامه گزینه SELECT را انتخاب کنید. پنجره جدید برای شما باز می شود در این قسمت می توانید فایل image ios ویندوز را پیدا کنید،آن را انتخاب کرده و سپس گزینه open را بزنید.
3- در قسمت Image option حالت نصب استاندارد به طور پیشفرض انتخاب شده است اگر غیر از این گزینه باشد آن را به حالت استاندارد تغییر دهید.
4- در قسمت Partition scheme کلیک کنید. منوی باز شده شامل دو گزینه GPT که برای تنظیمات بوت در حالت UEFI non CSM و گزینه MBR برای تنظمات BIOS+ UEFI است. با انتخاب هر کدام از این گزینه منوی TARGET SYSTEM به حالت UEFI یا BIOS+ UEFI تغییر می کند. ترتیب انتخاب گزینه ها برای هر کدام به صورت زیر است.
تنظمات حالت Legacy BIO:
Partition scheme: MBR
Target system: BIOS (or UEFI-CSM)
File system: NTFS
تنظیمات حالت UEFI :
Partition scheme: GPT
Target system: UEFI (non CSM)
File system: FAT32
تنظیمات UEFI + Legacy BIOS :
Press “Alt + E“
Partition scheme: MBR
Target system: BIOS or UEFI
File system: FAT32
در صورتی که میخواهید از هر دو حالت BIOS+ UEFI استفاده کنید ابتدا Alt + E را فشار دهید سپس در قسمت Partition scheme حالت MBR را انتخاب نموده و در قسمت Target system حالت BIOS or UEFI را انتخاب نمایید و در نهایت در قسمت File system حالت دیفالت FAT32 را انتخاب نمایید. در این صورت فلش هم برای بایوس و هم برای UEFI قابل استفاده خواهد بود.
بعد از زدن دکمه START و گزینه تایید آن، عملیات نرم افزار Rufus شروع می شود و باید منتظر باشید تا عملیات تمام شود و فلش بوتیبل آماده برای نصب ویندوز 10 شود. سپس مانند مراحل قبل وارد بوت سیستم شوید و فلش را برای نصب انتخاب کنید و بعد از ری استارت شدن سیستم مراحل نصب را انجام دهید. (توجه داشته باشید حتما فلش در زمان ری استارت شدن باید داخل دستگاه باشد)
حالا وقتشه! اینو بخون آموزش فیلم برداری از صفحه در اندروید، ویندوز و iOS
دومین مرحله نصب ویندوز: آغاز نصب ویندوز 10
پس از انجام تنظیمات بوت سیستم نوبت به نصب و راه اندازی ویندوز 10 می رسد. ما در این روش نصب با فلش مموری را انتخاب کرده ایم. حتما توجه داشته باشید قبل از بوت کردن سیستم باید CD یا فلش بوتیبل داخل دستگاه باشد. بعد از ری استارت شدن سیستم پنجره ای آبی رنگ شامل لوگوی ویندوز نشان داه می شود. تنظیمات زبان و کشور را مطابق عکس زیر قرار دهید و بر روی Next کلیک کنید.
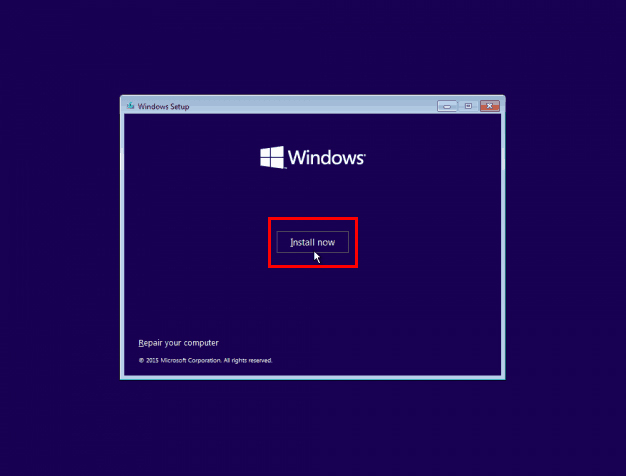
در پنجره جدید باز شده روی قسمت install now کلیک کنید تا عملیات نصب شروع شود. در صورتی که سیسم شما فاقد سیستم عامل بوده و این اولین بار است که ویندوز را روی آن نصب می کنید پیغامی برای وارد کردن شماره سریال یا همان Serial Number دارید در این قسمت به شما نشان داده می شود. در صورتی که این کد فعالسازی را دارید وارد نمایید. اما در صورتی که قصد دارید ویندوز قبلی پاک شود و ویندوز 10 جایگزین آن شود با انتخاب گزینه Do it later و عبارت I accept را تیک بزنید تا گزینه NEXT برای شما فعال شود و وارد مرحله بعدی شوید.
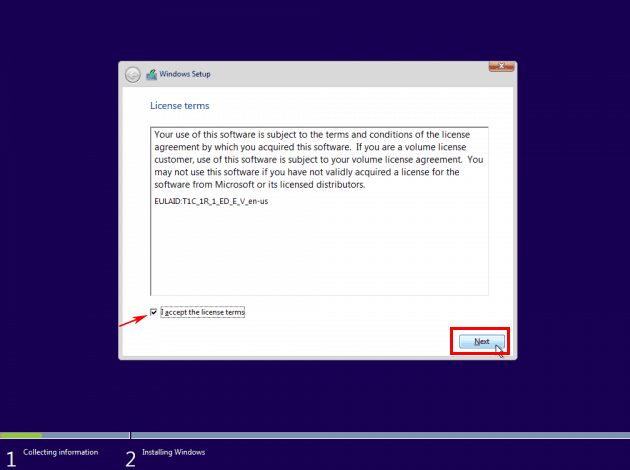
بعد از چند دقیقه پنجره جدید زیر نشان داده می شود. با انتخاب قسمت ارتقا دادن ویندوز یا UPGRAD تمام فایل ها و برنامه ها به ویندوز جدید منتقل می شوند و با انتخاب نصب سفارشی یا CUSTOM تنظیمات و فایل ها وبرنامه ها منتقل نمی شوند. برای داشتن یک نصب تمیز قسمتCustom: Install Windows Only (advanced) را انتخاب می کنیم. در هر صورت قسمت دوم یعنی CUSTOM را انتخاب نمایید بهتر است.
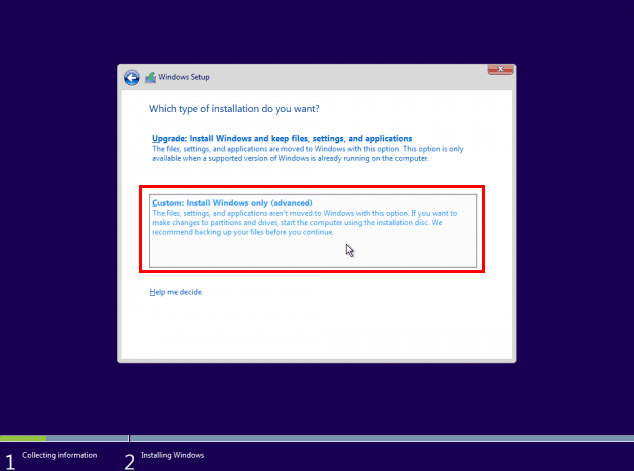
این قسمت که یکی از مهمترین بخش های نصب ویندوز است، پارتیشن های مختلفی از هارد را نشان می دهد که با انتخاب یک درایو مسیر نصب ویندوز10 روی دستگاه شما مشخص می شود. مواظب باشید پارتیشن های حاوی اطلاعاتتان را در این قسمت پاک نکنید چون با حذف پارتیشن ها یا درایو ها در این قسمت تمام اطلاعات داخل آن حذف می شود و فقط درایوی که ویندوز قبلی روی آن نصب بوده را پاک کنید.
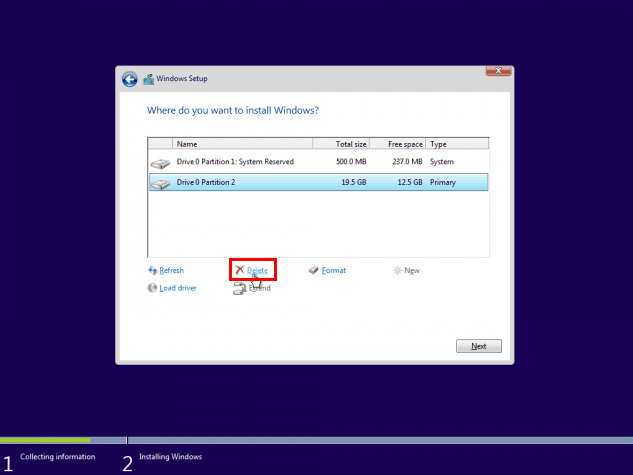
در صورتیکه می خواهید ویندوز روی درایو جدیدی نصب شود ابتدا درایوها را حذف کنید. بعد از حذف درایوها، یک سطر به نام Drive 0 Unallocated Space باقی میماند که میزان کل حافظه هارد دیسک در آن نوشته شده است. حال با انتخاب همین سطر و کلیک بر روی New و تعیین ظرفیت در باکس Size ظرفیت درایو را وارد کنید (این عدد به مگابایت باید نوشته شود، به طور مثال اگر 200 گیگابایت برای درایو جدید در نظر دارید باید در قسمت سایز 200000 مگابایت وارد کنید) و روی Apply کلیک کنید. به همین ترتیب برای ایجاد درایوهای دیگر نیز، از بخش Drive 0 Unallocated Space به ایجاد درایوهای جدید اقدام می کنیم تا در نهایت مقدار Unallocated Space به صفر برسد و این پوشه کلا از لیست درایوها خارج شود. در نهایت بعد از پارتیشن بندی درایوها، برای آغاز نصب ویندوز گزینه Next را بزنید.
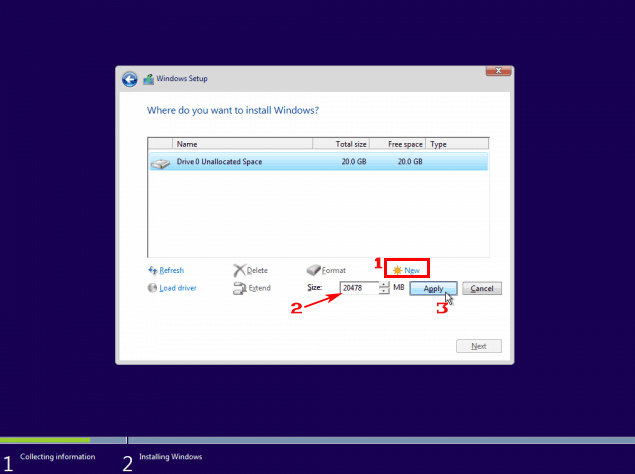
با کلیک روی قسمت Next مرحله اصلی نصب ویندوز 10 آغاز شود. پنجره ای به شکل زیر به شما داده می شود. باید منتظر بمانید تا تمام گزینه ها به ترتیب تیک سبز رنگ که نشان دهنده نصب آن است کنار هر مورد نشان داده شود. تصویر زیر ابتدای مرحله نصب را نشان می دهد
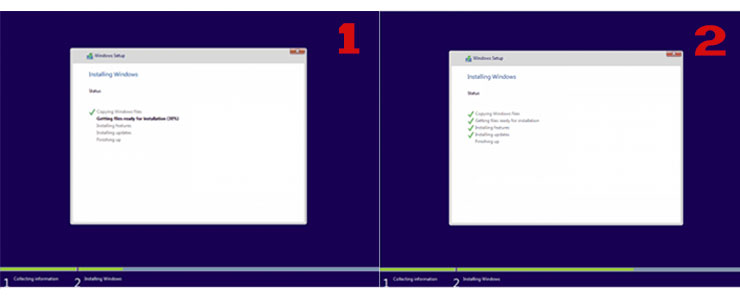
در تصویر زیر پایان مرحله نصب ویندوز را می بینید.
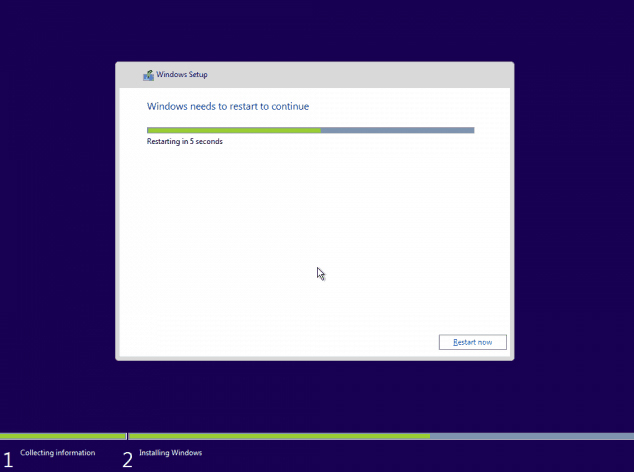
با زدن گزینه Restart now بعد از چندین دقیقه و با چندبار ری استارت شدن سیستم مراحل نصب ویندوز10 به پایان می رسد. بعد از پایان مراحل نصب صفحه ای با نام Express Settings ویندوز برای انتخاب تنظیمات دلخواه سیستم عامل نمایش داده میشود . بهتر است تنظیمات پیش فرض را با زدن گزینه Use Express Settings پایین صفحه انتخاب نمایید.

در بخش بعدی از شما درخواست ایجاد اکانت و نام کاربری برای سیستم می کند.با وارد کردن نام کاربری دلخواه و رمز عبور برای ایجاد اکانت ورود به سیستم اقدام کنید.
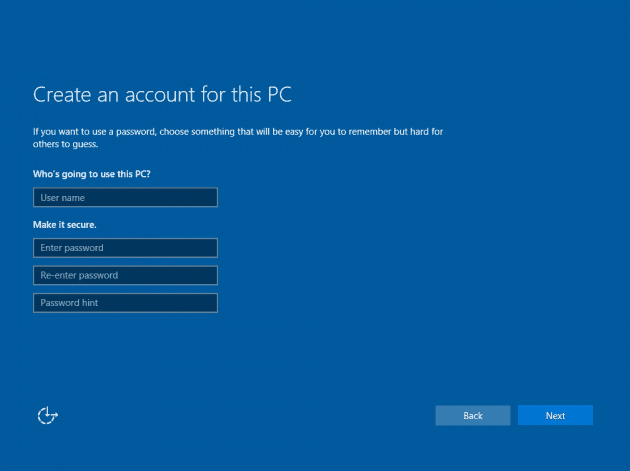
با رد کردن این مرحله در نهایت صفحه دسکتاپ شما نشان داده می شود.
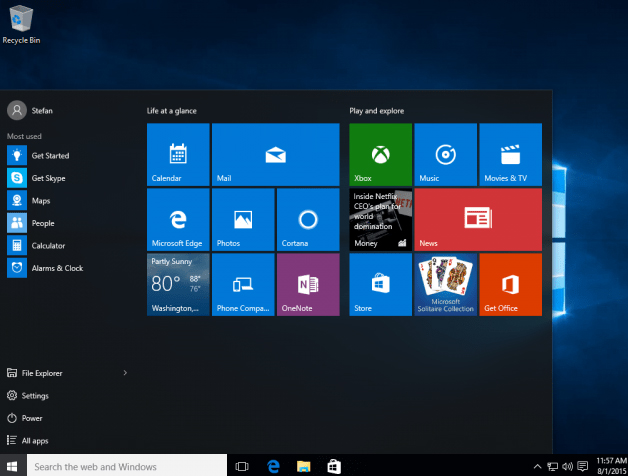
امیدواریم این مطلب توانسته باشد راهنمای خوبی برای شما در نصب ویندوز 10 باشد. کار با ویندوز 10 ممکن است برای افراد تازه کار که با این ویندوز آشنایی ندارند کمی مشکل باشد اما مطمئن باشید کار با این ویندوز بسیار راحتتر از آن چیزیست که فکرش را می کنید. فقط کافیست زمان لازم برای جستجو در ویندوز و آشنا شدن با منوهای آن صرف کنید تا همه چیز دستتان بیاید. اگر مایلید گزینه hibernate را به ویندوز 10 خود اضافه کنید می توانید از آموزش افزودن گزینه hibernate به ویندوز 10 استفاده کنید. برای افرادی که از نسخه اورجینال ویندوز 10 استفاده می کنند ممکن است به طور مرتب با پیغام آپدیت ویندوز روبرو شده و یا به طور خودکار این آپیدت ها روی سیستم نصب شوند. در برخی مواقع اصلا نیاز به این آپدیت ها نخواهد بود چرا که ممکن است برای شما و اطلاعاتتان دردسرساز باشد. در چنین مواقعی نیاز دارید تا این آپدیت ها غیرفعال شوند. برای نحوه غیر فعال نمودن این آپدیت ها می توانید از مقاله آموزش تصویری غیرفعال کردن آپدیت ویندوز 10 استفاده کنید.

