مقدمه:
فیلم برداری از صفحه (Screen recording) همانند عکس گرفتن از صفحه (Screen shot) یکی از کاربردی ترین مسائل در کار کردن با تلفنهای همراه و سیستمهای رومیزی است. ضبط کلیپهای آموزشی، سند برداری و ذخیره رویدادهای مهم از جمله کاربردهای فیلم برداری از صفحه میباشد. به لطف پیشرفتهای نرم افزاری موجود در سالهای اخیر و همه گیرشدن تلفنهای همراه هوشمند، امروزه بسیاری از شرکتها و توسعه دهندگان نرم افزار این قابلیت را ایجاد کرده و به صورت درون ساختاری (Builtin app) در سیستم عاملها و یا رابط کاربری خود قرار دادهاند. ما در این مقاله به صورت کامل و با استفاده از بهترین و سریعترین راهها، نحوه فیلم برداری از صفحه را به شما معرفی خواهیم کرد. پس اگر قصد فیلم برداری از صفحه نوت بوک و رایانههای رومیزی (Windows)، آیفون (iOS) و یا هر مدل از گوشیهای اندرویدی همچون : سامسونگ (Samsung)، هوآوی (Huawei)، شیائومی (Xiaomi) و وان پلاس (OnePlus) و ... را در ذهن دارد؛ در فروشگاه ادبازار همراه ما باشید.
فیلم برداری از صفحه ویندوز :
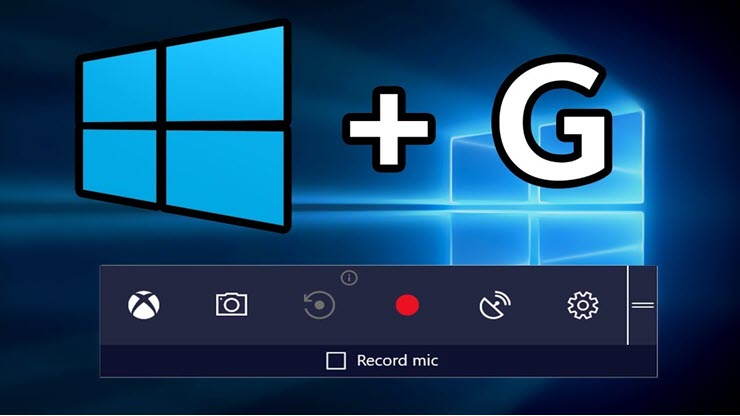
خوشبختانه کمپانی مایکروسافت و خالق سیستم عامل ویندوز، در آخرین نسخه از این سیستم عامل یعنی Windows 10 از یک ابزار کاربردی برای فیلم برداری از صفحه برخوردار است و برای برخورداری از این ویژگی شما برخلاف گذشته نیاز به نصب نرم افزارهای جانبی نخواهید داشت. نحوه فیلم برداری از صفحه در ویندوز 10 به شکل زیر است :
- در اولین قدم کلیدهای Windows+G را به صورت همزمان فشار دهید.
- پس از چند ثانیه صفحه جدیدی برای شما باز میشود و از شما میپرسد که مایل به باز شدن نرمافزار مدیریت بازیها (Game Bar) هستید؟ در این مرحله شما با کلیک بر روی گزینه Yes, this is a game به مرحله بعد خواهید رفت.
- نوار ابزار کوچکی به شما نشان داده خواهد شد که دارای ابزار و کلیدهای مختلفی است ولی ما در این جا به دنبال ضبط تصاویر صفحه هستیم؛ پس بر روی کلید Record که با یک دایره توپُر کوچک مشخص شده است کلید میکنیم.
- نوار ابزار اکنون به قسمت دیگری از صفحه منتقل می شود و ضبط برنامه در حال اجرا بلافاصله آغاز خواهد شد. برای قطع فیلم برداری از صفحه در هر لحظه می توانید ، بر روی دکمه Stop (مربع) کلیک کنید.
- در پایان و در صورت موفقیت آمیز بودن ضبط تصاویر، پیامی در قسمت پایین صفحه ظاهر میشود که با کلیک بر روی آن می توانید فیلم ایجاد شده را مشاهده کنید.
حالا وقتشه! اینو بخون 30 بازی پرطرفدار اندروید و iOS | با بهترین بازی های موبایل آشنا هستید؟
تمام! با این روش شما به راحتی قادر هستید با سریع ترین روش به فیلم برداری از صفحه بپردازید. لازم است بدانید که فیلمهای ضبط شده در قسمت Videos و در پوشه Captures قرار خواهند گرفت. پس از این که برای بار اول مراحل بالا را انجام دادید؛ قادر خواهید بودن که مستقیما و با استفاده از کلیدهای ترکیبی Windows+Alt+R به فیلم برداری از صفحه بپردازید.
متاسفانه در نسخههای قبل از ویندوز 10 شما مجبور به استفاده از نرمافزارهای جانبی هستید که طریقه کار با آنها نیز تفاوت زیادی با نکات گفته شده در این آموزش ندارد. از بهترین این نرم افزارها میتوان به Camtasia studio، OBS studio و یا نرم افزار FlashBack اشاره کرد.
فیلم برداری از صفحه گوشی اندروید :
در ابتدای این مطلب لازم است بدانید که فیلم برداری از صفحه در سیستم عامل اندروید تنها از ورژن 5 به بالا امکان پذیر است؛ پس اگر از سیستم عاملی با ورژن پایینتر برخوردار هستید، لازم است که سیستم عامل خود را روت (Root) کنید. در این قسمت برای راحتی بیشتر شما کاربر عزیز تصمیم گرفتیم که بر حسب شرکت سازنده، بهترین و سریع ترین راهها برای فیلم برداری از صفحه در هر مدل تلفن همراه را به شما معرفی کنیم؛ پس در ادامه با ما همراه باشید.
سامسونگ :
کاربران تلفنهای همراه سامسونگ که از Android 7 یا بالاتر برخوردار هستند؛ میتوانند از ابزار قرار گرفته در تلفن همراه خود برای ضبط تصاویر صفحه استفاده کنند. برای این کار کافیست تا با پایین کشیدن نوار اعلانات (Notification Bar) بر روی گزینه Screen Recorder و یا Record Screen ضربه بزنید. دلیل تفاوت این دو گزینه به تغییرات رابط کاربری اسمارت فونهای سامسونگ در چند سال اخیر برمیگردد که در گوشی های بعد از نیمه دوم سال 2018 گزینه Record Screen به Screen Recorder تغییر یافته است. پس از ضربه زدن بر روی این گزینه، نوار اعلان بسته خواهد شد و منوی بیضی شکلی در گوشه بالایی سمت راست ظاهر خواهد شد که امکانات مختلفی را در اختیار شما قرار میدهد. در هر مرحله با کلیک بر روی گزینه توقف ضبط (مربع کوچک) ضبط تصاویر صفحه متوقف میشود و شما میوانید فیلم ذخیره شده را در گالری مشاهده نمایید.
حالا وقتشه! اینو بخون روش تبدیل فرمت MKV به MP4 در اندروید، ویندوز، IOS و مک
هوآوی و آنِر (Honor) :
به لطف رابط کاربری قدرتمند EMUI که از ابتدا در ساختار گوشیهای هوآوی جا گرفته شما قادر خواهید بود با نگه داشتن چند ثانیهای کلیدهای Power+Volume UP (نیرو+افزایش صدا) به ضبط تصاویر صفحه بپردازید. پس از فشردن این کلیدها ضبط صفحه آغاز خواهد شد و تایمر نشان دهنده وضعیت ضبط در کنار دکمه توقف ضبط (مربع قرمز) در قسمت بالایی سمت چپ صفحه ظاهر خواهد شد و شما قادر خواهید بود که در هر لحظه ضبط تصاویر صفحه را قطع کنید. همچنین از طریق نوار اعلان هم قادر به انجام کار این خواهید بود که در صورت استفاده از نوار اعلانات و با ضربه زدن بر روی گزینه Screen recorder (دوربین با نقطه کوچک) می توانید انتخاب کنید که در هنگام ضبط، میکروفون فعال و یا غیرفعال باشد که با استفاده از این ابزار میتوان ویدیوهای آموزشی را به خوبی ضبط و مورد تحلیل قرار داد.
شیائومی :
اسمارت فونهای شیائومی از یک نرم افزار اختصاصی با امکانات ویژه برای فیلم برداری از صفحه برخوردار هستند؛ به شکلی که با کلیک بر روی Screen Recorder در لیست نرم افزارها، شما وارد فضای فیلم برداری از صفحه میشوید که در این فضا لیستی از امکانات و تنظیمات همچون : رزولوشن (Resolution) فیلم برداری، کیفیت پیکسلی، نرخ فریم و تنظیمات صدا در اختیار شما قرار میگیرد و پس از انتخاب تنظیمات دلخواه با کلیک بر روی دکمه قرمز در پایین صفحه، فیلم برداری از صفحه آغاز خواهد شد. لازم است بدانید که در صورتی که شما از منوی کشویی (Drawer) استفاده میکنید؛ نرم افزار Screen Recorder در پوشه Tools تلفن همراه شما قرار گرفته است.
حالا وقتشه! اینو بخون نقد و بررسی موبایل شیائومی Poco X3
وان پلاس (One Plus) :
بخش زیادی از کاربران وان پلاس فکر میکنند که این ویژگی به صورت داخلی در تلفن همراهشان موجود نیست و به همین دلیل به نصب نرم افزارهای جانبی روی میآورند؛ در صورتی که با پایین کشیدن نوار اعلانات و ضربه زدن زدن بر روی قسمت ویرایش گزینههای نوار اعلانات (مداد کوچک در قسمت بالایی صفحه) می توانید گزینه Screen Recorder را به لیست امکانات نوار اعلان اضافه کنید. پس از انجام مراحل قبل در هر لحظه می توانید با پایین کشیدن نوار اعلانات و کلیک بر روی گزینه Screen Recorder به منوی ضبط تصاویر صفحه دسترسی داشته باشید و به راحتی و با استفاده از تنظیمات در دسترس، به ضبط تصاویر صفحه بپردازید.
در صورتی که تلفن همراه شما فاقد امکانات ذکر شده میباشد؛ تنها راه باقی مانده برای شما استفاده از نرم افزارهای جانبی میباشد که در میان لیست عظیم این نرم افزارها میتوان به : AZ Screen Recorder و DU Screen Recorder اشاره کرد؛ که قوی ترین نرم افزارهای موجود در این زمینه میباشند و نحوه کار با آنها دقیقا مشابه با راهنمای گفته شده برای تلفنهای همراه شیائومی میباشد.
فیلم برداری از صفحه گوشی iOS :
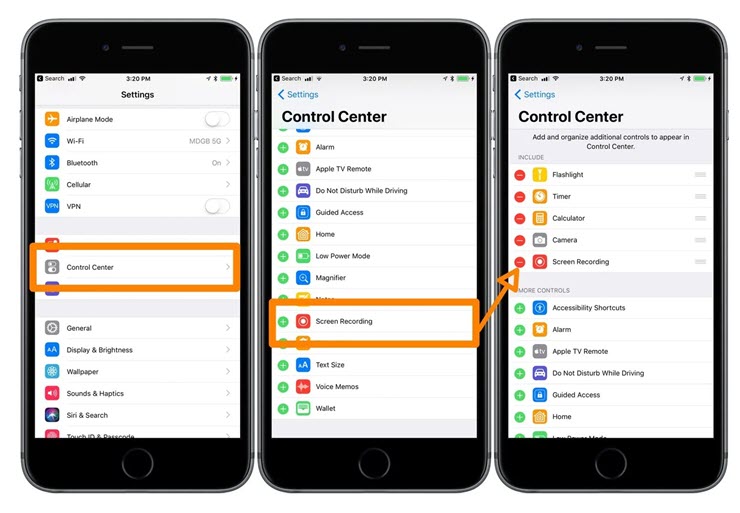
فیلم برداری از صفحه در آیفون (iPhone) و آیپدهای شرکت اپل به دلیل سیاستهای امنیتی این شرکت کاری نسبتا دشوار است که به لطف آپدیت iOS 11 و نسخههای بعد از آن، این کار مقداری آسان شده است. فیلم برداری از صفحه در صورتی که شما از نسخههای قدیمیتر از iOS 11 استفاده میکنید کاری بسیار پر دردسر با پروسه طولانیست که فقط و فقط از طریق مک بوکهای این شرکت قابل انجام است؛ پس اگر شما نیز جزئی از این دسته هستید، یا باید سیستم عامل iOS خود را به نسخههای جدیدتر بروزرسانی نمایید و یا یک مک بوک تهیه کنید! ولی اگر از سیستم عامل iOS 11 و یا نسخههای جدیدتر برخوردار هستید در ادامه با نحوه فیلم برداری از صفحه در سیستم عامل iOS همراه ما باشید.
- در اولین قدم به تنظیمات آیفون و یا آیپد خود مراجعه کنید.
- پس از باز شدن لیست تنظیمات به قسمت Control Center یا مرکز کنترل مراجعه خواهید کرد.
- بر روی گزینه Customize Controls ضربه بزنید.
- در این مرحله لیستی از امکاناتی که میتوان به مرکز کنترل اضافه کرد را مشاهده میکنید. لیست را به سمت بالا بکشید تا به گزینه Screen Recording برسید و پس از آن بر روی علامت به علاوه (+) سبز رنگ ضربه بزنید تا به لیست امکانات Control Center اضافه شود.
- بر روی کلید Home ضربه بزنید تا به صفحه اصلی برگردید و انگشتتان را از پایین صفحه به سمت بالا بکشید تا به قسمت Control Center وارد شوید.
- در این مرحله متوجه آیکون جدیدی میشوید که به کنترل سنتر اضافه شده و ظاهری شبیه به دکمه ضبط دارد. با کلیک بر روی آن شمارش معکوس از عدد 3 شروع شده و پس از پایان شمارش معکوس، فیلم برداری از صفحه آغاز خواهد شد.
- بعد از شروع فیلم برداری نوار قرمز رنگی در بالای صفحه ظاهر خواهد شد که هر زمان که تصمیم به پایان فیلم برداری گرفتید لازم است که بر روی این نوار ضربه بزنید. پس از انجام این کار پیامی برای شما به نمایش در خواهد آمد که در صورتی که از پایان ضبط مطمئن هستید، بر روی گزینه Stop ضربه بزنید.
در این مرحله پروسه فیلم برداری از صفحه با موفقیت به پایان رسیده و شما می توانید فیلم ذخیره شده را در نرم افزار Photos مشاهده نمایید.
حالا وقتشه! اینو بخون بهترین روش ها برای خالی کردن حافظه آیفون
سخن نهایی :
در این مقاله به معرفی بهترین ابزارها برای فیلم برداری از صفحه در معروفترین سیستم عاملها همچون : اندروید، ویندوز و iOS پرداختیم. هدف اصلی ما در این مقاله معرفی ابزارهای درون سیستمی (Builtin apps) و پرهیز از نصب نرم افزارهای جانبی بود. نرم افزارهای جانبی گوناگونی نیز وجود دارند که امکانات مختلف و متفاوتی را در اختیار ما قرار میدهند؛ پس اگر شما نیز اطلاعاتی در دست دارید و یا نرم افزارهایی می شناسید که دارای امکانات مناسبی هستند و به افزایش کیفیت این مقاله کمک می کنند؛ لطفا از طریق بخش نظرات با ما در میان بگذارید.

