اگر میخواهید مشخصات کامپیوتر خود نظیر جزئیات پردازنده، کارت گرافیک و رم را از محیط سیستم عامل ویندوز پیدا کنید، این مقاله راهنمای جامعی را در اختیارتان قرار میدهد. در این مقاله اختصاصی میخواهیم به آموزش روش های پیدا کردن مشخصات کامپیوتر در ویندوز 10 بپردازیم. بنابراین با فروشگاه ادبازار همراه باشید.
مقدمه
تصور کنید میخواهید مدل دقیق کارت گرافیک لپ تاپ یا کامپیوتر خود که سیستم عامل ویندوز 10 بر روی آن نصب شده را بدون نیاز به کاتالوگ دستگاه و از محیط سیستم عامل پیدا کنید! آیا انجام این کار امکانپذیر است؟ آیا میتوان مشخصات دیگر قطعات سخت افزاری سیستم نظیر پردازنده، رم و غیره را هم از محیط سیستم عامل ویندوز 10 مشاهده کرد؟ خوشبختانه انجام این کار امکانپذیر خواهد بود و شما میتوانید بدون نیاز به کاتالوگ لپ تاپ یا کامپیوتر خود و از طریق سیستم عامل ویندوز نصب شده بر روی آن جزئیات هر یک از قطعات سخت افزاری که به آن ها نیاز دارید را مشاهده نمایید. در ادامه این مطلب قصد دارید نحوه پیدا کردن مشخصات کامپیوتر در ویندوز 10 را برایتان به طور کامل شرح دهیم. بنابراین با فروشگاه ادبازار همراه باشید.
پیدا کردن مشخصات کامپیوتر در ویندوز 10: جزئیات پردازنده
پیدا کردن مشخصات پردازنده کامپیوتر و لپ تاپ در محیط ویندوز به سادگی قابل انجام است. البته نحوه دقیق انجام این کار ممکن است در نسخه های مختلف سیستم عامل ویندوز کمی متفاوت باشد اما بدین منظور در ویندوز 10 و همچنین ویندوز 8 کافیست به شرح زیر عمل کنید:
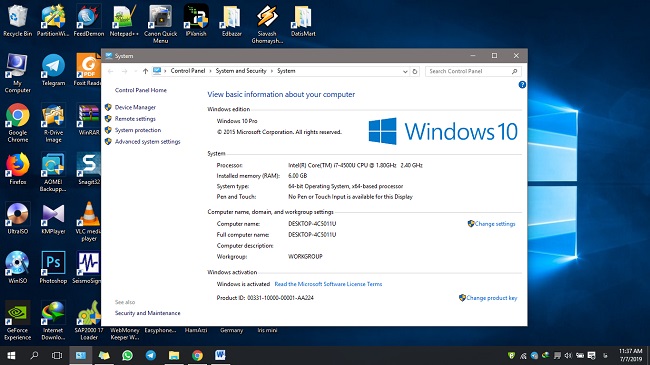
- نشانهگر ماوس را بر روی آیکون ویندوز (پایین و سمت چپ) ببرید و روی آن کلیک راست کنید.
- گزینه System را انتخاب نمایید.
مشاهده خواهید کرد که پنجره پاپ آپی مشابه با عکس فوق نمایان میشود. در کنار عبارت Processor جزئیات پردازنده کامپیوتر شما نوشته شده است.
در مثال فوق پردازنده سیستم ما پردازنده Intel Core i7 4500U است. پس با یکی از اصلی ترین روش های پیدا کردن مشخصات کامپیوتر در ویندوز 10 آشنا شدید که در آن جزئیات پردازنده قابل رویت هستند. یک روش دیگر هم برای پیدا کردن جزئیات پردازنده مرکزی کامپیوتر در ویندوز 10 وجود دارد که به شرح زیر است:
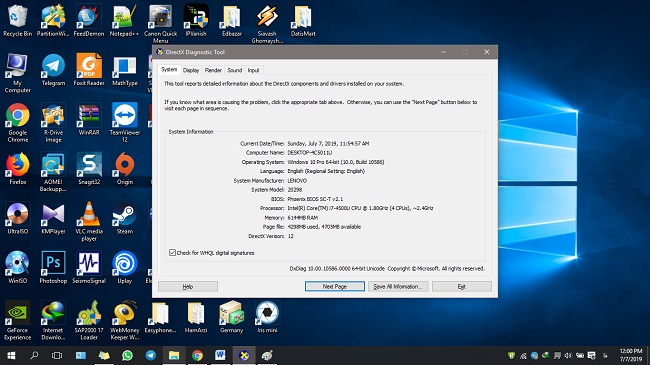
- کلیدهای Win+R را از روی کیبورد بفشارید
- عبارت dxdiag را در پنجره جدید ایجاد شده تایپ و کلید اینتر (Enter) را بزنید.
- کمی منتظر باشید تا بررسی سیستم شما انجام شود و گزارش لازم در پنجره پاپ آپ نمایان شده قابل رویت باشد.
- به تب System مراجعه کرده و جزئیات پردازنده کامپیوتر را در کنار عبارت Processor مشاهده کنید.
این روش هم یکی دیگر از بهترین روش هایی است که میتوانید از آن برای پیدا کردن مشخصات کامپیوتر در ویندوز 10 استفاده کنید. به این روش اصطلاحا روش "دی ایکس دیاگ" گفته میشود و از طریق آن میتوانید به دیگر مشخصات سیستم خود نظیر جزئیات کارت گرافیک و غیره هم دسترسی یابید و حتی جزئیات سیستم خودتان را به صورت یک فایل تکست استخراج کنید.
پیدا کردن مشخصات کامپیوتر در ویندوز 10: جزئیات کارت گرافیک
یکی از رایج ترین مشکلاتی که کاربران در راستای پیدا کردن مشخصات کامپیوتر در ویندوز 10 با آن رو به رو میشوند مربوط به مشاهده جزئیات کارت گرافیک است. در ویندوز 10 و دیگر نسخه های سیستم عامل ویندوز روش های بسیار مختلفی برای مشاهده جزئیات کارت گرافیک وجود دارد اما به عقیده ما روشی که در این بخش به آن اشاره خواهیم کرد بهترین روش برای انجام این کار است. دقت داشته باشید که این روش در ویندوز 10 و 8 قابل اجراست:

- روی My Computer یا همان This PC کلیک راست کنید.
- گزینه Manage را انتخاب نمایید تا یک صفحه جدید باز شود.
- از لیست سمت چپ گزینه Device Manager را انتخاب نمایید.
- از لیست وسط صفحه بر روی آیکون فلش کنار گزینه Display Adaptors کلیک نمایید. مشاهده خواهید کرد که مدل دقیق کارت گرافیکی که روی سیستم شما نصب شده مشخص میشود.
اگر سیستم شما مثل لپ تاپی که ما از آن استفاده میکنیم دارای دو کارت گرافیک باشد (اصطلاحا کارت گرافیک مجتمع داشته باشد)، نام هر دوی آن ها در بخش مذکور نمایان میشود. همانطور که در عکس میبینید لپ تاپ ما هم از کارت گرافیک مجتمع Intel HD Graphics بهره میبرد و هم به کارت گرافیک مجزای Nvidia GeForce 820M مجهز است. اگر میخواهید جزئیات بیشتری از کارت گرافیک سیستم شما نظیر حجم رم اختصاصی آن هم نمایش داده شود کلید های Win+R را از روی کیبورد بزنید و سپس عبارت dxdiag را تایپ کرده و کلید Enter را فشار دهید.
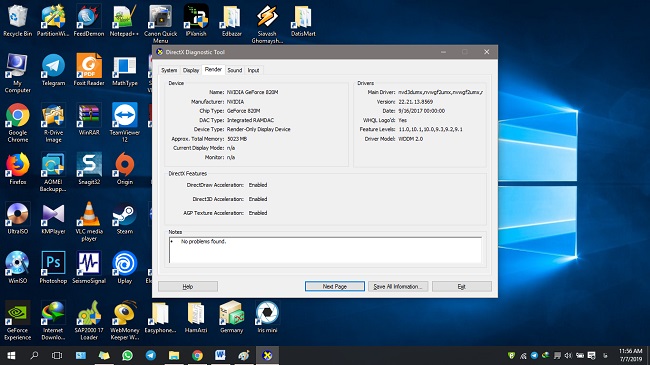
کمی منتظر باشید تا تست سیستم در پنجره جدید باز شده انجام شود. سپس به تب Display یا Render بروید. مشاهده خواهید کرد که جزئیات کامل تر کارت گرافیک مجتمع و همچنین مجزای شما قابل مشاهده میشود. در بخش Display جزئیات کارت گرافیک مجتمع سیستم و در بخش Render جزئیات کارت گرافیک مجزای آن ارائه خواهد شد.
پیدا کردن مشخصات کامپیوتر در ویندوز 10: ظرفیت رم
یکی دیگر از سوالات رایجی که در مورد پیدا کردن مشخصات کامپیوتر در ویندوز 10 برای اغلب کاربران به وجود میآید مربوط به نحوه مشخص کردن ظرفیت رم سیستم است. به واقع چطور میتوان جزئیات رم یک کامپیوتر یا لپ تاپ مجهز به سیستم عامل ویندوز 10 را مشاهده کرد؟ برای انجام این کار از یک روش بسیار کاربردی استفاده میکنیم که به شرح زیر است:
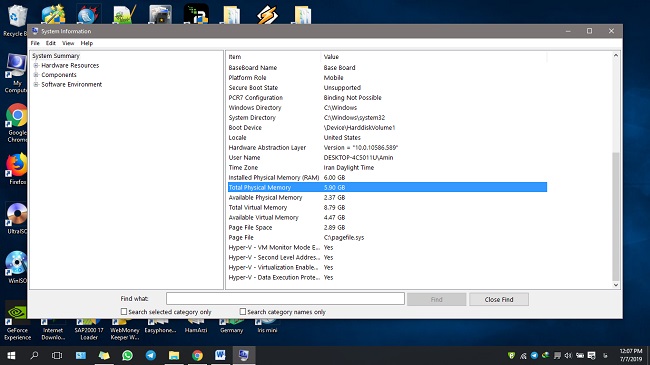
- کلید های ترکیبی Win+R را به طور همزمان از روی کیبورد فشار دهید.
- عبارت msinfo32.exe را تایپ و کلید اینتر (Enter) را فشار دهید.
- در پنجرهای که نمایان شده است به سمت پایین حرکت کنید و عددی که در کنار گزینه Total Physical Memory نوشته شده را مشاهده نمایید. این عدد نشان دهنده مقدار ظرفیت رم واقعی و فعلی کامپیوتر یا لپ تاپ شماست.
ممکن است نمایش عدد کنار عبارت مذکور به صورت اعشاری باشد و عددی مثل 5.90 در این بخش دیده شود. در این شرایط ظرفیت اسمی رم سیستم شما 6 گیگابایتی است. این روش ساده ترین و بهترین روش موجود برای پیدا کردن مشخصات رم کامپیوتر در ویندوز 10 خواهد بود.
پیدا کردن مشخصات کامپیوتر در ویندوز 10: ظرفیت هارد
بهترین روش برای مشاهده ظرفیت هارد کامپیوتر و لپ تاپ در ویندوز 10 این است که از نرم افزارهایی مثل Partition Wizard استفاده کنید. این نرم افزار میتواند به طور دقیق ظرفیت هارد سیستم و ظرفیت هر یک از درایوهایش را نشان دهد. دقت داشته باشید که این نرم افزار قابلیت جابجایی درایوها و تغییر سایر آن ها را هم امکانپذیر میکند اما بهتر است بدون آگاهی از قابلیت های این برنامه استفاده نکنید.
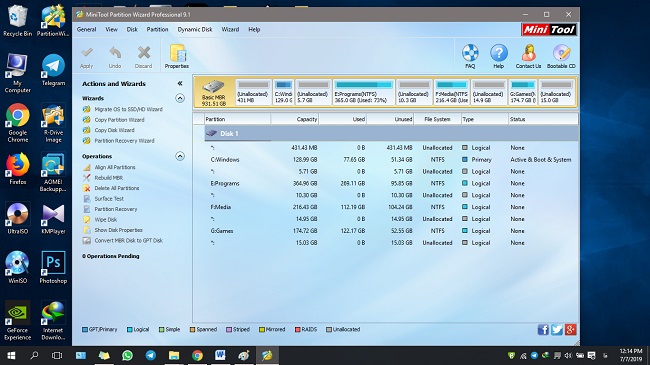
روش دیگری هم برای مشاهده ظرفیت رم کامپیوتر و لپ تاپ های ویندوزی وجود دارد که مربوط به مراجعه به بخش MY Computer یا همان This PC و محاسبه مجموع ظرفیت درایوهای سیستم میشود. البته در این روش ممکن است از جمع زدن ظرفیت درایوهای ویندوز به ظرفیت واقعی و نهایی هارد دست پیدا نکنید و حجم تمام درایوها کمتر از حجم واقعی هارد سیستم باشند. دلیل این موضوع میتواند به ایجاد فضاهای خالی مابین درایوهای کامپیوتر در حین پارتیشن بندی ارتباط داشته باشد. به همین جهت است که استفاده از نرم افزار Partition Wizard را برای مشاهده ظرفیت هارد کامپیوترها پیشنهاد میکنیم.
نتیجهگیری
همانطور که ملاحظه کردید در این مقاله به آموزش پیدا کردن مشخصات کامپیوتر در ویندوز 10 پرداختیم. دقت داشته باشید که پیدا کردن جزئیات و مشخصات رم، کارت گرافیک، پردازنده و هارد در نسخه های مختلف سیستم عامل ویندوز ممکن است مجبور به استفاده از روش های دیگری باشید. امیدواریم از این مطلب اختصاصی استفاده لازم را به عمل آورده باشید.

