زمانی که از ویندوز های کرک شده استفاده میکنید نباید اجازه دهید که آپدیت های ویندوز به طور خودکار دانلود و نصب شوند. این مسئله علاوه بر ایجاد اختلال در کرک منجر به مصرف شدن حجم اینترنت هم میشود. در این مقاله اختصاصی میخواهیم به آموزش نحوه غیر فعال کردن آپدیت ویندوز 10، 8 و 7 بپردازیم. بنابراین با ما همراه باشید.
مقدمه
مایکروسافت همیشه و به طور مداوم آپدیت های جدیدی را برای سیستم عامل ویندوز منتشر میکند. این آپدیت ها به صورت خودکار در هر کامپیوتری قابل دانلود و نصب هستند اما نصب شدن خودکار این آپدیت ها در برخی شرایط اصلا نتیجه مطلوبی را به همراه نخواهد داشت! به عنوان مثال چون اغلب کاربران ایرانی از نسخه های کرک شده سیستم عامل ویندوز استفاده میکنند، عملا آپدیت شدن خودکار آن منجر به بروز اختلال در کرک میشود. علاوه بر این موضوع نصب خودکار آپدیت های ویندوز منجر میشود که حجم بسته اینترنتی شما به شکل محسوسی مصرف شود و مقدار مصرف آن افزایش یابد. بنابراین دانلود و نصب شدن خودکار آپدیت های سیستم عامل ویندوز ممکن است در خیلی از مواقع آزاردهنده باشد، اما آیا راهی برای غیر فعال کردن آپدیت ویندوز وجود دارد؟
خوشبختانه پاسخ این سوال مثبت است و با استفاده از اقدامات خاصی میتوان در تمام نسخه های سیستم عامل ویندوز، دانلود و نصب آپدیت های جدید را متوقف کرد. انجام این کار در ویندوز 7، 8 و 8.1 به سادگی و به شکل نسبتا مشابه امکانپذیر است اما در ویندوز 10 انجام این کار کمی متفاوت صورت میگیرد و به چند روش مختلف قابل پیادهسازی خواهد بود. ما در این مقاله میخواهیم به طور جامع نحوه غیر فعال کردن آپدیت ویندوز 10، 8 و 7 را برایتان شرح دهیم. بنابراین اگر برای غیر فعال سازی آپدیت های خودکار سیستم عامل ویندوز کامپیوتر یا لپ تاپ خود دچار مشکل شدهاید و نیاز به راهنمایی دارید، حتما تا انتهای این مقاله با ما همراه باشید.
.webp)
آموزش غیر فعال سازی آپدیت خودکار در ویندوز 7 و 8
مایکروسافت در ویندوز 7 و 8 یک آپشن اختصاصی در کنترل پنل (Control Panel) ارائه کرده که با مراجعه به آن کاربر میتواند خیلی راحت دستور غیر فعال سازی دانلود و نصب آپدیت های ویندوز را صادر کند. بدین منظور کافیست به شرح زیر عمل نمایید:
- منوی استارت ویندوز (Start Menu) را باز کنید و عبارت "Windows Update" را در بخش سرچ یا جستجو تایپ نمایید.
- وارد بخشWindows Update شوید و گزینه Change Settings را از منوی سمت چپ انتخاب نمایید.
- بر روی نواری که زیر گزینه Important Updates قرار دارد کلیک کنید تا یک منوی کشویی نمایان شود. در این منو چهار گزینه مختلف قابل انتخاب هستند که هر یک از آن ها تنظیمان آپدیت ویندوز را به شرح زیر تغییر میدهند:
گزینه (Install updates automatically (Recommended: با انتخاب این گزینه تمام آپدیت های سیستم عامل ویندوز به طور خودکار دانلود و نصب خواهند شد. بنابراین شما به این گزینه نیازی ندارید
گزینه Download Updates but choose when to install them: با انتخاب این گزینه تمام آپدیت های جدید ویندوز دانلود میشوند اما نصب آن ها به صورت خودکار انجام نخواهد شد و سیستم شما این امکان را در اختیارتان قرار میدهد تا زمان نصب آپدیت های دانلود شده را انتخاب کنید. طبیعتا این گزینه هم برای فردی که به دنبال غیر فعال کردن آپدیت ویندوز است مناسب نخواهد بود چون منجر به مصرف شدن حجم اینترنت میشود.
گزینه Check for updates but let me choose whether to download and install them: این گزینه منجر میشود تا ویندوز وجود آپدیت های جدید را شناسایی و به صورت نوتیفیکیشن به کاربر اعلام کند اما نسبت به دانلود و نصب خودکار آن آپدیت ها وارد عمل نشود. در این حالت در ازای وجود آپدیت به کاربر اطلاع رسانی لازم صورت میگیرد و وی میتواند با انتخاب هر یک از گزینه های مورد نظرش تصمیم نهایی مبنی بر دانلود و نصب آن آپدیت یا عدم دانلود نصبش را بگیرد. این گزینه میتواند گزینه خوب برای کسانی باشد که میخواهند آپدیت های ویندوز را غیر فعال کنند اما در عین حال از جزئیات آپدیت هایی که در سیستم آن ها قابل دریافت است باخبر شوند.
گزینه (Never check for updates (Not Recommended: این گزینه بهترین گزینهای است که میتوانید آن را انتخاب کنید. با انتخاب گزینه مذکور، کامپیوتر شما و سیستم عامل ویندوز آن اصلا به دنبال بررسی آپدیت های جدید، دانلود و نصب آن ها نمیروند و هیچ اطلاع رسانی هم به شما انجام نمیشود. بنابراین برای غیر فعال کردن آپدیت ویندوز 7 و 8 این گزینه را انتخاب میکنیم.
.webp)
- گزینه (Never check for updates (Not Recommended را از منوی کشویی مذکور انتخاب کنید.
- روی گزینه OK کلیک نمایید.
به همین سادگی در ویندوز 7 و 8 میتوانید دانلود و نصب خودکار آپدیت ها را غیر فعال کنید. اما متاسفانه در ویندوز 10 کار به این سادگی نیست و باید مراحل پیچیدهتری برای غیر فعال سازی آپدیت های خودکار ویندوز طی شود. در بخش بعد نحوه انجام غیر فعال کردن آپدیت ویندوز 10 را برایتان شرح میدهیم.
آموزش تصویری غیر فعال کردن آپدیت ویندوز 10
در ویندوز 10 میتوانید از چهار روش مختلف برای غیر فعال سازی آپدیت های خودکار استفاده کنید اما هیچ یک از این روش ها مشابه روشی نیست که در بخش قبل برای ویندوز 7 و 8 به آموزش آن پرداخته بودیم. در ادامه هر چهار روش مورد نظر را برایتان شرح میدهیم.
روش اول: تعیین شبکه وای فای به عنوان Metered
در این روش اتصال وای فایی که کامپیوتر به آن متصل است را به عنوان اتصال Metered تعیین میکنیم و بدین ترتیب از آپدیت شدن خودکار ویندوز مادامی که به این شبکه اینترنت متصل است جلوگیری به عمل میآوریم. دقت داشته باشید که در این روش از نظر فنی دانلود و نصب آپدیت ویندوز غیر فعال نمیشود بلکه فقط محدودیتی برای شبکه وای فای (wifi) در نظر گرفته خواهد شد که منجر به عدم امکان دانلود آپدیت های ویندوز میشود. برای غیر فعال کردن آپدیت ویندوز 10 از این روش کافیست به شرح زیر عمل کنید:
.webp)
- وارد منوی استارت ویندوز شوید (روی آیکون پنجره گوشه سمت چپ و پایین صفحه کلیک کنید) و گزینه Settings را انتخاب کنید.
- گزینه Network & Internet را انتخاب نمایید.
.webp)
حالا وقتشه! اینو بخون نصب ویندوز 10 روی لپ تاپ و کامپیوتر با پارتیشن بندی
- از منوی سمت چپ گزینه Wi-Fi را انتخاب کنید و از بخش سمت راست روی شبکه اینترنتی که به آن متصل هستید کلیک نمایید تا انتخاب شود.
- اسلایدر موجود در کنار گزینه Set as metered connection را فعال کنید.
.webp)
با انجام مراحل فوق، کانکشن وای فایی که انتخاب کرده بودید در حالت لیمیت شده قرار میگیرد و اجازه دانلود آپدیت های ویندوز مادامی که به آن کانکشن متصل باشید داده نمیشود. این روش ساده ترین روشی است که با آن میتوانید در ویندوز 10 آپدیت های خودکار را متوقف کنید.
روش دوم: غیر فعالسازی ویندوز آپدیت سرویس
یکی از بهترین روش هایی که با استفاده از آن قادر به غیر فعال کردن آپدیت ویندوز 10 خواهید بود مربوط به اعمال تغییرات در "ویندوز آپدیت سرویس" یا همان "Windows Update Service" میشود. برای انجام این کار کافیست مراحل زیر را به ترتیب و با دقت طی کنید:
.webp)
- کلید های R + Windows را به طور همزمان از روی صفحه کلید کامپیوتر فشار دهید.
- عبارت services.msc را در پنجره نمایان شده تایپ کنید و بر روی گزینه OK کلیک نمایید تا پنجره سرویس های ویندوز نمایان شود.
.webp)
- از لیست نمایش داده شده، گزینه Windows Update را پیدا کنید و بر روی آن دو بار کلیک کنید.
- در تب General، روی نوار کنار گزینه Startup Type کلیک کرده و گزینه Disabled را انتخاب نمایید.
- روی گزینه Apply و سپس OK کلیک کنید.
.webp)
- حالا به تب Recovery مراجعه نمایید و از نوار کنار گزینه First Failure گزینه Take No Action را مثل عکس زیر انتخاب نمایید.
- بر روی گزینه Apply و OK کلیک کنید.
.webp)
حالا کامپیوتر خود را ریستارت کنید تا تنظیمات مورد نظر اعمال شوند. بدین ترتیب دیگر ویندوز شما به صورت خودکار آپدیت های جدید را دانلود و نصب نمیکند. اگر منوی "آپدیت سرویس ویندوز" (Windows Update Service) در کامپیورتان اجرا نشد و قابل دسترس نبود، کافیست Windows 10 Update Assistant را از روی سیستم حذف کنید. برای انجام این کار کلید های ترکیبی R + Windows را از روی صفحه کلید فشار دهید و عبارت appwiz.cpl را تایپ کنید و Enter بزنید. گزینه Windows 10 Update Assistant را از لیست پیدا کنید و روی آن کلیک راست نمایید و سپس گزینه Uninstall را انتخاب نمایید.
حالا وقتشه! اینو بخون 5 بهترین شبیه ساز iOS برای ویندوز
بعد از اینکه Windows 10 Update Assistant را حذف کردید دوباره کامپیورتان را ریستارت کنید و مراحلی که در این بخش به آن ها اشاره کردیم را طی کنید تا آپدیت خودکار ویندوز 10 در کامپیوتر شما غیر فعال شود.
روش سوم: تغییر تنظیمات Group Policy Editor
از طریق منوی تنظیمات Group Policy Editor هم میتوانید غیر فعال کردن آپدیت ویندوز 10 را انجام داد. این روش هم یکی دیگر از بهترین روش های موجود برای غیر فعالسازی آپدیت های خودکار ویندوز 10 است. نکته مهم در مورد این روش مربوط به آن میشود که متاسفانه دسترسی به این منو در ویندوز 10 هوم (Windows 10 Home) امکانپذیر نیست. به بیان دیگر شما نمیتوانید در ویندوز 10 هوم از این روش برای غیر فعال کردن آپدیت های خودکار ویندوز استفاده کنید. مراحلی که در این روش باید طی شوند به شرح زیر هستند:
- کلید های R + Windows را به طور همزمان از روی صفحه کلید کامپیوتر فشار دهید.
- عبارت gpedit.msc را تایپ و کلید Enter را بزنید تا پنجره Local Group Policy Editor باز شود.
.webp)
- به بخش Computer Configuration مراجعه کنید و گزینه Administrative Templates را انتخاب نمایید.
- گزینه Windows Components و سپس Windows Updates را انتخاب نمایید.
- از لیست سمت راست، گزینه Configure Automatic Updates را پیدا کنید و دو بار بر روی آن کلیک نمایید.
- گزینه Disable را مطابق با فلشی که در عکس زیر نشان داده شده انتخاب کنید و سپس روی گزینه های Apply و OK کلیک نمایید.
.webp)
به همین سادگی آپدیت خودکار ویندوز 10 در کامپیوتر شما غیر فعال میشود و از این پس آپدیت های ویندوز روی سیستمتان نصب نخواهند شد. باز هم خاطرنشان میشویم که استفاده از این روش در نسخه هوم ویندوز 10 امکانپذیر نیست.
روش چهارم: غیر فعالسازی آپدیت ویندوز 10 از طریق رجیستری
یکی دیگر از روش هایی که با استفاده از آن میتوانید آپدیت شدن خودکار ویندوز 10 را متوقف کنید مربوط به دستورات بخش رجیستری میشود. در این روش کاربر در منوی تنظیمات کامپیوتر خود برای آپدیت های جدید نوتیفیکیشن دریافت میکند اما این آپدیت ها به طور خودکار دانلود و نصب نمیشوند. این روش بهتر است توسط افرادی استفاده شود که کمی حرفهایتر هستند. برای غیر فعال کردن آپدیت ویندوز 10 با استفاده از این روش باید به شرح زیر عمل کنید:

- کلید های R + Windows را به طور همزمان از روی صفحه کلید کامپیوتر فشار دهید.
- عبارت regedit را تایپ و بر روی گزینه OK کلیک کنید یا کلید Enter را بفشارید.
- مسیر HKEY_LOCAL_MACHINESOFTWAREPoliciesMicrosoftWindows را از منوی سمت چپ طی کنید.
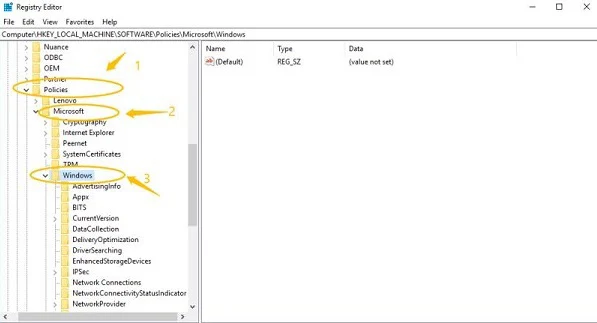
- روی پوشه Windows کلیک راست کنید و گزینه New و سپس Key را انتخاب نمایید.
- آیتم جدید ایجاد شده را WindowsUpdate بنامید.
- بر روی این پوشه جدید ایجاد شده کلیک راست کنید و گزینه New و سپس (DWORD (32-bit را انتخاب نمایید.
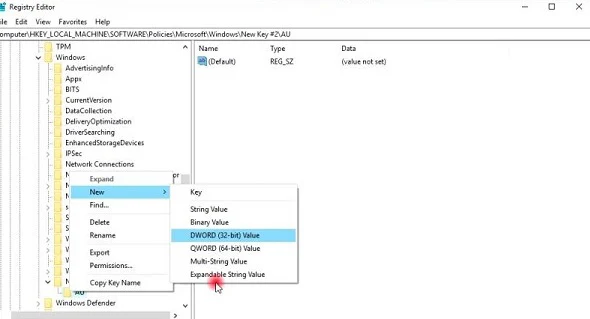
- کلید جدید ساخته شده را AUOptions بنامید.
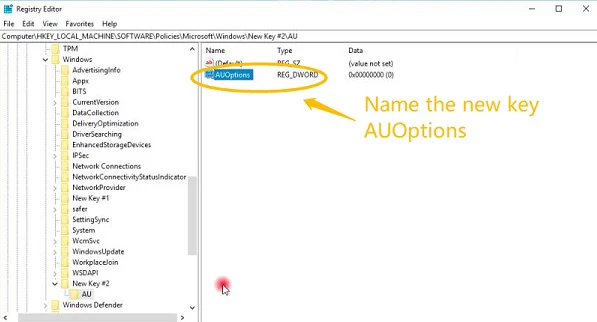
- روی کلید ساخته شده دو بار کلیک کنید و در باکس Value data عدد 2 را وارد کنید و سایر تنظیمات آن را تغییر ندهید و روی گزینه OK کلیک نمایید.
- از بخش رجیستری خارج شوید.
حالا وقتشه! اینو بخون آموزش فیلم برداری از صفحه در اندروید، ویندوز و iOS
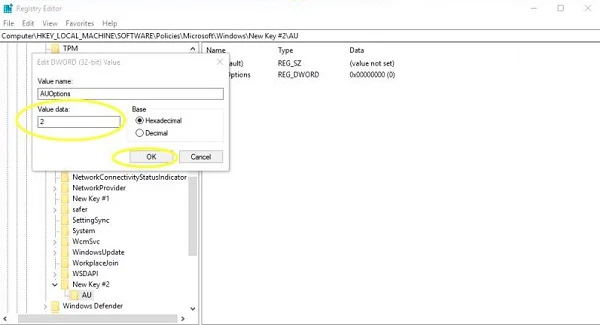
بدین ترتیب با دستورات که شما در بخش رجیستری اعمال کردید از دانلود و نصب خودکار آپدیت های ویندوز جلوگیری میشود. در این روش شما میتوانید هر زمان که آمادگی لازم برای دانلود و نصب آپدیت های جدید را داشتید با مراجعه به منوی تنظیمات ویندوز این کار را انجام دهید. بدین منظور کافیست مراحل زیر به ترتیب طی شوند:
- وارد بخش Settings ویندوز 10 شوید و گزینه Update & security. را انتخاب کنید.
- گزینه Windows Update را انتخاب و سپس Download کلیک کنید.
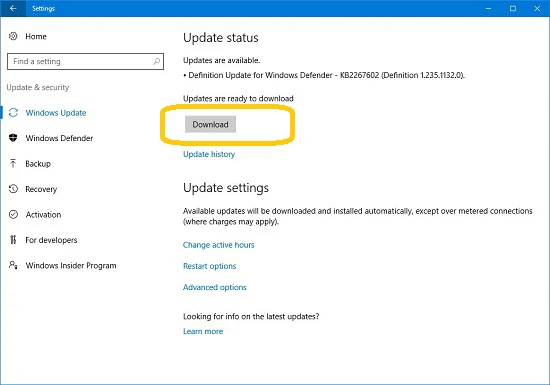
اجازه دهید آپدیت های ویندوز دانلود شوند. سپس کامپیوتر را ریستارت کنید. ممکن است نصب آپدیت ها کمی طول بکشد. پس با استفاده از دستورات بخش رجیستری هم قادر به غیر فعال کردن آپدیت ویندوز 10 خواهید بود.
نتیجهگیری
همانطور که مشاهده کردید در این مقاله به آموزش روش های غیر فعال کردن آپدیت ویندوز 10، 8 و 7 پرداختیم. روش هایی که نام برده شدند از بهترین روش هایی هستند که میتوانید از آن ها برای غیر فعالسازی دانلود و نصب خودکار آپدیت های ویندوز استفاده کنید.


