شرکت اپل (Apple) در حال توسعه هرچه بیشتر سرویس آیکلاود (iCloud) بوده است و شما نیز میتوانید اطلاعات خود را از تمام دستگاههای (لپ تاپ ، تبلت ، موبایل و PC و...) متعلق به این Apple، بر روی آیکلاود ذخیره کنید اما اگر ترجیح میدهید به روشهای سنتی از دادههای خود نسخه پشتیبان (Backup) تهیه کنید،نیز قابل درک است. البته بهترین حالت این است که از اطلاعات هم بر روی سرویسهای ابری و هم بر روی حافظه ذخیره سازی پشتیبان بگیرید. به علاوه حافظه ذخیرهسازی (چه هارد دیسک و چه SSD) در صورت نگهداری صحیح، به خاطر عدم نیاز به اینترنت و همچنین پرداخت ماهیانه حق اشتراک، گزینه معقولی است.
شیوه درست فرمت کردن هارد مک
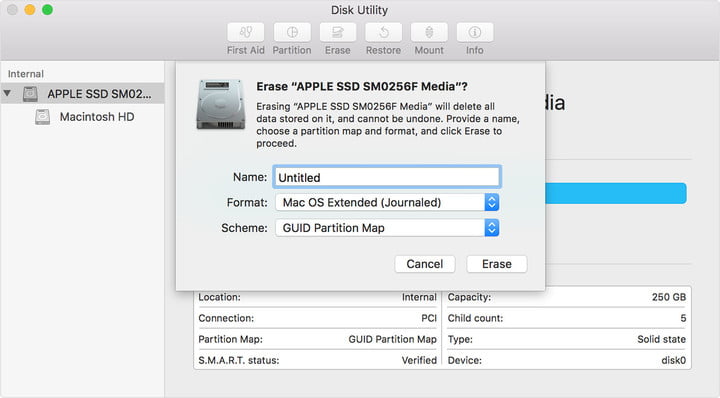
اگر قصد دارید از یک حافظه سخت (Hard Disck) و یا حافظه جامد خارجی (External HDD) برای پشتبان گیری از دستگاه مک (Mac) استفاده کنید، بایستی ابتدا آن حافظه را به صورت مناسب برای سیستم عامل مکاواس (MacOS) فرمت نمایید. به جز برخی موارد استثناء، بیشتر حافظههای ذخیره سازی خارجی، با فرمت سیستمی مکاواس عرضه نمیشوند. خوشبختانه فرآیند انجام این کار بسیار آسان است.
گام اول: حافظه جانبی را به دستگاه مک متصل کنید
استفاده از یک درایو نو ایدهآل است. اگر از یک حافظه قدیمی استفاده میکنید، اوضاع کمی پیچیده میشود. فرمت کردن حافظه جانبی، سبب پاک شدن اطلاعات موجود بر روی حافظه میشود به همین دلیل دادهها را کنترل کرده و موارد ارزشمند را به حافظه دیگری منتقل نمیاید.
گام دوم: ابزار Disk Utility را اجرا کنید
ابزار Disk Utility در منو Application در زیر مجموعه Utilities واقع شده است. از طریق داک میتوانید به فهرست اپها دسترسی پیدا کنید.
گام سوم: حافظه جانبی که قصد فرمت کردن آن را دارید، پیدا کنید
تمام درایوها و حافظهها در فهرست اپها در زیرمجموعه Disk Utility دیده میشود. اطمینان حاصل کنید که حافظه درست را انتخاب کردهاید.
گام چهارم: حافظه را پاک کنید
در پنجره Disk Utility، گزینه Erase را انتخاب کرده و آن را تایید کنید. برای درایو نام جدید انتخاب کنید. انتخاب نام مرتبط مانند "Mac Backup" میتواند گزینه خوبی باشد.
گام پنجم: روش مناسب را انتخاب کنید
اکنون بایستی فرمت خود را انتخاب کنید. فرمتهای موجود شامل موارد زیر هستند:
Extended (Journaled), Extended (Case-sensitive, Journaled), Extended (Journaled, Encrypted)
فرمت (Extended (Journaled مکاواس از Journaled HFS Plus برای سازماندهی دادههای شما استفاده میکند. وجود گزینه Encrypted از رمز عبور و قفلگذاری بهره میبرد. همچنین گزینه Case-sensitive باعث میشود در نامگذاری پوشهها و فایلها، حروف بزرگ و کوچک تفکیک شوند (به عنوان مثال New با new میتوانند دو پوشه در یک دایرکتوری باشند). بهترین گزینه مطابق نیاز خود را انتخاب نمایید. اگر دقیقا نمیدانید کدام فرمت بهتر است، پیشنهاد میکنیم از فرمتی استفاده کنید که هر سه ویژگی بالا را داشته باشد.
گام ششم: گزینههای امنیتی
گزینههای امنیتی (Security Options) را انتخاب کرده و اطمینان پیدا کنید که درایو بر روی دادههای قدیمی حداقل سه بار دادهها را رایت کند (برای حافظههای SATA نه SSD).
گام هفتم: تاییدیه
اکنون درایو شما فرمت شده و پیام تایید ظاهر میشود.
بک آپ گیری توسط تایم ماشین برای اطلاعات زیاد
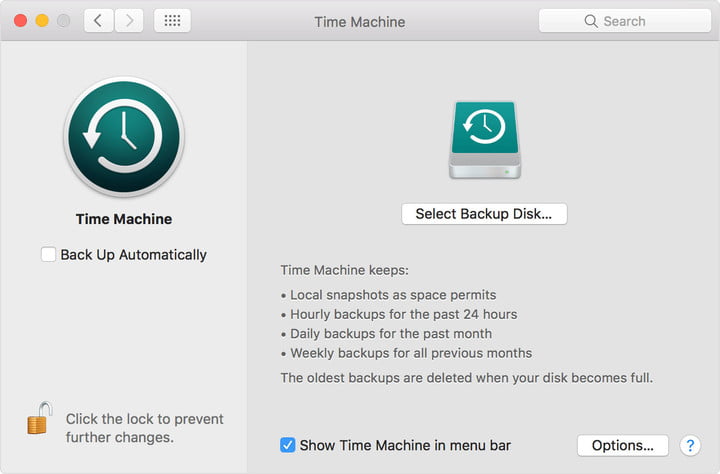
ماشین زمان (Time Machine) به شما اجازه میدهد که از مک به صورت خودکار و زمانبندی شده، نسخه پشتبان تهیه کنید. اگر دوست ندارید دائما یک حافظه خارجی به دستگاه خود متصل کرده و نسخه پشتیبان تهیه کنید، تایم ماشین (ماشین زمان) کار را برای شما راحت میکند. برای این کار مراحل زیر را طی کنید:
گام اول: برنامه Time Machine (ماشین زمان) را باز کرده و آن را فعال کنید
شما میتوانید Time Machine را در System Preferences که بر روی داک قرار گرفته است، پیدا کنید. یک گزینه بزرگ در سمت چپ اپلیکیشن برای فعال/غیرفعال کردن آن وجود دارد.
گام دوم: درایو خود را انتخاب کنید
زیر بخش Select Disk، درایو مد نظر خود برای تهیه نسخه پشتیبان (Backup) را انتخاب کنید. اگر بخش فرمتهای مک را در بخش اول این مطلب مطالعه کردهاید، در این قسمت مشکلی نخواهید داشت. همچنین اگر درایوی را که انتخاب کردهاید، رمزنگاری شده باشد، نیاز به گذرواژه خواهید داشت.
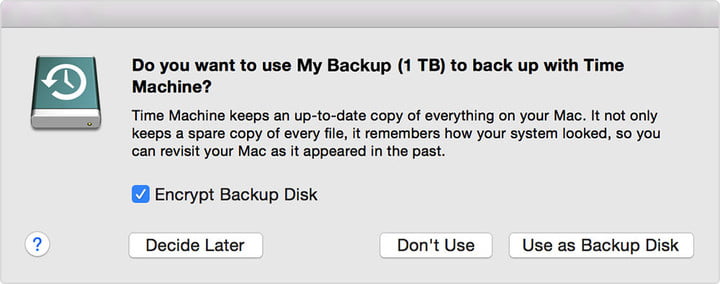
گام سوم: گزینهها
زیر قسمت Options میتوانید انتخاب کنید که چه حجمی از داده به عنوان پشتیبان ذخیره شود. این گزینه در زمانی که نیاز به تهیه نسخه پشتیبان از همه دادهها ندارید، بسیار مفید خواهد بود. حال که تمام گزینههای خود را تنظیم کردهاید، میتوان کار را آغاز کرد.
تیام ماشین به صورت خودکار شروع به ذخیره دادهها کرده و به شما اجازه میدهد در صورت بروز مشکل، دادههای ۲۴ ساعت گذشته را بازیابی نمایید. حتی قابلیت بازیابی داده از هر روز در هر ماهی در گذشته از زمانی که تایم ماشین آغاز به کار کرده است، وجود دارد.
حالا وقتشه! اینو بخون آموزش بکاپ و ریستور آیفون با آیتیونز (iTunes) و آیکلود (iCloud)
به صورت گزینشی دادهها را بر روی درایو ذخیره کنید
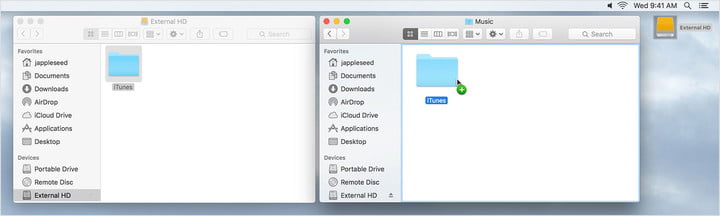
گاهی میخواهید تنها از چند فایل یا پوشه خاص نسخه پشتیبان تهیه کنید. به عنوان مثال فقط نیاز به نگهداری از فایلهای خاص رسانه یا فایلهای مربوط به شغل خود را دارید.
گام اول: Finder را باز کنید
با مراجعه به داک، یک پنجره فایندر (Finder) باز کنید. در سمت چپ فایندر کنترل کنید که آیا حافظه جانبی شما به دستگاه متصل است یا خیر. اگر حافظه مذکور متصل بوده و به صورت مناسبی فرمت شده باشد، آن را در قسمت سمت چپ خواهید دید. اگر درایو شما شرایط مذکور را داشته اما نمایان نمیشود، بایستی به بخش Preferences رفته و در بخش Sidebar میتوانید آنچه که در بخش کناری فایندر نمایش داده میشود را شخصی سازی نمایید.
گام دوم: پوشههای لازم را بسازید
اگر فایلهایی که نیاز به کپی دارند، از پیش در پوشههای سازماندهی شده قرار گرفتهاند، میتوانید از این مرحله عبور کنید. در غیر این صورت، شاید بهتر باشد که پوشههای مناسبی برای آنها در درایو مقصد ایجاد نمایید تا دادههای ارزشمند شما به درستی نگهداری شوند.
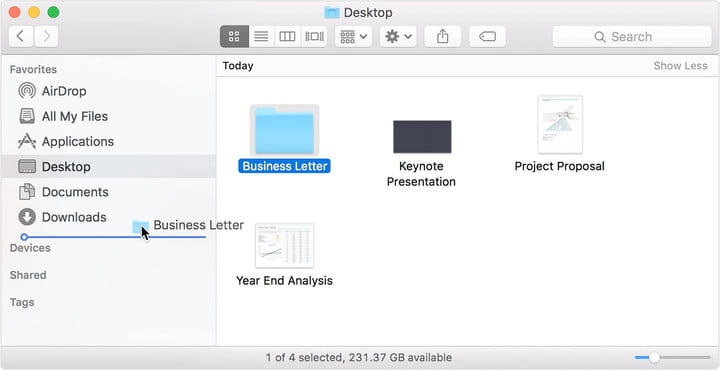
گام سوم: پوشهها را به حافظه خارجی منتقل کنید
اکنون پوشهها و یا فایلهای مد نظر خود را انتخاب کرده و با ماوس در محل درایو خارجی کشیده و رها کنید تا در مقصد کپی شوند. اگر به دنبال پوشه خاصی هستید و آن را پیدا نمیکنید، از جستوجو در بالا سمت راست فایندر میتوانید استفاده کنید.
در پایان امیدواریم این مطلب برای شما مفید بوده باشد. شما چه راه های دیگری برای بک آپ گرفتن از مک ها میشناسید؟ در قسمت دیدگاه ها برای ما کامنت کنید تا به اشتراک با دیگر دوستان قرار دهیم.
منبع: Digital Trends

