واتساپ هم اکنون به یکی از اصلی ترین اپلیکیشن پیام رسانی تبدیل شده که کاربران زیادی از آن استفاده میکنند. مطمئنا شما هم یکی از کاربران این برنامه پیام رسان هستید. اما سوال اینجاست که شما تا چه اندازه با قابلیت های این اپلیکیشن کاربردی آشنایی دارید؟ در این مقاله میخواهیم به معرفی جالب ترین قابلیت های واتساپ بپردازیم. با آگاهی از این قابلیت ها میتوانید به بهترین شکل از واتساپ استفاده کنید. با فروشگاه اینترنتی هدف همراه شوید.
جالب ترین قابلیت های واتساپ (WhatsApp) : مقدمه
اپلیکیشن واتساپ یکی از پرکاربرترین و محبوب ترین برنامه های پیام رسان فعلی موبایل است که هم شامل نسخه اندرویدی و هم شامل نسخه آی او اسی میشود. با استفاده از این برنامه کاربردی شما میتوانید برای دیگر دوستانتان در هر کجای دنیا که هستند از طریق اینترنت پیام متنی، تصویری یا صوتی ارسال کنید یا حتی تماس های تصویری و صوتی مستقیم با آن ها برقرار نمایید. اما قابلیت های واتساپ فقط شامل این موارد نمیشود و ویژگی ها و قابلیت های دیگری هم در آن وجود دارند که به مراتب کاربردی خواهند بود.
بنابراین شاید بد نباشد که طی یک مقاله اختصاصی سعی کنیم شما را با جالب ترین قابلیت های واتساپ آشنا سازیم. در ادامه این مطلب سعی خواهیم کرد که برخی از کاربردی ترین و جالب ترین قابلیت هایی که در اپلیکیشن WhatsApp ارائه شدهاند را برایتان معرفی نماییم. احتمالا شما با خیلی از این قابلیت ها آشنایی کامل ندارید و آگاهی از آن ها برایتان جالب خواهد بود. با استفاده از قابلیت هایی که نام خواهیم برد شما میتوانید به صورت حرفهایتر از WhatsApp استفاده نمایید. بنابراین توصیه داریم با فروشگاه ادبازار همراه شوید.
1. جلوگیری از ذخیره شدن خودکار عکس ها در گالری موبایل
در حالت پیش فرض تنظیمات واتساپ به گونهایست که تمام عکس و ویدیو هایی که شما در پنجره های گفتگوی برنامه مذکور باز میکنید، مستقیما در حافظه گوشی دانلود و ذخیره میشوند و یک نسخه از آن ها در گالری موبایلتان هم نمایش داده خواهد شد. به عنوان مثال تصور کنید در یک گروه واتساپ عضو هستید و عکس های زیادی در این گروه ارسال میشود و شما آن ها را باز میکنید. در حالت پیش فرض تمام این عکس ها در گالری موبایلتان هم ذخیره خواهند شد. یعنی اگر به قسمت گالری موبایل بروید تمام عکس هایی که در گروه واتساپ باز کرده بودید را در آن قسمت خواهید دید. اما آیا میدانید که راهی برای جلوگیری از بروز این حالت وجود دارد و شما قادر به جلوگیری از ذخیره شدن خودکار عکس های واتساپ در گالری موبایل هستید؟

انجام این کار ساده است. شما میتوانید برای هر یک از پنجره های گفتگوی واتساپ خود یا هر کدام از گروه هایی که در آن عضو هستید، شرایط خاصی را در نظر بگیرید که عکس های برخی از آن ها در گالری موبایل ذخیره شده و عکس های برخی دیگر از آن ها در گالری گوشی ذخیره نشود. برای تنظیم این امر کافیست بعد از باز کردن برنامه واتساپ به شرح زیر عمل کنید:
- وارد پنجره گفتگو یا گروهی شوید که میخواهید شرایط ذخیره شدن عکس های آن در گالری موبایل را تغییر دهید.
- از بخش فوقانی صفحه نام گروه یا مخاطب را لمس کنید.
- گزینه Media Visibility را انتخاب نمایید.
- گزینه No را برای جلوگیری از ذخیره شدن عکس های آن پنجره گفتگو در گالری موبایل انتخاب کنید.
به همین ترتیب میتوانید تنظیمات هر یک از پنجره های گفتگو یا گروه های واتساپ را بنا به سلیقه شخصی خودتان بهینه نمایید. در نظر داشته باشید که با انتخاب گزینه Yes امکان ذخیره شدن یک نسخه از عکس های آن گروه یا پنجره گفتگو در گالری موبایل صادر میشود. این یکی از جالب ترین قابلیت های واتساپ است که متاسفانه اغلب کاربران از وجود آن باخبر نیستند.
حالا وقتشه! اینو بخون ذخیره کردن پیام ها و چت های موجود در تلگرام
2. قفل گذاری روی واتساپ
شاید گفتگوهای شخصی در WhatsApp داشته باشد و دلتان بخواهد از آن ها محافظت نمایید! این مسئله اصلا امر عجیبی نیست و در واقع مربوط به حریم خصوصی هر فرد میشود. اما در حالت عادی اگر شخصی گوشی شما را در حالتی که صفحه آن آنلاک است در اختیار داشته باشد، به سادگی میتواند با لمس آیکون برنامه واتساپ وارد آن شده و تمام پنجره های گفتگوی شما را مشاهده کرده و حتی پیام های شخصیتان را هم بخواند! اما آیا میدانید که برای جلوگیری از این کار هم راه حلی وجود دارد؟ بدین منظور میتوانید از منوی تنظیمات واتساپ برای اجرای برنامه رمز عبور تعیین نمایید یا اصطلاحا برنامه واتساپ را در گوشی خود قفل کنید.
با انجام این کار هر زمان که قرار باشد برنامه واتساپ در گوشی اجرا گردد میبایست رمز عبوری که توسط شما تعیین شده است وارد و تایید شود. در صورتی که گوشی شما از اسکنر انگشت بهرهمند باشد، تایید هویت و دسترسی به محتوای واتساپ در صورتی امکانپذیر خواهد شد که هویت کاربر با اسکن انگشت وی تایید گردد. برای فعالسازی قابلیت قفل گذاری روی واتساپ کافیست به شرح زیر عمل کنید:

- برنامه واتساپ را در گوشی اجرا کنید.
- به منوی Settings بروید.
- گزینه Accounts را انتخاب کنید.
- گزینه Privacy را انتخاب نمایید.
- به سمت پایین صفحه اسکرول کنید و گزینه Fingerprint Lock را انتخاب نمایید.
- اسلایدر کنار گزینه Unlock with Fingerprint را فعال کنید.
بدین ترتیب قفل گذاری روی واتساپ انجام میشود. در قسمتی که یک بازه زمانی قابل انتخاب است میتوانید مدت زمانی را مشخص کنید که برای قفل خودکار واتساپ در نظر گرفته میشود. به عنوان مثال اگر گزینه After 1 Minutes را انتخاب کنید، هر زمان که 1 دقیقه از واتساپ استفاده نشود یا یک دقیقه از لحظه خروج برنامه بگذرد، قفل آن فعال خواهد شد. گزینه After 30 Minutes هم بازه زمانی را روی 30 دقیقه تنظیم میکند و گزینه Immediately هم به محض خروج از واتساپ و غیر فعال شدن آن، قفل برنامه را فعال خواهد کرد. پس امکان قفل گذاری روی برنامه یکی دیگر از جالب ترین قابلیت های واتساپ است.
3. قرار دادن استاتوس (Status)
یکی دیگر از قابلیت های جالبی که در واتساپ ارائه شده مربوط به امکان اضافه کردن یا قرار دادن استاتوس میشود. استاتوس در واقع قابلیتی شبیه به استوری اینستاگرام است و به موجب آن شما میتوانید عکس یا پست خاصی را برای مدت زمان 24 ساعت در پروفایل یا همان حساب کاربری خودتان منتشر سازید و دیگر کاربران هم قادر به مشاهده این پشت و ریپلای کردن روی آن خواهند بود. این پست های موقت به طور خودکار بعد از 24 ساعت حذف خواهد شد. خوشبختانه ارسال استاتوس در واتساپ به سادگی قابل انجام است. بدین منظور کافیست مراحل زیر را به ترتیب طی کنید:
- وارد برنامه واتساپ و اکانت خودتان شوید.
- گزینه Status را از بخش فوقانی صفحه انتخاب نمایید.
- گزینه My Status را لمس کنید.
- عکسی که میخواهید استاتوس شود را انتخاب کرده یا با دوربین گوشی ضبط کنید.
- در صورت نیاز کپشن (Caption) مورد نظرتان را تایپ کرده و گزینه سبز رنگ تایید و ارسال را انتخاب کنید.
به همین سادگی استاتوس شما در واتساپ ارسال خواهد شد و مخاطبین شما در حالت پیش فرض قادر به مشاهده آن خواهند بود. این پست برای مدت زمان 24 ساعت در پروفایل شما نمایش داده میشود و در صورتی که کاربری روی آن ریپلای کند، شما متن آن را به طور مستقیم و در قالب پیام خصوصی دریافت خواهید کرد و میتوانید به وی پاسخ دهید.
حالا وقتشه! اینو بخون مشکلات تلگرام و آموزش رفع آن ها
4. پنهان کردن استاتوس برای برخی کاربران
اما شاید شرایط طوری باشد که بنا به هر دلیل تمایل داشته باشید افراد یا فرد خاصی قادر به مشاهده استاتوس شما نباشد! یکی از جالب ترین قابلیت های واتساپ مربوط به امکان پنهان سازی استاتوس از دید برخی کاربران میشود! به بیان دیگر شما میتوانید تنظیمات واتساپ خود را به گونهای بهینه کنید که بعضی از کاربران قادر به مشاهده استاتوس شما نباشند. اما انجام این کار چطور امکانپذیر میشود؟ خوشبختانه پنهان کردن استاتوس از دید برخی کاربر کار بسیار سادهای است. بدین منظور کافیست به شرح زیر عمل کنید:
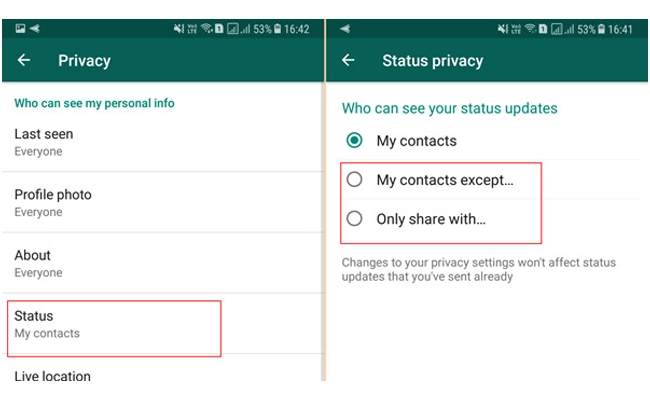
- اپلیکیشن واتساپ را در گوشی خود اجرا کنید و به منوی Settings بروید.
- گزینه Account و سپس Privacy را انتخاب نمایید.
- گزینه Status را انتخاب کنید.
- در این شرایط سه گزینه قابل انتخاب خواهند بود که به ترتیب My Contacts، My Contacts Except و Only Share With نام دارند. شما باید گزینه مناسب خودتان را انتخاب کنید که در ادامه شرح میدهیم.
با انتخاب گزینه My Contacts استاتوس های واتساپ شما برای تمام کسانی که در لیست مخاطبین شما حضور دارند ارسال شده و قابل نمایش خواهد بود. با انتخاب گزینه My Contacts Except میتوانید چند مخاطب خاص را برای عدم نمایش استاتوس واتساپ خود برای آن ها انتخاب کنید. به عنوان مثال اگر میخواهید استاتوس واتساپ شما برای همه مخاطبین به غیر از چند فرد خاص ارسال شود از این گزینه استفاده کنید و آن افراد خاص را به لیست مستثنی شدگان اضافه نمایید. با انتخاب گزینه Only Share With هم میتوانید حالتی ایجاد کنید که استاتوس شما فقط برای مخاطبین خاصی که مد نظرتان است و انتخاب میشوند ارسال شده و قابل رویت باشد. بنابراین امکان مشخص کردن دقیق نمایش استاتوس برای مخاطبین یکی دیگر از جالب ترین قابلیت های واتساپ است که خیلی از کاربران اطلاعی در مورد آن ندارند.
5. خواندن پیام ها بدون دو تیک آبی
واتساپ قابلیتی دارد که در حالت پیش فرض پیام های خوانده شده کاربران را با دو تیک آبی رنگ نشان داده و از دیگر پیام های خوانده نشده مجزا میکند. به عنوان مثال اگر دوست شما برایتان پیامی در واتساپ ارسال کند و شما آن را باز کنید و بخوانید، دو تیک آبی رنگ در کنار آن پیام برای دوستتان نشان داده میشود و وی با مشاهده این دو تیک متوجه خواهد شد که پیام مورد نظر توسط شما باز شده و مورد مطالعه قرار گرفته است. اما آیا میدانید که امکان خواندن پیام های دیگران بدون اینکه دو تیک آبی رنگ برای آن ها نشان داده شود هم در واتساپ وجود دارد؟
برای انجام این کار میتوانید از روش های مختلفی استفاده کنید. یکی از ساده ترین این روش ها مربوط به مراجعه به مسیر Settings > Account > Privacy و برداشتن تیک گزینه Read receipt میشود. در این حالت پیام های شخصی که دریافت و ارسال میکنید بعد از خوانده شدن دو تیک آبی رنگ را به خود نمیگیرند اما این روش از دید اغلب کاربران جالب نیست چون به طور دوطرفه نمایش تیک آبی رنگ را متوقف میسازد و به نوعی شما هم نمیتوانید متوجه شوید که پیامتان چه زمانی توسط مخاطب خوانده شده است. اما نگران نباشید چون روش های دیگری هم برای پیاده سازی این ترفند وجود دارد.

یکی دیگر از روش هایی که میتوانید از آن استفاده کنید مربوط به پایین کشیدن نوتیفیکیشن بار و مشاهده متن پیام دریافتی واتساپ از این قسمت میشود. وقتی پیامی را از این بخش مشاهده کنید دیگر دو تیک آبی رنگ برای ارسال کننده آن ارائه نخواهد شد. پس این روش هم میتوانید به عنوان یکی دیگر از جالب ترین قابلیت های واتساپ برای خواندن پیام ها بدون دو تیک آبی رنگ مورد استفاده قرار گیرد. دقت داشته باشید که اگر به پیام مستقیما از بخش نوتیفیکیشن بار پاسخ دهید یا واتساپ را باز کنید، دو تیک آبی رنگ برای مخاطب ارسال خواهد شد و وی متوجه مطالعه پیام از جانب شما میشود. اما راه سوم و جالب دیگری هم وجود دارد که میتوانید از آن استفاده کنید که البته بکارگیری آن کمی پردردسرتر خواهد بود. بدین منظور باید به شرح زیر عمل کنید:
- به محض دریافت پیام جدید، برنامه واتساپ را از بخش Recent Apps حذف نمایید.
- اینترنت گوشی را قطع کرده و حالت پرواز (Airplane Mode) را در آن فعال نمایید.
- برنامه واتساپ را باز کنید و پیام مورد نظر را ضمن مراجعه به پنجره گفتگوی مربوطه مشاهده نمایید.
- از واتساپ خارج شده و دوباره آن را از لیست اپلیکیشن های اخیر حذف کنید.
- حالت پرواز را غیر فعال کرده و دوباره اینترنت موبایل خود را وصل کنید.
بدین ترتیب مخاطب مورد نظرتان متوجه این مسئله که پیامتان از جانب وی مطالعه شده نخواهد شد و دو تیک آبی رنگ برای او نشان داده نمیشوند. طبیعتا به محض اینکه دوباره و در حالت عادی وارد واتساپ شوید و پیام مورد نظر را دوباره مطالعه کنید، تیک آبی رنگ آن هم نمایش داده خواهد شد.
6. مشاهده پیام های حذف شده واتساپ
واتساپ قابلیت حذف پیام های ارسال شده را ارائه میکند و کاربران آن میتوانند بعد از اینکه پیامی ارسال کردند، با انتخاب آن پیام و سپس لمس گزینه Delete آن را حذف نمایند. در این شرایط متن پیام برای مخاطب نشان داده نمیشود و به جای آن عبارت This message was deleted به تصویر کشیده خواهد شد. اما آیا راهی وجود دارد که با استفاده از آن بتوانید متن پیام حذف شده دیگران را مطالعه کنید؟ تصور داشته باشید دوست شما پیامی برایتان ارسال و سپس آن را حذف میکند! آیا راهی برای مشاهده متن این پیام حذف شده وجود دارد؟ خوشبختانه پاسخ مثبت است و انجام این کار یکی از جالب ترین قابلیت های واتساپ محسوب میشود.

برای انجام این کار باید از یک اپلیکیشن خاص جانبی با نام Notification History Log استفاده کنید. این برنامه به طور رایگان قابل دانلود است. وقتی وارد قسمت Advanced History این برنامه شوید تمام نوتیفیکیشن های گوشی به ترتیب ساعت و زمان دریافت نشان داده خواهند شد و نوتیفیکیشن پیام دریافتی واتساپ شما که از پنجره گفتگوی آن حذف شده هم در این بخش نشان داده میشود، با این تفاوت که متن پیام به طور کامل قابل رویت است! بنابراین با نصب اپلیکیشن Notification History Log قادر خواهید بود که متن تمام نوتیفیکیشن های دریافتی واتساپ و حتی پیام های حذف شده را مشاهده کنید.
حالا وقتشه! اینو بخون محدودیت های اینستاگرام (Instagram) را بهتر و کامل تر بشناسید !
7. پاسخ خودکار به پیام های واتساپ
یکی دیگر از جالب ترین قابلیت های واتساپ مربوط به امکان تنظیم پاسخ خودکار برای پیام های دریافتی میشود. البته این قابلیت مثل قابلیت قبلی که نام بردیم مستقیما در واتساپ ارائه نشده و از طریق یک اپلیکیشن جانبی دیگر قابل استفاده خواهد بود که Auto-Replay for Whats نام دارد. با نصب این برنامه و اجرای آن میتوانید یک پیام از پیش تعیین شده و خودکار تایپ کنید و هر زمان که تمایل داشتید با فعالسازی ارسال خودکار این پیام حالتی ایجاد نمایید که بعد از دریافت هر پیام از کاربران خود، این پیغام به طور خودکار برای آن ها ارسال گردد. این قابلیت به ویژه برای کسانی کاربردی خواهد بود که از واتساپ با اهداف تجاری و بیزینسی استفاده میکنند.

8. حذف آلبوم عکس و ویدیو های یک گروه یا مخاطب
در واتساپ مجموعه عکس و ویدیو هایی که ارسال میشود برای هر پنجره گفتگو قابل رویت و بررسی خواهند بود. به عنوان مثال اگر در گروه خاصی عضویت داشته باشید و وارد آن شده و اسم گروه را از قسمت فوقانی صفحه لمس کنید، در بخشی تحت عنوان Media, links and docs تمام فایل هایی که در آن گروه رد و بدل شدهاند نشان داده میشوند. همین شرایط برای تمام پنجره های گفتگوی شخصی شما با دوستانتان هم وجود دارد. اما آیا میدانید که واتساپ خیلی سریع امکان حذف تمام این فایل ها در هر یک از پنجره های گفتگویی که کاربر مد نظرش باشد را هم فراهم کرده است؟ برای انجام این کار به شرح زیر عمل کنید:

- وارد قسمت Settings برنامه واتساپ خود شوید.
- گزینه Data and Storage Usage را انتخاب نمایید.
- گزینه Storage Usage را انتخاب کنید.
نکته: مشاهده خواهید کرد که در این شرایط لیست پنجره های گفتگوی واتساپ شما نمایان میشود و در کنار هر کدام از این پنجره های گفتگوی حجم فایل های ذخیره شده آن ها ارائه خواهد شد. این لیست با توجه به حجم فایل های موجود در هر پنجره گفتگو نمایش داده میشود.
- پنجره گفتگو با مخاطب یا گروهی که میخواهید فایل های آن حذف شوند را انتخاب کنید.
- گزینه Free Up Space را بزنید.
- گزینه Delete Items را انتخاب نمایید.
بدین ترتیب تمام فایل های آن پنجره گفتگو از گوشی شما حذف میشوند و بدین ترتیب بخش قابل ملاحظهای از حافظه موبایلتان آزاد خواهد شد. در صورتی که تمایل ندارید برخی از فایل های خاص (مثلا پیام های صوتی) پنجره گفتگو حذف شوند، میتوانید از لیست ارائه شده تیک کنار گزینه مورد نظر را بردارید تا از حذف شدن آن جلوگیری نمایید. پس امکان حذف کردن آلبوم عکس و ویدیو های گروه و پنجره های گفتگوی واتساپ از دیگر قابلیت های جالب این اپلیکیشن پیام رسان محسوب میشود.
9. ارسال لوکیشن (Location)
تمام گوشی های هوشمند امروزی این قابلیت را دارند که موقعیت مکانی کاربر را با استفاده از روش های خاص ردیابی کنند. به این قابلیت اصطلاحا لوکیشن (Location) گفته میشود. یکی از جالب ترین قابلیت های واتساپ این است که امکان اشتراک گذاری لوکیشن یا موقعیت مکانی را مابین کاربران مقدور میسازد. به عنوان مثال شما میتوانید از طریق واتساپ موقعیت مکانی فعلی خودتان را برای دوست خود بفرستید و اگر وی هم همین کار را انجام دهد، لوکیشن هر دو روی یک نقشه به تصویر کشیده خواهد شد و بدین ترتیب شما میتوانید خیلی راحت تر مسیریابی داشته باشید.

اما چطور از طریق واتساپ برای دیگران لوکیشن ارسال کنیم؟ بدین منظور وارد پنجره گفتگوی مورد نظرتان شوید و گزینه ارسال فایل را لمس کنید و سپس از بین آپشن هایی که ارائه میشوند، گزینه Location را انتخاب کنید. حالا گزینه Share Live Location را بزنید. دقت داشته باشید که برای اشتراک گذاری موقعیت مکانی شما باید سرویس لوکیشن گوشی هم فعال باشد که از طریق منوی تنظیمات سریع قابل انجام است. بدین ترتیب موقعیت مکانی زنده شما روی نقشه برای دیگر کاربران مورد نظرتان نمایش داده خواهد شد و آن ها هم میتوانند با اشتراک گذاری موقعیت مکانی لایو خودشان فاصله شما از خویش را مشخص و مسیر رسیدن به یکدیگر را مشاهده کنند. قابلیت ارسال لوکیشن به ویژه در مواقعی کاربردی است که به دنبال آدرس مکان خاص یا منزل فرد خاصی باشید.
10. جلوگیری از دانلود خوکار فایل ها
در حالت پیش فرض تنظیمات واتساپ به گونهایست که تمام فایل های دریافتی شما از طریق آن دانلود میشوند. یعنی اگر در گروهی باشید و چندین عکس، ویدیو، فایل صوتی و غیره در آن گروه ارسال شوند، تمام آن ها به طور خودکار دانلود خواهند شد. این مسئله دو مشکل را به همراه دارد! اول اینکه منجر به مصرف شدن حجم بسته اینترنتی شما میشود و دوم اینکه منجر به پر شدن زودتر حافظه داخلی گوشی خواهد شد. اما نگران نباشید چون امکان شخصی سازی شرایط دانلود خودکار و حتی جلوگیری از انجام این کار هم وجود دارد و این امر یکی دیگر از جالب ترین قابلیت های واتساپ است. برای بهینه سازی نحوه دانلود خودکار فایل ها در واتساپ مراحل زیر را طی کنید:

- وارد قسمت Settings شوید.
- گزینه Data and Storage Usage را انتخاب کنید.
- در قسمتی که با عنوان Media auto-download مشخص شده سه حالت دانلود خودکار فایل در وضعیت های اتصال به موبایل دیتا (When using mobile data)، در زمان اتصال به وای فای (When connected on Wi-Fi) و در زمان استفاده از رومینگ (Roaming) نشان داده شدهاند. هر یک از وضعیت هایی که میخواهید تنظیمات آن تغییر کند را انتخاب کنید.
- در پنجره پاپ آپی که نمایان میشود، گزینه هایی که میخواهید قابلیت دانلود خودکار آن ها فعال باشد را انتخاب و تیک دار کنید. این گزینه های شامل عکس ها (Photos)، فایل های صوتی (Audio)، ویدیو ها (Videos) و داکیومنت (Documents) میشوند.
- بعد از انجام تنظیمات مورد نیازتان گزینه Ok را انتخاب کنید.
بنابراین بدین ترتیب میتوانید وضعیت دانلود خودکار فایل ها در شرایط مختلف را بهینه سازی کنید. اگر دوست ندارید هیچ فایلی تحت هیچ شرایط در واتساپ شما به طور خودکار دانلود شود، در هر سه حالت وای فای، موبایل دیتا و رومینگ تیک گزینه های تصاویر، ویدیوها، فایل های صویت و داکیومنت را بردارید. پس امکان جلوگیری از دانلود خودکار یکی دیگر از جالب ترین قابلیت های واتساپ است.
حالا وقتشه! اینو بخون هر آنچه باید درباره قابلیت Close Friends اینستاگرام بدانید!
11. شخصی سازی نوتیفیکیشن مخاطبین خاص
یکی دیگر از قابلیت های کاربردی و جالبی که در اپلیکیشن واتساپ ارائه شده مربوط به امکان شخصی سازی نوتیفیکیشن هر کاربر یا گروه خاصی میشود که مد نظر کاربر است. به عنوان مثال شما میتوانید تنظیمات اپلیکیشن واتساپ خود را به گونهای بهینه سازی کنید که نوتیفیکیشن های مخاطب خاصی در آن نسبت به نوتیفیکیشن مخاطبین دیگر متفاوت باشد. بدین منظور کافیست مراحلی که در ادامه نام میبریم را انجام دهید:
- وارد برنامه واتساپ و پنجره گفتگوی مخاطب مورد نظرتان شوید.
- نام وی را از بالای صفحه لمس کنید.
- گزینه Custom Notification را انتخاب نمایید.
- تیک گزینه Use Custom Notifications را بزنید.
- حال میتوانید تغییرات مورد نظرتان را اعمال کنید. برای مثال با انتخاب گزینه Notification Tone میتوانید صدای نوتیفیکیشن آن مخاطب را تغییر دهید یا حالت ویبره (Vibrate) آن را تغییر دهید و حتی رنگ چراغ LED نوتیفیکیشن (Light) را هم برای آن مخاطب تغییر دهید.
شخصی سازی نوتیفیکیشن های مخاطبین میتواند برای گروه ها هم انجام گیرد و اینطور نیست که مخصوص پنجره های گفتگوی شخصی باشد. ضمن اینکه شما میتوانید نوتیفیکیشن های مخاطبین متعددی را شخصی سازی نمایید و از این نظر محدود به یک مخاطب نخواهید بود. با شخصی سازی نوتیفیکیشن های مخاطبین خاص خود میتوانید بدون نیاز به باز کردن واتساپ و روشن کردن صفحه گوشی متوجه شوید که پیام دریافتی از سمت چه کسی است.
12. پین کردن پنجره های گفتگو
یکی دیگر از جالب ترین قابلیت های واتساپ مربوط به امکان پین کردن گفتگوهای خاص به بخش فوقانی لیست گفتگوها میشود. این قابلیت به ویژه زمانی کاربرد دارد که شما با افراد زیادی در ارتباط باشید یا در گروه های متعددی عضویت داشته باشید. در یان شرایط گاها پیدا کردن برخی از مخاطبین و پنجره های گفتگوی آن ها میتواند دشوار شود. برای رفع این مشکل قابلیت پین کردن پنجره های گفتگو در واتساپ ارائه شده و شما میتوانید هر پنجره گفتگویی که تمایل دارید را به قسمت فوقانی لیست گفتگوهای برنامه پین کنید. بدین ترتیب خیلی سریع قادر خواهید بود که به آن پنجره گفتگو دسترسی یابید.

برای پین کردن پنجره های گفتگوی مورد نظرتان به بخش فوقانی صفحه در واتساپ کافیست انگشت خود را برای چند لحظه روی آن پتجره گفتگو قرار دهید تا انتخاب شود. سپس از بخش فوقانی صفحه آیکونی که با نماد سنجاق مشخص شده است را انتخاب نمایید. بدین ترتیب آن پنجره گفتگو به قسمت فوقانی لیست گفتگوهای واتساپ شما پین خواهد شد. این قابلیت به صورت مشابه در اپلیکیشن های پیام رسان محبوب دیگری مثل تلگرام هم ارائه شده است.
13. پنهان کردن پنجره گفتگو
یکی دیگر از جالب ترین قابلیت های واتساپ مربوط به امکان پنهان کردن پنجره های گفتگوی خاص میشود. به عنوان مثال تصور کنید با مخاطب خاصی در ارتباط هستید و دوست ندارید که پنجره گفتگوی شما با وی در لیست گفتگوهای واتساپ نشان داده شود یا تصور کنید در گروه خاصی عضویت دارید و نمیخواهید که این گروه در لیست پیام های واتساپ شما نشان داده شود. در اینگونه مواقع قابلیت پنهان کردن پنجره گفتگوی واتساپ یک قابلیت بسیار کاربردی و جالب خواهد بود. اما چطور از این قابلیت استفاده کنیم؟ برای انجام این کار کافیست انگشت خود را روی پنجره گفتگوی مورد نظر قرار داده و کمی نگه دارید تا انتخاب شود. سپس آیکونی که در عکس زیر نشان داده شده را انتخاب نمایید.

با انجام این کار پنجره گفتگوی مورد نظر به طور کامل از لیست پنجره های گفتگوی واتساپ شما پنهان خواهد شد و برای دستیابی به آن باید به طور کامل به سمت پایین صفحه اسکرول نمایید و گزینه Archived را انتخاب کنید. بدین ترتیب پنجره گفتگوی مورد نظر نمایش داده میشود. برای خارج کردن آن پنجره گفتگو از حالت پنهان کافیست در لیست پنجره های گفتگوی پنهان شده گوشی انگشت خود را روی آن قرار داده و آیکون مشابه عکس فوق را انتخاب نمایید. بدین ترتیب آن پنجره گفتگو از حالت پنهان خارج میشود د نظر داشته باشید که پنهان سازی پنجره های گفتگوی واتساپ محدود به یک مورد نیست و شما میتوانید چندین پنجره را بدین ترتیب پنهان کنید.
14. مشاهده وضعیت پیام های ارسال شده
یکی دیگر از قابلیت های کاربردی که در اپلیکیشن واتساپ ارائه شده مربوط به امکان مشاهده وضعیت پیام های ارسال شده میشود. زمانی که شما یک پیامی برای دیگران ارسال میکنید، وضعیت آن قابل رویت و ردیابی خواهد بود. این وضعیت شامل سه حالت ارسال شده، دریافت شده و خوانده شده میشود. اگر تیک کنار پیام شما یک عدد و سیاه رنگ باشد بدان معناست که پیام فقط برای مخاطب ارسال شده است. اگر این تیک دو عدد و سیاه رنگ باشد بدان معناست که پیام توسط مخاطب دریافت شده اما وی آن را مطالعه نکرده است و اگر این تیک دو عدد و آبی رنگ شود بدان معناست که پیامتان توسط مخاطب مطالعه شده است.
برای مشاهده وضعیت پیام های ارسالی خود در واتساپ کافیست گوشه سمت راست و زیرین پیام را بررسی کنید. اگر پیام را در گروهی ارسال کردید و میخواهید ببینید کدام اعضا آن را دریافت یا مطالعه کردهاند کافیست انگشت خود را روی پیام مورد نظر قرار داده و چند لحظه نگه دارید تا انتخاب شود و سپس آیکون سه نقطهای گوشه فوقانی صفحه را لمس و گزینه info را انتخاب کنید. بدین ترتیب جزئیات پیام و وضعیت آن از سمت مخاطبین مختلف به تصویر کشیده میشود.
15. انتخاب پیام منتخب
تصور کنید پیام خاصی از یک فرد دریافت کردهاید و بنا به هر دلیل میخواهید آن پیام را ذخیره نمایید! برای انجام سریع این کار قابلیتی تحت عنوان Starred Messages در اپلیکیشن واتساپ ارائه شده که کاربران از طریق آن میتوانند لیستی از پیام های منتخب خود را ذخیره کنند. برای انتقال یک پیام به این بخش کافیست انگشت خود را روی آن قرار دهید تا انتخاب شود و سپس گزینه "ستاره" را از منوی فوقانی صفحه انتخاب نمایید. برای دستیابی به لیست پیام های منتخب خود هم در صفحه اصلی واتساپ آیکون سه نقطهای گوشه صفحه را انتخاب و گزینه Starred Messages را لمس کنید.

16. ایجاد تغییر روی فونت متن پیام
یکی دیگر از جالب ترین قابلیت های واتساپ میتواند مربوط به امکان تغییر دادن فونت باشد. روش های خاصی وجود دارد که با استفاده از آن شما میتوانید فرمت نوشتاری متون خود را در واتساپ کمی تغییر دهید. برای مثال اگر متن مورد نظرتان را مابین دو نماد * تایپ کنید، آن متن بولد میشود و اگر آن را مابین دو نماد _ تایپ کنید، آن متن ایتالیک خواهد شد. اگر متن مورد نظرتان را مابین دو علامت ~ تایپ کنید هم روی آن متن خط کشی خواهد شد. این یکی از قابلیت های پنهان واتساپ است که اغلب کاربران از آن بی اطلاع هستند.
17. ایمیل کردن گفتگوی واتساپ
لیست گفتگوهای واتساپ قابلیت ایمیل کردن دارند! یعنی شما میتوانید تمام گفتگوهای واتساپ خودتان را به صورت ایمیل برای یک آدرس خاص ارسال کنید. بدین منظور کافیست به مسیر Settings > Chat > Chat History بروید و گزینه Email Chat را انتخاب نمایید. حالا لیست گفتگوهایی که میخواهید ایمیل شوند را مشخص کرده و همچنین مشخص نمایید که آیا میخواهید فایل های ویدیویی و عکس های گفتگو هم ایمیل شوند یا خیر! طبیعتا اگر این فایل ها را انتخاب کنید حجم ایمیل افزایش پیدا میکند. در نهایت آدرس ایمیل مقصد را وارد کرده و تایید ارسال ایمیل رو بزنید.
18. پنهان سازی لست سین (Last Seen)
لیست سین به آخرین زمان مشاهده هر کاربر و استفاده از برنامه واتساپ گفته میشود. اگر تمایل ندارید دیگران قادر به مشاهده آخرین زمان بازدید شما از واتساپ باشند میتوانید این گزینه را غیر فعال کنید. به منظور غیر فعال سازی این گزینه که اصطلاحا به آن پنهان سازی لست سین هم گفته میشود به مسیر Settings > Account > Privacy بروید و گزینه Last Seen را انتخاب کنید و آپشن مورد نظرتان را از بین گزینه های ارائه شده انتخاب نمایید. برای اینکه کسی قادر به مشاهده آخرین زمان بازید شما نباشد باید گزینه Nobody را انتخاب نمایید.

ضمنا با انتخاب گزینه My Contacts فقط مخاطبین شما قادر به دیدن آخرین زمان بازدیدتان میشوند و با انتخاب گزینه Everyone هم همه کاربران قادر به مشاهده آخرین زمان بازدید شما خواهند بود. در نظر داشته باشید وقتی که لست سین اکانت خود را پنهان کنید، خودتان هم قادر به دیدن آخرین زمان بازدید دیگر کاربران واتساپ نخواهید بود و این آپشن به طور دو طرفه عمل میکند. پس اینطور نیست که قادر باشید لست سین خودتان را پنهان کنید اما لیست سین دیگران را ببینید.
19. جلوگیری از نمایش عکس پروفایل برای همه
یکی دیگر از جالب ترین قابلیت های واتساپ مربوط به امکان پنهان کردن عکس پروفایل برای افراد ناشناس است. بدین منظور کافیست به مسیر Settings > Account> Privacy بروید گزینه Profile Photo را انتخاب نمایید. سپس از بین گزینه های ارائه شده آن موردی که برایتان مناسب است را انتخاب کنید. با انتخاب گزینه My Contacts عکس پروفایل شما فقط برای مخاطبینی که ذخیره کردهاید نمایش داده میشود.
20. بکاپ گرفتن از محتوای واتساپ
امکان بکاپ گیری خودکار از محتوای واتساپ و گفتگوهایتان هم وجود دارد. برای انجام این کار و فعالسازی قابلیت مذکور کافیست به مسیر Settings > Chat > Chat Backup بروید و گزینه Backup to Google Drive را انتخاب و بازه زمانی مناسب مورد نظرتان را برای بکاپ گیری خودکار انتخاب کنید. با انتخاب گزینه Never این قابلیت کلا غیر فعال میشود و با انتخاب گزینه Only when I tap Back Up حالتی ایجاد خواهد شد که بکاپ ها فقط به طور دستی و با دستور شما گرفته میشوند. گزینه های Daily، Weekly و Monthly هم به ترتیب بکاپ گیری خودکار روزانه، هفتگی و ماهانه را فعال میکنند.

حالا وقتشه! اینو بخون روش های بازیابی اطلاعات گوشی بعد از فکتوری ریست
21. جلوگیری از پخش بلند پیام های صوتی
آخرین ترفندی که معرفی میکنیم مربوط به گوش دادن پیام های صوتی میشود که در واتساپ دریافت خواهند شد. خیلی از کاربران اصلا نمیدانند که امکان گوش دادن به این پیام ها در حالتی که صدا از بلندگوی گوشی پخش نشود هم وجود دارد! بدین منظور کافیست به محض اینکه گزینه پخش پیام را انتخاب کردید، گوشی را به سمت گوشتان برده و مثل حالتی که به برقراری تماس میپردازید آن را روی گوشتان بگیرید. بدین ترتیب آن پیام از طریق اسپیکر مکالمه گوشی پخش خواهد شد و دیگران قادر به شنیدن آن نخواهند بود.
جالب ترین قابلیت های واتساپ : نتیجهگیری
همانطور که مشاهده کردید در این مقاله به معرفی جالب ترین قابلیت های واتساپ پرداختیم و در این راستا 21 قابلیت کاربردی را نام بردیم. اگر احساس میکنید جای قابلیت خاصی در این لیست 21 موردی خالی است لطفا آن را در بخش نظرات با ما و دیگر همراهان فروشگاه اینترنتی هدف به اشتراک بگذارید. امیدواریم از این مقاله اختصاصی استفاده لازم را به عمل آورده باشید.

