در حال حاضر افراد زیادی به صورت دور کاری و در خانه با لپ تاپ یا کامپیوتر شخصی خود کار میکنند و در برخی مواقع ممکن است برای بهرهوری بیشتر نیاز به دو صفحه نمایش به صورت همزمان داشته باشند.
برای چند مانیتوره کردن لپ تاپ، اگر یک لپ تاپ با ویندوز 10 و یا هر ویندوز دیگری یا حتی مک بوک دارید، میتوانید آن را به یک کامپیوتر خانگی یا لپ تاپ دیگری وصل کنید تا مانند یک صفحه نمایش اضافی برایتان عمل کند. با افزودن یا وصل کردن مانیتور دوم یا دستگاه پخش ویدیویی مانند تلوزیون به لپ تاپ یا کامپیوتر شخصی، میتوانید فضای دسکتاپ ویندوز خود را گسترش داده و آن را دو برابر کنید یا حتی در دو یا چند مانیتور محتواهای مختلفی نمایش دهید.
با استفاده از چند مانیتوره کردن کامپیوتر شما این امکان را پیدا میکنید، در حالی که مقالهای را در لپ تاپ خود میخوانید در مانیتور متصل دیگر به آن یک فیلم یا بازی را نمایش دهید؛ یا مانیتوری را به لپ تاپ خود متصل کنید و صفحه نمایش دوم را آینه کنید. حتی میتوان برای تماشای فیلم، تبلت کوچک خود را به تلویزیون با صفحه عریضتر متصل کرد.
عملیات چند مانیتوره کردن لپ تاپ یا کامپیوتر به سادگی انجام میشود؛ اکر کنجکاو هستید بدانید که چگونه این کار انجام میشود؛ تا انتهای این مطلب با فروشگاه ادبازار همراه باشید.
مراحل اتصال چند مانیتور به لپ تاپ
برای چند مانیتوره کردن، لپ تاپ شما باید مجهز به دو پورت ویدیویی باشد. نکته مهم این است که این پورتها باید با اتصالات مانیتور دوم که میتواند یک کامپیوتر دیگر و یا حتی تلویزیون باشد، مطابقت داشته باشند. بیشتر کامپیوترهای خانگی، لپ تاپها و تبلتها با سیستم عامل ویندوز دارای پورت HDMI برای اتصال مانیتور دوم هستند. قبل از پیکربندی چندین مانیتور بر روی لپ تاپ خود، مطمئن شوید که تمام کابلهای لازم به مانیتور و لپ تاپ متصل شدهاند. این اتصالات شامل برق و سیگنال ویدئویی با استفاده از کابلهای VGA، DVI یا HDMI است. ممکن است لازم باشد یک آداپتور یا کابل مخصوص بخرید که مطابق با پورتهای لپ تاپ و صفحه نمایش دوم شما باشد.
پس از اتصال مانیتور دوم به لپ تاپ از طریق کابل و پورتها، مراحل زیر را در جهت استفاده از دو مانیتور در ویندوز 10 دنبال کنید.
- ابتدا بر روی استارت (start) کلیک کنید.
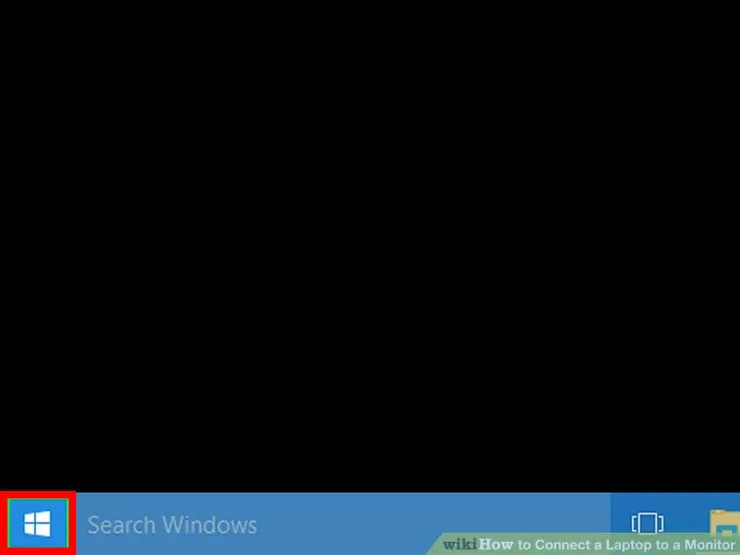
و سپس وارد قسمت تنظیمات (setting) شوید.
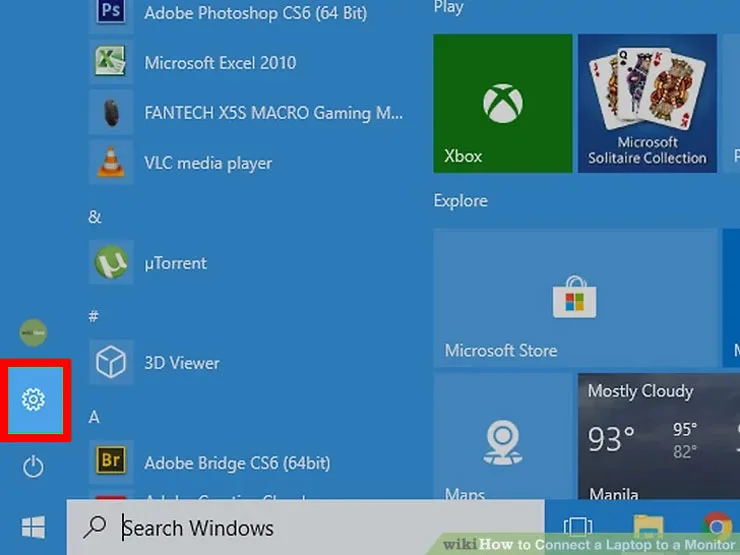
- در این قسمت بر روی system کلیک کنید و وارد آن شوید.
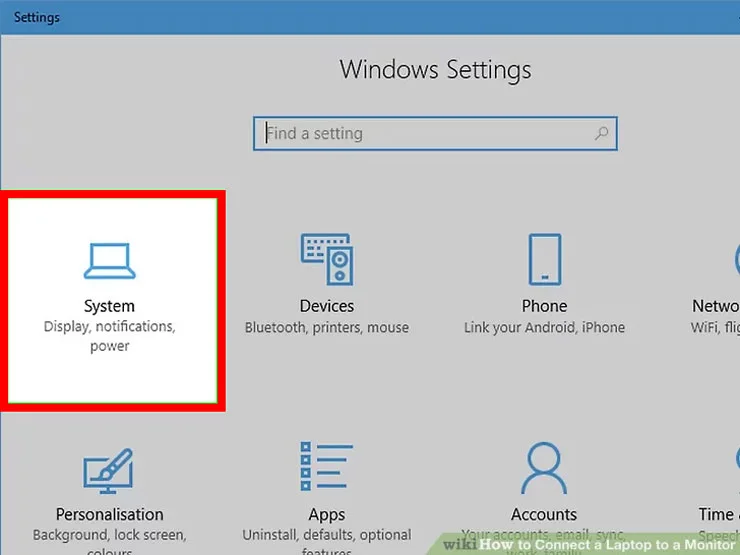
- سپس به قسمت Display برید.
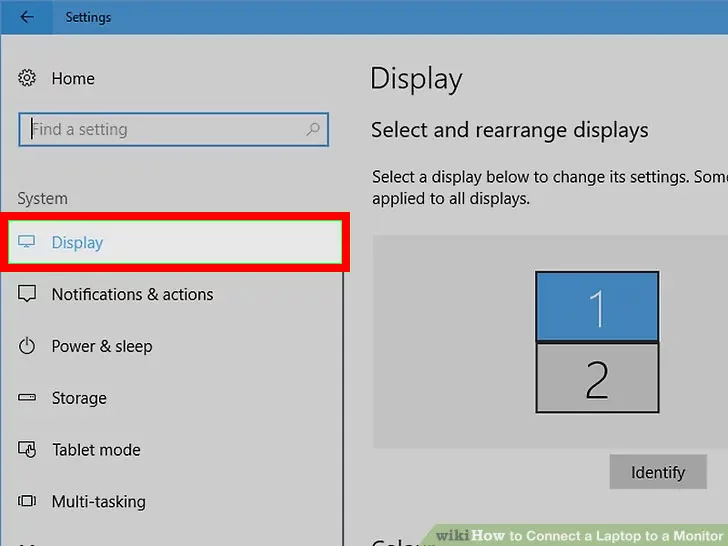
- بعد از ظاهر شدن صفحه system، بر روی گزینه Advanced Display Settings در گوشه پایین سمت راست صفحه کلیک کنید.
- بعد از این کار پنجره Advanced Display Settings باز میشود که دو مانیتور را در کنار هم نشان میدهد.
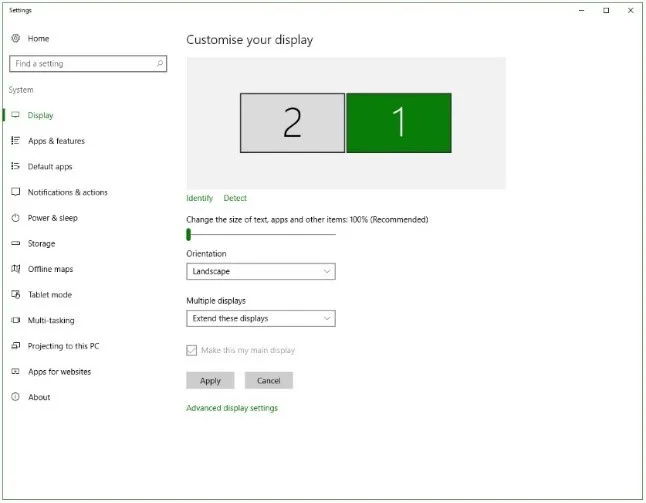
نکته: اگر صفحه مانیتور دوم روی صفحه ظاهر نمیشود، روی دکمه Detect کلیک کنید.
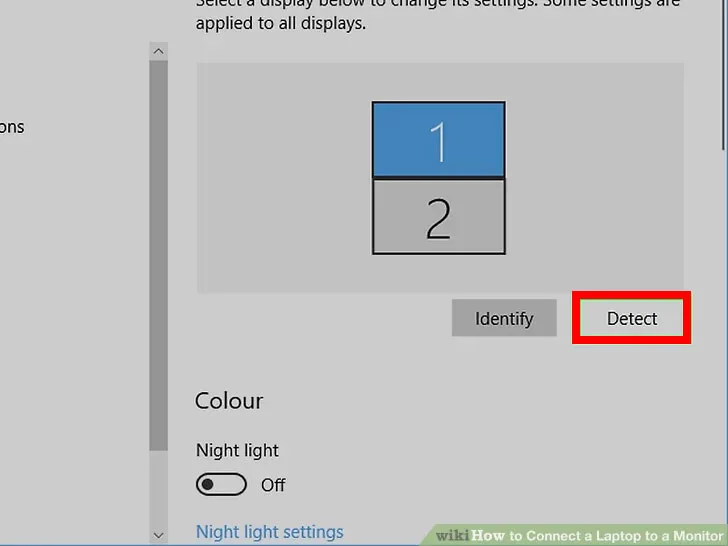
ممکن است لازم باشد مانیتور دوم را خاموش کنید، 30 ثانیه صبر کنید و دوباره آن را روشن کنید.
اگر مراحل را به درستی انجام داده باشید، دو نمایشگر شما به صورت مربعهای کوچک روی صفحه نمایش لپ تاپ یا کامپیوتر نشان داده میشوند.
مربعها را روی صفحه حرکت دهید، به راست یا چپ بکشید، تا مکان آنها با قرارگیری فیزیکی مانیتورهای واقعی شما بر روی میز مطابقت داشته باشد. به این معنی که اگر لپ تاپ شما در سمت راست و مانیتور دوم در سمت چپ شما قرار دارد مربعهای هر کدام را نیز به همین صورت تنظیم کنید. سپس نمایشگر اصلی خود را انتخاب کنید.
اگر در طی چند مانیتوره کردن کامپیوتر، مطمئن نیستید هر مربع کدام نمایشگر را نشان میدهد مانند مراحل زیر عمل کنید:
- روی دکمه identify کلیک کنید؛ ویندوز لپ تاپ اعدادی را روی مربعهای روی صفحه و همچنین مانیتورهای واقعی شما نمایش میدهد. بنابراین میتوانید تشخیص دهید هر مربع کدام مانیتور را نشان میدهد.
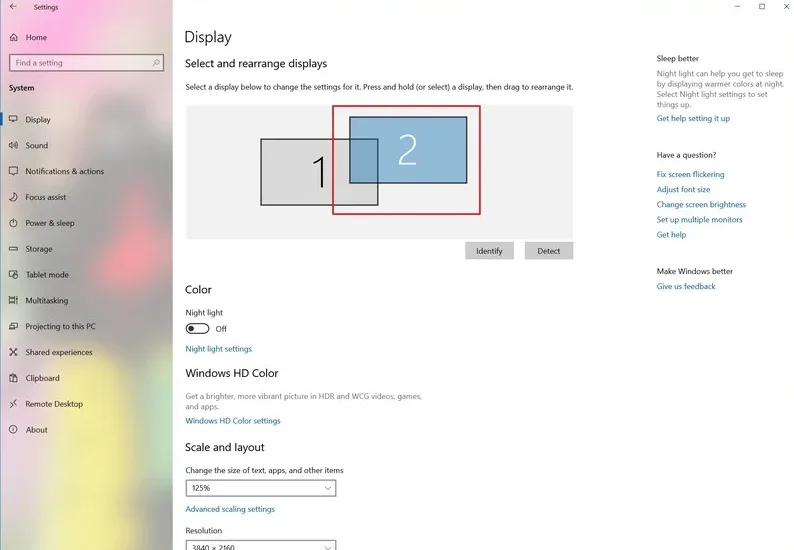
- در آخر، روی مانیتور لپ تاپ خود کلیک کنید و کادر Make this My Main Display را انتخاب کنید.
- در صورت لزوم تنظیمات Orientation و تنظیمات Multiple Displays را تغییر دهید.
- لیست کشویی Orientation بیشتر برای چرخش مانیتورها و تبلتهای متصل به کامپیوتر کاربرد دارد. این گزینه به شما امکان میدهد چرخش مانیتورها را از طریق ویندوز تنظیم کنید و به صورت پیش فرض در حالت Landscape قرار دارد.
- حالت پرتره را فقط زمانی که مانیتور یا لپ تاپ خود را به صورت اریب قرار دادهاید، انتخاب کنید. این حالت برای نمایش بهتر صفحه مانیتور تنظیم میشود.
در لیست کشویی Multiple Displays چندین گزینه وجود دارد. از طریق این گزینهها میتوان تعیین کرد با دو مانیتوره کردن کامپیوتر، دسکتاپ شما در مانیتور دوم چگونه نمایش داده شود. در زیر لیستی از مدلهای مختلف نمایشگر را توضیح دادهایم.
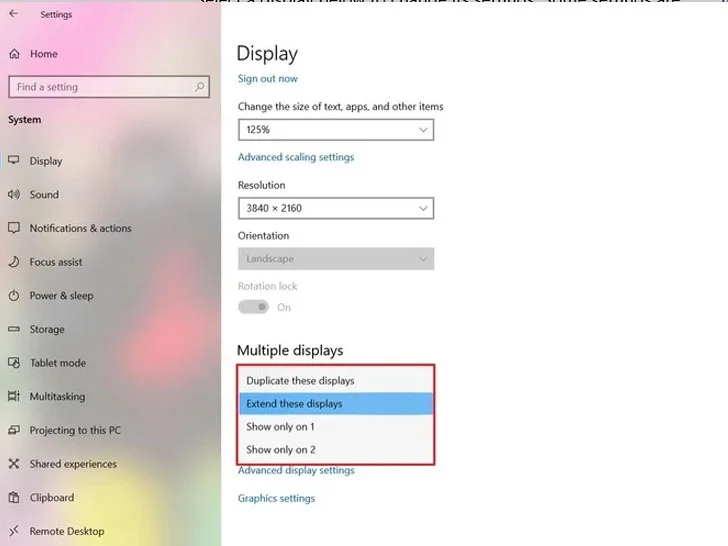
Duplicate These Display: این حالت دسکتاپ شما را در هر دو صفحه کپی میکند و برای زمانی است که میخواهید تصویری از دسکتاپ خود را نشان دهید. در زمان ارائه مطالب و محتوا بر روی یک دیوار یا صفحه نمایش در یک کنفرانس از این امکان میتوان استفاده کرد.
Extend These Displays : این گزینه در واقع ویندوز یا صفحه کامپیوتر شما را به گونهای ارائه میدهد تا محتوای مانیتور اول در هر دو صفحه نمایش قرار بگیرد. در واقع با این حالت یک دسکتاپ بسیار گستردهتر و بزرگتر خواهید داشت.
Show only on 1 : قبل از اینکه برای نمایش در مانیتور دوم خود آماده شوید این گزینه را انتخاب کنید. سپس به duplicate سوئیچ کنید تا در صفحه دوم نیز فیلم یا محتوای شما نمایش داده شود.
Show Only on 2: در صورتی که این گزینه را انتخاب کنید، محتوا فقط در مانیتور دوم نمایش داده میشود. این حالت هنگام اتصال به صفحه تلویزیون برای تماشای فیلم در یک اتاق تاریک مفید است.
- در نهایت برای ذخیره تغییرات، روی دکمه Apply کلیک کنید.
نکته: اگر موقعیت مانیتورهای خود را حرکت دادید، به مرحله اول برگردید و از ابتدا مربعها را در مانیتور لپ تاپ خود تغییر دهید.
برای تنظیم وضوح صفحه نمایش دو مانیتور خود، در پنجره Advanced Display Settings بر روی مانیتور مورد نظر کلیک کنید. در این حالت لیست کشویی Resolution فقط برای آن مانیتور اعمال میشود.
پخش دو تصویر متفاوت در دو مانیتور
استفاده از دو مانیتور در ویندوز 10 به شما این امکان را میدهد تا دو برنامه مختلف را در مانیتورهای جداگانه نمایش دهید. میتوانید ایمیل خود را روی یک مانیتور باز کنید و در مانیتور دیگر فایل متفاوت دیگری را نمایش دهید. در این حالت هر مانیتور باید از طریق یک پورت ویدیویی جداگانه متصل شود.
مراحل نمایش تصویرهای جداگانه در هر مانیتور به صورت زیر است:
1. مانیتور دوم را به پورت VGA یا DVI در لپ تاپ خود متصل کنید. اکثر مانیتورهای جدید دارای دو خروجی ویدئو VGA یا DVI هستند؛ در حالی که لپ تاپها دارای یک پورت ویدئویی خارجی هستند که میتوان از این طریق آن را به مانیتور دوم متصل کرد. برای اتصال نمایشگر دوم می توانید از پورت HDMI نیز استفاده کنید.
2. بر روی دسکتاپ ویندوز راست کلیک کرده و Screen Resolution را از لیست کشویی انتخاب کنید. صفحه جدید باید شامل دو تصویر از نمایشگرها در بالا باشد که هر یک نشان دهنده یکی از مانیتورهای شما است. اگر مربع مربوط به مانیتور دوم را نمیبینید، بر روی گزینه Detect کلیک کنید تا ویندوز، مانیتور دوم را نمایش دهد.
3. روی پیکان موجود در منوی کشویی کنار Multiple Displays کلیک کنید و سپس Extend These Displays را انتخاب کنید.
4. مانیتور مورد نظر جهت استفاده به عنوان نمایشگر اصلی را انتخاب کرده و سپس تیک کنار Make This My Main Display را بزنید. صفحه اصلی شامل نیمه سمت چپ دسکتاپ گسترده است. وقتی نمایشگر موس را به لبه سمت راست مانیتور اصلی منتقل میکنید، به صفحه نمایش دوم میپرد.
5. برای اعمال تغییرات روی Ok کلیک کنید و از پنجره تنظیمات صفحه خارج شوید. مانیتور دوم موضوع و زمینه خاص خود را نشان میدهد. میتوانید مستقیماً از مانیتور دوم برنامه خاص خود را باز کنید، یا برنامهای را در صفحه مانیتور اصلی باز کنید و سپس آن را به مانیتور دوم بکشید.
نکات مهم در دو مانیتوره کردن کامپیوتر
در حالی که سومین مانیتور به ندرت برای استفاده در دفتر کار لازم میشود، سیستم مانیتور دوتایی ارزش آزمایش را دارد تا ببیند تا چه حد با کار شما متناسب است و باعث افزایش بهرهوری در فعالیتهای شما میشود. در هر صورت جهت بهینه کردن اتصال چند مانیتور به لپ تاپ یکسری نکات را باید رعایت کنید.

یافتن یک مانیتور نسبتاً ارزان در بازار تقریبا کاری آسان است. بنابراین به کار بردن مانیتور دوم برای افزایش بهرهوری کاری ساده است. مانیتورهای مدرن دارای پورتهای متنوعی هستند و اغلب دارای چندین کابل هستند؛ مطمئن شوید که کابل برق و یک کابل HDMI برای اتصال دارید.
مانیتورهای زیادی در بازار وجود دارند که به کابل HDMI وصل نمیشوند. در این حالت احتمالاً مجبورید کابلها را جداگانه خریداری کنید. کابل مناسب باعث میشود تنظیمات شما به راحتی انجام شود. مانیتورها ممکن است با کابلهای VGA یا DVI ارائه شوند اما HDMI کابل استاندارد برای بیشتر مانیتورها است. کابل VGA میتواند به راحتی برای لپ تاپها به خصوص برای Mac استفاده شود.
قبل از شروع به تنظیم، مانیتورها را روی میز خود قرار دهید. داشتن دو مانیتور در حالی که به فضای اضافی نیاز دارد باعث تغییر زاویه دید میشود. برای دستیابی به زاویه دید مناسب صندلی را تا حدودی در مرکز قرار دهید. همچنین باید سیمهای اضافی، دوشاخهها و دسترسی مورد نیاز به خروجیها را هنگام قرار دادن مانیتورها در نظر بگیرید.
وضعیت کابلها در دو مانیتوره کردن کامپیوتر
با قرارگیری مانیتورها، یک کابل برق را در دسترس قرار دهید. دو شاخه برق را به پریز وصل کنید. در صورت تمایل، مانیتور اول را از طریق پورت HDMI یا از طریق پورت VGA به کامپیوتر وصل کنید.
همین کار را برای مانیتور دوم نیز انجام دهید. اگر لپ تاپ شما به طور معمول فقط دارای یک پورت HDMI و یک پورت VGA باشد یک آداپتور برای اتصال پیدا کنید.
با اتصال یک یا چند مانیتور به لپ تاپ و منبع تغذیه، کل سیستم را روشن کنید.
مانیتورها را روی لپ تاپ خود تنظیم کنید
صرف نظر از آن که تنظیم مانیتورها برای کار به دلخواه شما کمی متفاوت است، اما روند کلی استفاده از دو مانیتور در ویندوز 10 نسبتاً ساده و سر راست است.
در یک فضای خالی دسکتاپ لپ تاپ کلیک راست کرده و گزینه Display Settings را انتخاب کنید. در این مرحله، شما باید نحوه عملکرد مانیتورها را تعیین کنید. میتوانید Duplicate کنید تا دو مانیتور جداگانه داشته باشید که کار یکسانی را انجام میدهند؛ یا Extend Display را انتخاب کنید تا بین دو مانیتور کار کنید. Extending یک انتخاب معمول است و از طریق آن میتوانید پنجرهها را بین دو صفحه بکشید.
در هر حالتی که برای شما مناسبتر است، تنظیمات مورد نظر را اعمال کنید و آماده استفاده از سیستم دو مانیتوره خود باشید.
سخن آخر
می توان گفت که توسعه دسکتاپ یا چند مانیتوره کردن کامپیوتر روش خوبی برای افزایش بهرهوری شماست زیرا میتوانید به راحتی برنامههای مختلف را در هر مانیتور باز کرده و روی آنها کار کنید. هنگامی که قصد دارید از چندین مانیتور برای به اشتراک گذاشتن یک فیلم یا هر محتوای دیگری به صورت مشابه استفاده کنید، حالت Mirror screen به کمک شما میآید. زاویهها را در مانیتورها تنظیم کنید، با استفاده از این روش میتوانید مطلب خود را به مخاطبان زیادی ارائه دهید.
در این مطلب به صورت جامع مراحل دو مانیتوره کردن لپ تاپ را توضیح دادیم؛ قطعا در این راه ممکن است با اشکالات مختلفی روبهرو شود؛ لطفا سوالات و مشکلات خود را در قسمت نظرات با ما در میان بگذارید.


