ویندوز ۱۰ (Windows 10) نیز مانند هر نرمافزار(Software) پیچیده دیگر، ممکن است در هنگام نصب به دلیل اشتباه یا وجود خطاها و ایراداد نرمافزاری و سخت افزاری با مشکل مواجه شود!در این مقاله بیشتر ایراداتی که در هنگام ارتقاء به نسخه جدیدتر ویندوز ۱۰ روی میدهد را گردآوری کردهایم. بنابراین اگر در هنگام نصب ویندوز ۱۰ با مشکل مواجه شدهاید، این مقاله میتوانند به شما یاری برساند.
نکته: اگر قصد نصب جدیدترین نسخه ویندوز ۱۰(ویندوز تن) را دارید، شاید بهتر باشد اندکی دست نگه دارید. معمولا آخرین نسخه از ویندوز با ایراداتی همراه است. به عنوان مثال در بهروز رسانی آپریل (April 2018 update)، اطلاعات بسیاری از کاربران بیدلیل پاک شد و یا نرم افزار گوگل کروم (Google Chrome)، برای آنها از کار افتاد. همچنین در بهروزرسانی ویندوزاکتبر (October 2018 update)، مشکلاتی در فرآیند ارتقاء و نصب وجود داشت. پس بهترین کار این است که قبل از نصب هر نسخه از ویندوز که در نظر دارید، در مورد آن تحقیق کنید. و اگر ایرادی در آن نسخه وجود داشت، میتوانید تا رفع آن، کمی دست نگهدارید. به عنوان مثال، اشکال مربوط به نسخه بهروز رسانی اکتبر در ماه دسامبر سال گذشته حل شد و این نسخه اکنون به صورت صحیح و بیخطر نصب میشود.
اجرای عیبیاب ویندوز
ویندوز ۱۰ به همراه ابزاری برای عیبیابی خودکار (Windows Troubleshooter) عرضه شده است. اگر به مشکلی برخورد کردهاید که آن را نمیشناسید و یا نمیدانید اکنون چه کاری بایستی انجام دهید، برنامه عیبیاب را اجرا کنید. این برنامه همیشه مشکلات را رفع نمیکند اما برای شروع، راه حل خوبی است.
قدم اول:
به بخش جستوجوی (search box) ویندوز رفته وعبارت "Troubleshoot" را جستجو کنید. اکنون بر روی اولین گزینه کلیک کنید.
قدم دوم:
در پنجره جدید، اولین بخش "Get up and running" نام دارد. گزینه "Windows Update" را در این بخش یافته و انتخاب کنید.
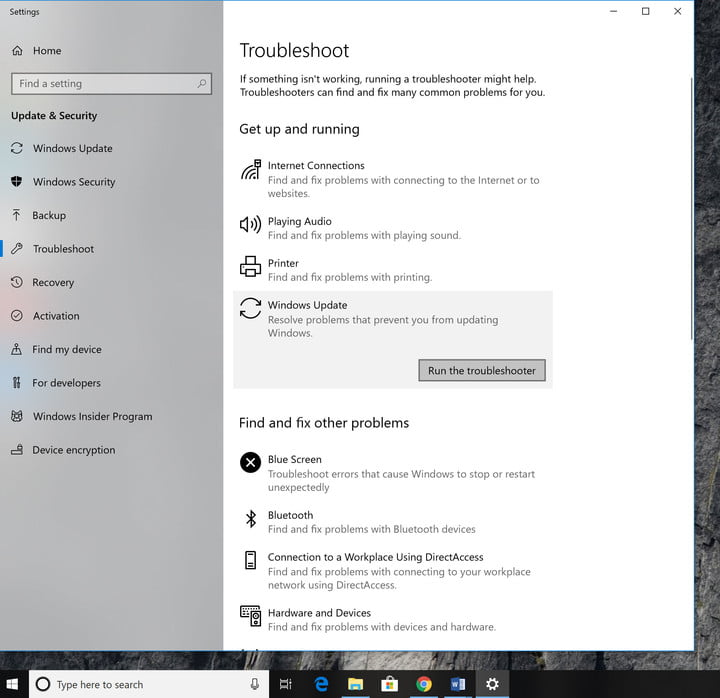
قدم سوم:
اکنون باید گزینه "Run the troubleshooter" در برابر شما باشد. این گزینه را انتخاب کنید تا عیبیابی به صورت خودکار فعال شود.
حالا وقتشه! اینو بخون نصب ویندوز 10 روی لپ تاپ و کامپیوتر با پارتیشن بندی
قدم چهارم:
پنجره جدیدی باز میشود و ویندوز به جستجوی ایرادات ممکن میپردازد. اگر ایرادی یافت شود، ویندوز از شما میپرسد که آیا مایل به ترمیم آن هستید یا خیر. مشکلات میتوانند شامل به روز نبودن سیستم و خرابی فایلها باشد. برای انجام ترمیم، گزینه "Apply this fix" را انتخاب کرده و در نهایت بر روی "Apply" کلیک کنید.
در پایان، عیبیاب ویندوز فهرستی از ایرادات یافت و اصلاح شده را نمایش میدهد. در این نقطه میتوانید پنجره را ببندید. اکنون ارتقا به نسخه جدید ویندوز را مجددا امتحان کنید.
کمبود فضای حافظه (LOW DISK SPACE)

ویندوز ۱۰ برای نصب شدن به مقدار مشخصی فضای خالی بر روی حافظه داخلی (Internal Hard Drive) دستگاه شما نیاز دارد. نسخه ۶۴ بیت این سیستمعامل که اکنون بر روی لپتاپهای ضعیف و ارزان قیمت یافت میشود، تنها به ۱۶ گیگابایت حافظه خالی نیاز دارد،اما نسخه ۶۴ بیتی نیاز به حداقل ۲۰ گیگابایت حافظه خالی خواهد داشت. اگر به وسیله ابزار ارتقای مایکروسافت (Microsoft upgrade tool) و به وسیله یک فایل بر روی فضای ذخیره سازی رایانه اقدام به ارتقاء میکنید، آن وقت تنها به اندازه حجم خود فایل (احتمالا ۳ تا ۴ گیگابایت) به فضا خالی نیاز دارید.
اگر حافظه داخلی شما پر شده و یا کلا حافظه کمی در اختیار دارید، برای نصب ویندوز ۱۰ بایستی اندکی فضا را باز کنید. اولین کار این است که برنامههای حجیم را از روی رایانه پاک کنید. برخی بازیها و یا حتی برنامههای پیچیده مانند بسته ادوبی (Adobe Suite) میتوانند بسیار حجیم باشند. خیالتان راحت باشد، بعد از نصب ویندوز دوباره میتوانید آنها را نصب کنید.
اگر هنوز هم مشکل حافظه ذخیرهسازی حل نشده است، نوبت به پاک کردن یا جابجایی فایلها میرسد. پیشنهاد میشود فایلها را به این تریتب پاک کنید: ابتدا ویدیوها، صداها، تصاویر، اسناد وغیره. وجود یک حافظه ذخیره سازی خارجی (External Drive) میتواند سریعترین راه برای انتقال دادههایی که نمیخواهید پاک کنید، باشد. در نهایت پاکسازی سطل زباله (Recycle Bin) و یا نصب نرمافزارهایی همچون CCleaner میتوانند با حذف فایلهای بی استفاده، کشها (Caches) و لاگها (Logs)، فضای بیشتری را در اختیار شما قرار دهند.
حالا وقتشه! اینو بخون آموزش افزودن گزینه Hibernate به ویندوز 10
برای دیدن میزان فضای خالی بر روی منوی شروع (Start Menu) کلیک کرده، گزینه "This PC"را انتخاب کنید. بر روی درایوی که عبارت "Windows" نقش بسته، فضای آزاد را چک کنید تا حداقل ۲۰ گیگابایت خالی باشد.
مشکل ایمیج ایزو (ISO image)
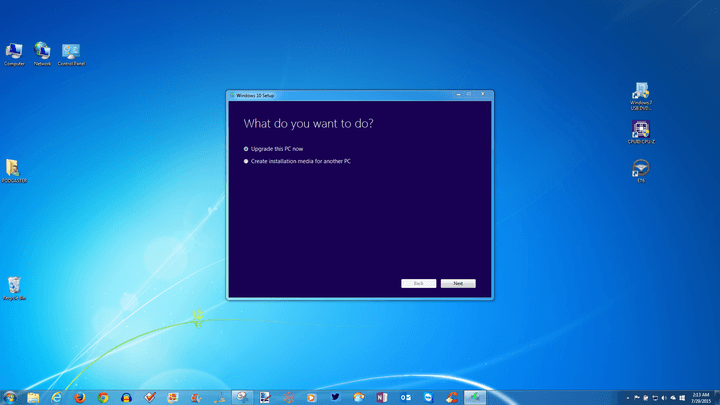
اگر با استفاده از یک فایل ایزو، یک فلش یا دیسک بوتیبل (Bootable) درست کردهاید، این احتمال وجود دارد که فایل ایزو از ابتدا مشکل داشته است. این مسأله باعث ناقص ماندن مراحل نصب ویندوز خواهد شد و متاسفانه تعمیر و یا رفع ایراد اینگونه فایلها بعد از رایت شدن بر روی دیسک یا حافظه فلش، بسیار دشوار و یا غیرممکن است. و همچنین برای حل چنین مشکلی، بایستی به فایل ایزو و یک رایانه دیگر دسترسی داشته باشید یا به نسخه قدیمی ویندوز خود بازگردید.
اگر بعد از این که از سالم بودن دیسک نصب مطمئن شدید، بازهم مراحل ارتقاء به نسخه جدید ویندوز با مشکلی همراه بود، احتمال زیادی وجود دارد که ایراد در سختافزار شما باشد. یعنی یا دیسک و یا فلشی که از آن برای نصب استفاده میکنید دارای ایرادی باشد. به همین منظور، فرآیند نصب را با دیسک و یا فلش دیگر تکرار نمایید.
البته امکان نصب ویندوز ۱۰ به صورت مستقیم از روی فایل ایزو و در داخل خود ویندوز ۱۰ وجود دارد و لزوما محتاج استفاده از دیسک و یا فلش بوتیبل برای انجام این کار نیستید.
کدهای خطا (ERROR CODES)
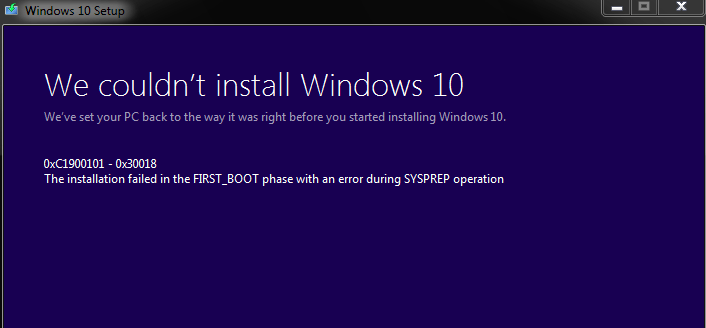
گاهی اوقات در طول فرآیند نصب، ایرادی به وجود آمده، فرآیند متوقف شده و یک پیام خطا به شما نشان داده میشود. البته صدها پیام خطای مختلف با کدهای مختلف وجود دارد اما بهترین کار در این مواقع این است که پیام مورد نظر را یادداشت کرده و در یک دستگاهی که به اینترنت متصل است آن را جستجو نمایید. زیرا در شرایط نصب ویندوز امکان کپی کد وجود ندارد.
اگر در اینترنت اطلاعات خوبی در مورد کد خطایی که نمایش داده شده است پیدا نشد، میتوانید مراحل زیر را طی نمایید.
- تمامی اتصالات غیرضروری مانند فلش یا دانگلها را از رایانه جدا کنید. در زمان نصب ویندوز، هیچ وسیله اضافی به لپتاپ نباید متصل باشد. در رایانههای رومیزی هم تنها باید صفحهکلید، ماوس و نمایشگر به آن متصل شده باشد.
- در رایانههای رومیزی، تمامی قطعات اضافی را از مادربرد (Motherboard) جدا کنید. اگر رایانه شما کارت گرافیک ادغام شده در پردازنده (Onboard) دارد، میتوانید کارت گرافیک مجزا را نیز جدا کنید. همچنین حافظه ذخیره سازی اضافه، درایو دیسک (Disk Drive)، کارتخوان و غیره را هم میتوانید از مادربرد جدا نمایید.
- اگر پروسه استاندارد را در نصب ویندوز انتخاب کردهاید که نرمافزارهای شما پاک نشود، برنامههای غیر ضروری را پیش از شروع فرآیند نصب ویندوز پاک کنید. برخی برنامهها مانند برنامههای آنتیویروس و برخی درایورها مانند درایورهای دستههای بازی، از جمله نرمافزارهای مشکلزا در فرآیند نصب ویندوز هستند.
- اگر فرآیند ارتقاء شما کامل نمیشود و یا در شروع این فرآیند با مشکل مواجه میشوید، گاهی غیرفعال کردن حالت هایبرنیت (Hibernate) میتواند مشکل را حل کند. برای این کار در بخش جستوجو، عبارت "CMD" را تایپ کرده و بر روی نتیجه اول جستجو کلیک کنید. سپس در صفحه باز شده این فرمان را وارد نمایید: “powercfg /h off”
- در نهایت میتوانید سیستمعامل را به صورت تمیز (Clean Install) نصب کنید. در این حالت فایلهای شخصیتان را میتوانید حفظ کنید اما نرمافزارها پاک میشوند. برای این کار، به جای انتخاب گزینه "Upgrade" بایستی "Custom: Install windows"را در طی فرآیند نصب انتخاب نمایید.
البته لیست کامل خطاهای نصب ویندوز را نیز در سایت مایکروسافت میتوانید مشاهده کنید.
حالا وقتشه! اینو بخون آموزش تصویری غیر فعال کردن آپدیت ویندوز 10، 8 و 7
عدم همخوانی سختافزار(Incompatible hardware)

ویندوز ۱۰ بر روی بازه بزرگی از دستگاهها به خوبی اجرا میشود. از جمله بر روی تبلتهایی با پردازنده اتم (Atom) و حتی دستگاههای قابل حملی که برای مصرف پایین انرژی طراحی شدهاند. اگر رایانه شما از پردازنده (CPU) با فرکانس کمتر از ۱ گیگاهرتز کار میکند یا با رم کمتر از ۱ گیگابایت در نسخه ۳۲ بیت و کمتر از ۲ گیگابایت در نسخه ۶۴ بیت کار به مشکل برخواهید خورد. در رایانههای رومیزی امکان ارتقاء سخت افزارها مانند رم و پردازنده وجود دارد اما در لپتاپها ممکن است این امکان وجود نداشته باشد.
منبع: Digital Trends

