وصل نشدن گوشی به کامپیوتر از مشکلات شایع کاربران محسوب میشود. از این رو در ادامه این مقاله قصد داریم به بررسی و معرفی روشهای رفع مشکل وصل نشدن گوشی به کامپیوتر بپردازیم. بنابراین در صورتی که شما هم با چنین مشکلی مواجه شدهاید، تا انتهای این مقاله با ما همراه باشید.
مقدمهای در رابطه با مشکل وصل نشدن گوشی به کامپیوتر
بسیاری از کاربران به منظور انتقال فایل بین گوشی و کامپیوتر از کابل استفاده میکنند. در واقع اتصال گوشی به کامپیوتر از طریق کابل یکی از روشهای سریع و آسان جهت انتقال فایل محسوب میشود. حال ممکن است در برخی از مواقع کاربران با مشکل وصل نشدن و عدم شناسایی گوشی توسط کامپیوتر مواجه شوند. از این رو قصد داریم در ادامه این مقاله روشهای رفع این مشکل را مورد بررسی قرار دهیم. با ما همراه باشید.
مشکل وصل نشدن گوشی به کامپیوتر و بررسی تنظیمات گوشی
جهت انتقال فایل از کامپیوتر به گوشی نیاز است تا گوشی اندرویدی شما به عنوان یک دستگاه رسانهای (MTP) به کامپیوتر متصل شود. بدین منظور به بخش Storage (حافظه ذخیره سازی) در (تنظیمات) Settings گوشی خود مراجعه کرده سپس آیکون به شکل سه نقطه در گوشه بالا و سمت راست صفحه را لمس کنید. حال از منوی نمایان شده گزینه (اتصال به کامپیوتراز طریق کابل USB) USB computer connection را انتخاب نمایید.
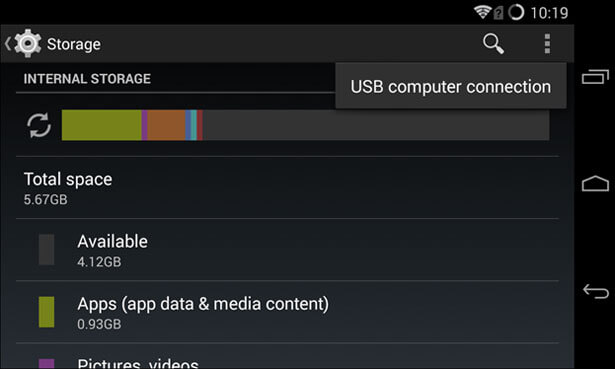
در این مرحله از لیست نمایان شده، گزینه (Media device (MTP را انتخاب کنید.
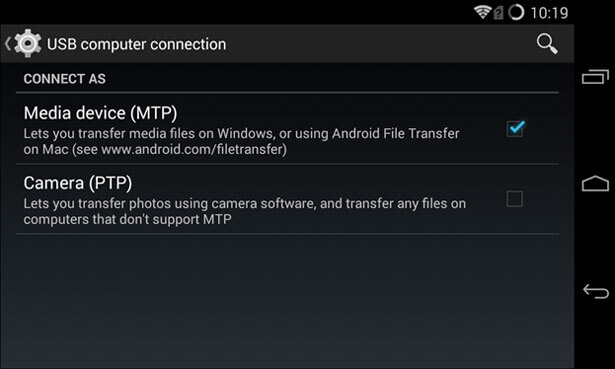
به احتمال زیاد پس از انجام مراحل ذکر شده در بالا با مشکل وصل نشدن گوشی به کامپیوتر و عدم شناسایی گوشی مواجه نخواهید شد.
رمز موبایل باید وارد شده باشد
یکی از اشتباهاتی که ممکن است منجر به عدم اتصال موبایل به کامیپوتر شود، مربوط به سیستم امنیتی گوشیها است. تا زمانی که شما رمز گوشی خود را وارد نکرده باشید و گوشی شما به اصطلاح آنلاک نشده باشد، اطلاعاتی بر روی کامپیوتر از موبایل به شما نشان داده نمیشود. به همین خاطر در اولین مرحله پیش از اتصال به کامپیوتر حتما رمز گوشی خود را باز کنید و سپس کابل را به گوشی خود متصل کنید.
گزینهی File Transfer را روی موبایل انتخاب کنید
زمانی که قصد دارید موبایل خود را به کامپیوتر متصل کنید باید حواستان به این نکته باشد که به محض اتصال موبایل از طریق کابل، یک پیغام بر روی موبایل شما ظاهر میشود که باید در آن وضعیت اتصال موبایل به کامپیوتر یا لپ تاپ را مشخص کنید. به صورت پیشفرض زمانی که شما موبایل خود را به سیستم وصل میکنید، کامپیوتر به عنوان منبع تغذیه، موبایل شما را شارژ میکند. اما اگر قصد دارید به اطلاعات موبایل خود دسترسی داشته باشید، لازم است که از در پیغام نمایش داده شده بر روی موبایل، گزینهی Transfer Files را انتخاب کنید.
اتصالات گوشی را جدا کنید
در بسیار از موارد دلیل وصل نشدن موبایل به کامپیوتر متصل بودن گوشی به ابزارهای جانبی موبایل است. عدم هماهنگی بین درایوهای اصلی آن ابزار با سیستم کامپیوتر شما میتواند باعث عدم شناسایی موبایل توسط کامپیوتر یا لپ تاپ شود. به همین خاطر اگر سیستم موبایل شما را شناسایی نمیکند، اگر از کارت حافظهی MicroSD استفاده میکنید؛ آن را از موبایل خارج کرده و یک بار دیگر تست کنید. همچنین اتصال گوشی از طریق کابل 3.5 میلیمتری هدفون یا اتصال بلوتوث به هدفون هم ممکن است باعث ایجاد مشکل در شناسایی موبایل شود. اتصال به گوشی یا صفحه نمایش دیگر از طریق Wi-Fi و سایر راههای ارتباطی هم میتواند باعث اختلال شود. پس اگر دراتصال موبایل به کامپیوتر مشکل دارید کلیه اتصالات موبایل خود را به صورت موقت قطع کنید و مجدد تست و بررسی کنید.
پورتهای دیگر را تست کنید
شاید خیلی ساده به نظر برسد ولی اگر یک پورت USB در کامپیوتر یا لپ تاپ شما، موبایل را شناسایی نمیکند، یک پورت دیگر را امتحان کنید. علاوه بر مشکلاتی که ممکن است آن سوکت بر روی سیستم شما داشته باشد، احتمال دارد که عدم هماهنگی نسخهی USB سیستم با نسخهی USB کابل و گوشی شما منجر به عدم شناسایی درست موبایل شود.
نصب درایور MTP USB در کامپیوتر
در بسیاری از موارد کاربران به دلیل آپدیت نبودن درایورهای کامپیوتر خود با مشکل وصل نشدن گوشی به کامپیوتر مواجه میشوند. بنابراین پیشنهاد میکنیم تا درایورهای کامپیوتر خود را آپدیت کنید. بدین منظور ابتدا کلیدهای ویندوز و X را به صورت همزمان فشرده و از منوی نمایان شده گزینه Device Manager را انتخاب نمایید.
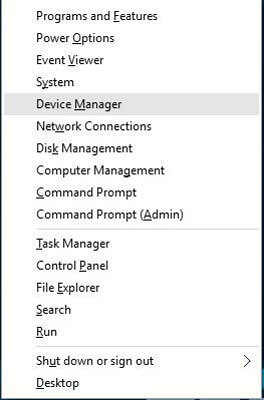
در صفحه نمایان شده درایور دستگاه اندرویدی خود را پیدا کرده و با کلیک راست روی آن گزینه Update Driver Software را انتخاب کنید. همچنین شما میتوانید با نصب این ابزار روی کامپیوتر خود، به صورت خودکار و بدون نیاز به انجام این مراحل نسبت به آپدیت درایورهای کامپیوتر اقدام نمایید.
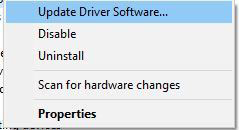
اکنون در صفحه نمایان شده روی گزینه Browse my computer for driver software کلیک کنید.
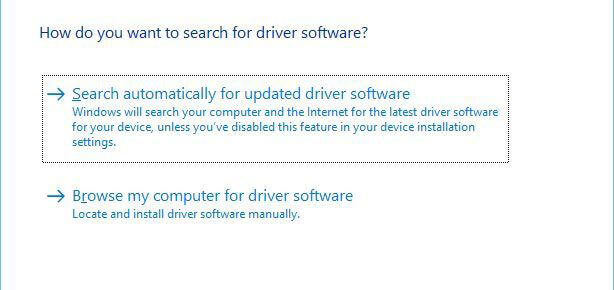
سپس گزینه Let me pick from a list of device drivers on my computer را انتخاب کنید.
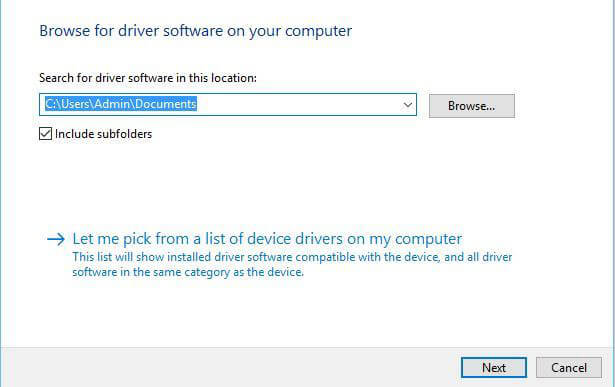
در لیست نمایان شده گزینه MTP USB Device را انتخاب کرده سپس روی گزینه Next کلیک کنید. نصب و آپدیت درایور MTP USB یکی از روشهای رفع مشکل وصل نشدن گوشی محسوب میشود. بنابراین احتمالاً با انجام این روش مشکل مذکور رفع خواهد شد.
نصب Media Feature Pack بر روی ورژن N ویندوز 10
همانطور که در فوق هم به آن اشاره داشتیم، به منظور انتقال فایل بین کامپیوتر و گوشی اندرویدی نیاز به استفاده از پروتکل MTP خواهید داشت. پروتکل مذکور به برنامه Windows Media Player مربوط میشود و برخی از نسخههای ویندوز نظیر ورژن N ویندوز از این برنامه بهره نمیبرند. از این رو از تکنولوژیهای مرتبط نظیر پروتکل MTP هم پشتیبانی نمیکنند. بنابراین در صورتی که با مشکل وصل نشدن گوشی به کامپیوتر مواجه هستید و از ورژن N ویندوز استفاده میکنید، از طریق این لینک نسبت به نصب Media Feature Pack بر روی ویندوز خود اقدام نمایید.
مشکل وصل نشدن گوشی به کامپیوتر و تعویض کابل USB
اگر جهت اتصال گوشی به کامپیوتر از کابل USB اورجینال دستگاه استفاده نمیکنید، پیشنهاد میکنیم تا کابل مورد استفاده خود را تعویض نمایید. علاوه بر این مورد ممکن است که کابل شما دچار ایراد شده باشد و دیگر کارایی نداشته باشد. به همین خاطر کابل USB خود را با یک گوشی دیگر هم تست کنید. تا متوجه شوید که آیا کابل به درستی کار میکند یا خیر. تغییر شکل در کابل، کش آمدن و متمایل شدن سر کابل به یک طرف خاص ممکن است باعث ایجاد اختلال در انتقال اطلاعات و در نتیجه خرابی کابل شود.

مشکل وصل نشدن گوشی به کامپیوتر و حذف درایورهای اندروید
در برخی از مواقع به دلیل آپدیت نبودن درایورها و یا عدم نصب صحیح درایور با مشکل وصل نشدن گوشی به کامپیوتر مواجه خواهید شد. بنابراین به منظور رفع این مشکل پیشنهاد میکنیم درایورهای اندروید را از روی کامپیوتر خود حذف نمایید. بدین منظور ابتدا دستگاه اندرویدی خود را به کامپیوتر متصل کرده سپس کلیدهای ویندوز و X را به صورت همزمان فشرده و از منوی نمایان شده گزینه Device Manager را انتخاب کنید.
حال در صفحه نمایان شده به دنبال نام دستگاه اندرویدی خود بگردید. معمولاً نام دستگاه اندرویدی در بخش Other Devices یا Portable devices قابل مشاهده خواهد بود. در این مرحله روی نام دستگاه اندرویدی خود کلیک راست کرده و گزینه Uninstall را انتخاب کنید. پس از حذف درایورها، دستگاه اندرویدی خود را از کامپیوتر جدا کرده سپس مجدداً آن را به کامپیوتر متصل کنید. بدین ترتیب ویندوز 10 به صورت خودکار درایورهای دستگاه اندرویدی را روی کامپیوتر شما نصب خواهد کرد.
اتصال دستگاه اندرویدی به کامپیوتر به عنوان USB Mass Storage
به منظور اتصال گوشی اندرویدی به کامپیوتر به عنوان USB Mass Storage، به بخش More Settings در تنظیمات گوشی خود مراجعه کرده و گزینه USB utilities را انتخاب کنید. سپس گزینه Connect Storage to PC را لمس نمایید. پس از انجام این عمل ممکن است از شما خواسته شود تا به منظور نصب درایورهای ضروری، گوشی اندرویدی خود را از کامپیوتر جدا کرده و مجدداً متصل کنید. همچنین احتمالاً نیاز به غیر فعال سازی USB debugging خواهید داشت. با انجام این مراحل میتوانید مشکل وصل نشدن گوشی به کامپیوتر را رفع کنید.
مشکل وصل نشدن گوشی به کامپیوتر و فعال سازی USB debugging
بر طبق گزارشات برخی از کاربران، فعال سازی USB debugging میتواند موجب رفع مشکل وصل نشدن گوشی به کامپیوتر شود. بدین منظور به بخش Developer Options در تنظیمات گوشی خود مراجعه کرده سپس قابلیت Developer Options را فعال کنید. اگر از ورژن 4.2 و یا جدیدتر اندروید استفاده میکنید، ممکن است قابلیت USB Debugging روی گوشی شما مخفی باشد. بنابراین به بخش About phone در تنظیمات گوشی خود مراجعه کنید. سپس 7 بار به صورت پیاپی گزینه Build Number را لمس نمایید. بدین ترتیب در صفحه تنظیمات شما بخش جدیدی با عنوان Developer Options نمایان میشود که با مراجعه به آن قادر به فعال سازی USB Debugging خواهید بود.
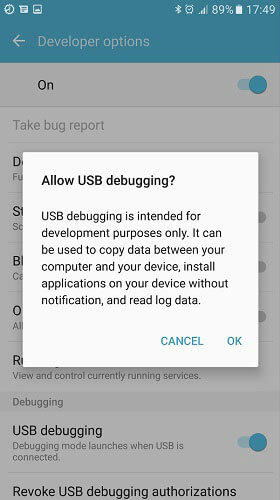
مشکل وصل نشدن گوشی به کامپیوتر و قرار دادن گوشی در حالت پرواز
قرار دادن دستگاه در حالت پرواز یکی دیگر از روشهای رفع مشکل وصل نشدن گوشی به کامپیوتر است. بر طبق گفته برخی از کاربران، با قرار دادن گوشی در حالت پرواز، امکان اتصال و انتقال فایل بین کامپیوتر و گوشی به راحتی فراهم میآید. بدین ترتیب پس از انتقال فایلهای مورد نظر، میتوانید حالت پرواز را غیر فعال کنید.
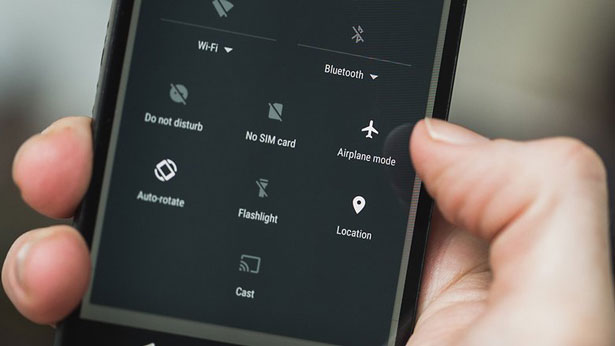
بوت گوشی در حالت ODIN
بوت گوشی در حالت ODIN تنها برای کاربران دستگاههای سامسونگ کاربردی خواهد بود. چرا که تنها گوشیهای کمپانی سامسونگ به حالت ODIN دسترسی دارند. توجه داشته باشید که از حالت ODIN جهت فلش کردن دستگاه اندرویدی استفاده میشود. بنابراین عدم انجام صحیح مراحل میتواند منجر به آسیب دائمی به گوشی شود. به منظور بوت گوشی در حالت ODIN کلیدهای کم کردن صدا، هوم و پاور را به صورت همزمان فشار داده و نگه دارید. سپس کلید افزایش صدا را فشار دهید. در مرحله بعدی گوشی خود را به منظور نصب درایورهای مورد نیاز به کامپیوتر متصل کنید. بدین ترتیب کاربران گوشیهای سامسونگ میتوانند از این روش جهت رفع مشکل وصل نشدن گوشی به کامپیوتر استفاده کنند.
نصب نرم افزار KIES و استفاده از پورت USB 2.0
در صورت تمایل به رفع مشکل وصل نشدن گوشی به کامپیوتر پیشنهاد میکنیم تا نرم افزار KIES روی کامپیوتر خود نصب کنید. توجه داشته باشید که این نرم افزار تنها برای گوشیهای سامسونگ قابل استفاده خواهد بود و امکان همگام سازی اطلاعات بین کامپیوتر و گوشی سامسونگ را فراهم میآورد. همچنین یکی دیگر از روشهای رفع این مشکل استفاده از پورت USB 2.0 به جای USB 3.0 است. بنابراین در صورتی که گوشی خود را از طریق پورت USB 3.0 به کامپیوتر متصل میکردید، ممکن است مشکل شما با استفاده از پورت USB 2.0 رفع شود.
نصب مجدد رابط Composite ADB
در برخی از مواقع کامپیوتر به دلیل مشکلات رابط Composite ADB اندروید قادر به شناسایی گوشی شما نیست. بنابراین ممکن است با نصب مجدد این رابط، مشکل رفع شود. بدین منظور به Device Manager مراجعه کرده و به دنبال گزینه Android Composite ADB Interface باشید. سپس روی آن کلیک راست کرده و گزینه Uninstall را انتخاب کنید. حال کامپیوتر خود را ریستارت کرده و دستگاه اندرویدی به کامپیوتر متصل کنید. در صورتی که پس از انجام این مراحل همچنان با مشکل وصل نشدن گوشی به کامپیوتر مواجه هستید، مراحل زیر را طی کنید.
ابتدا USB Driver را از طریق این لینک دانلود کرده و آن را از حالت فشرده خارج نمایید. سپس به Device Manager مراجعه و روی آیکون Scan for hardware changes کلیک کنید.
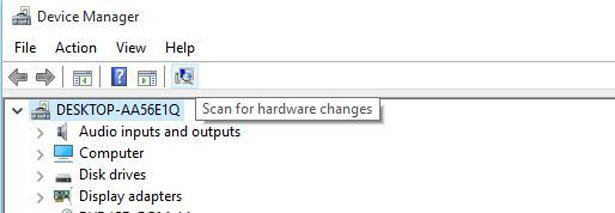
پس از آن روی گزینه Composite ADB Interface کلیک راست کرده و گزینه Update Driver Software را انتخاب کنید. در پنجره نمایان شده روی گزینه Browse my computer for driver software کلیک نمایید.
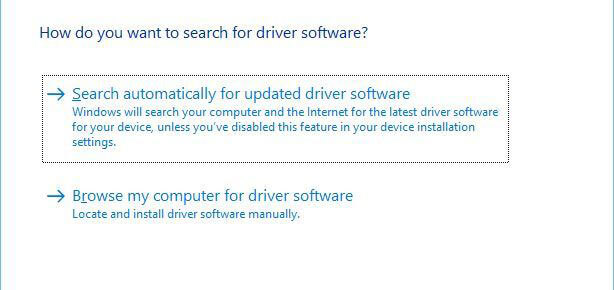
مسیر ذخیره فایل Google USB driver انتخاب نموده و تیک گزینه Include subfolders را بزنید.

بدین ترتیب با کلیک روی گزینه Next، درایور مورد نظر نصب خواهد شد. حال کلیدهای ویندوز و X را به صورت همزمان فشرده و از منوی نمایان شده گزینه Command Prompt (Admin) را انتخاب کنید.
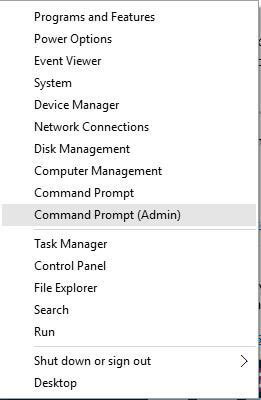
سپس دستورات زیر را در Command Prompt تایپ کرده و پس از تایپ هر دستور کلید اینتر (Enter) را بفشارید.
- adb kill-server
- adb start-server
- adb devices
ریستارت کردن گوشی اندرویدی
از دیگر روشهای رفع مشکل وصل نشدن گوشی به کامپیوتر میتوان به ریستارت کردن گوشی اشاره کرد. بنابراین پیشنهاد میکنیم تا در صورت مواجه با چنین مشکلی ابتدا گوشی خود را ریستارت کنید. چرا که مشکل بسیاری از کاربران پس از انجام این عمل رفع شده است.
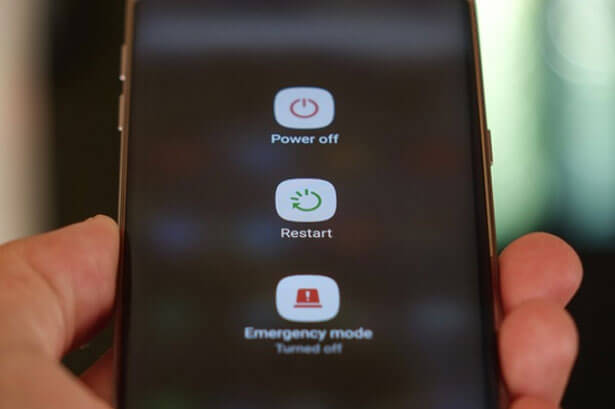
اتصال مستقیم گوشی به کامپیوتر
در صورتی که گوشی خود را از طریق هاب USB به کامپیوتر متصل میکنید، ممکن است با مشکل عدم شناسایی گوشی در کامپیوتر مواجه شوید. بنابراین دستگاه اندرویدی خود را از هاب USB جدا کرده و به منظور رفع مشکل، آن را به صورت مستقیم از طریق پورت USB به کامپیوتر متصل کنید.
پاک سازی دادهها و حافظه کش
به منظور پاک سازی دادهها و حافظه کش برنامههای External Storage و Media Storage به بخش Apps در تنظیمات دستگاه اندرویدی خود مراجعه کنید. سپس آیکون به شکل سه نقطه در گوشه بالا و سمت راست صفحه را لمس کرده و گزینه Show system apps را انتخاب نمایید. از لیست نمایان شده اپلیکیشنهای External Storage و Media Storage را انتخاب و نسبت به حذف دادهها و کش آنها اقدام کنید. سپس گوشی اندرویدی خود را ریستارت کرده و آن را مجدداً به کامپیوتر متصل نمایید.
انتقال فایل بین گوشی و کامپیوتر با استفاده از برنامههای جانبی
به منظور رفع مشکل وصل نشدن گوشی به کامپیوتر میتوانید از اپلیکیشنهای جانبی کمک بگیرید. نصب برنامههای نظیر WonderShare MobileGo و Syncios بر روی کامپیوتر میتواند موجب رفع مشکل شما شود. چرا که برنامههای مذکور قابلیتهایی نظیر انتقال فایل بین کامپیوتر و گوشی را در اختیار کاربران قرار میدهند.
جمعبندی
همانطور که مشاهده کردید در این مقاله به آموزش رفع مشکل وصل نشدن گوشی به کامپیوتر پرداختیم. بنابراین در صورت مواجه شدن با این مشکل، میتوانید از روشهای ذکر شده در این مقاله جهت رفع آن کمک بگیرید.

