بسیاری از کاربران شاید گوگلمپ (Google Maps) را به عنوان یک سرویس مسیریابی بشناسند اما امکانات قرار گرفته در نقشه گوگل بسیار بیش از مسیریابی است. در این مقاله شما را با امکانات مختلف نقشه گوگل و نحوه استفاده از آنها آشنا میکنیم.
راهنمای جامع استفاده از گوگل مپ:نحوه یافتن رستوران و غذاخوری ها
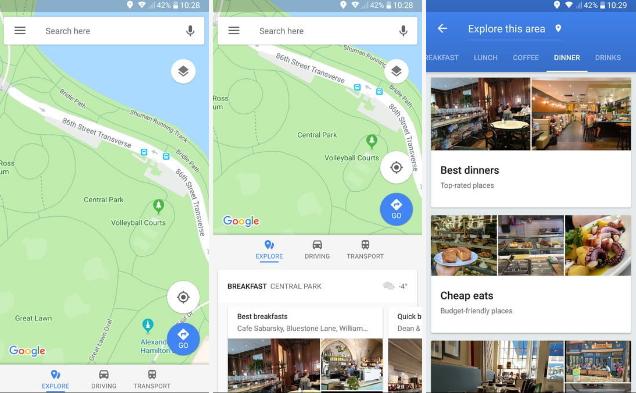
اگر در منطقهای در نقشه گوگل بزرگنمایی انجام دهید، گزینهای در پایین صفحه با عنوان "Explore" دیده خواهد شد. با لمس این گزینه، پیشنهادهای دسته بندی شدهای برای رستورانها و کافیشاپها به شما ارائه خواهد شد. حتی با انتخاب گزینههای مختلف، میتوان بهترین محلهای غذا خوری با بیشترین مراجعهکنندگان در ساعات مختلف روز را مشاهده کرد. یا میتوان دید که کدام غذاخوری در کدام وعدهها (به عنوان مثال صبحانه) بیشترین مشتری و مراجعه کننده را دارد.
راهنمای جامع استفاده از گوگل مپ:تغییر حالت نقشه
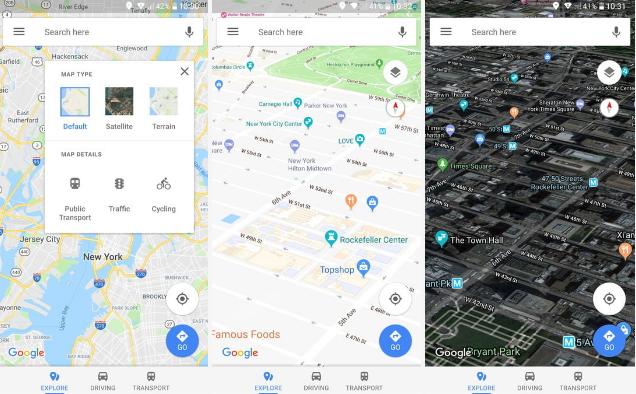
بر روی آیکون بالا سمت راست که شبیه دو صفحه بر روی هم قرار گرفته است، لمس کرده تا حالت مشاهده را به ماهواره (Satellite) یا زمین (Terrain) تغییر دهید. همچنین همیشه میتوانید زاویه دید خود در نقشه را تغییر دهید. دو انگشت خود را بر روی نقشه قرار داده، آنها را به آرامی از هم فاصله داده و سپس به بالا بکشید تا زاویه تغییر کند. همچنین اگر دو انگشت خود را به حالت دایرهای حرکت دهید، نقشه میچرخد. حالت مشاهده زمین به شما عوارض مختلف از جمله ساختمانها و پستی و بلندیها را نشان میدهد.
راهنمای جامع استفاده از گوگل مپ:نحوه استفاده از فرامین صوتی در مسیریابی

شما از فرمانهای صوتی مختلفی در هنگام مسیریابی میتوانید استفاده کنید. برای این کار کافی است بر روی آیکون میکروفون در بالا سمت راست کلیک کرده و فرمان خود را ادا کنید. اگر از دستیار گوگل (Google Assistant) در گوشی خود بهره میبرید، میتوانید آن را با عبارات "Ok Google" و "Hey Google" فعال کنید. همچنین میتوانید صدا را فرامین "Mute" و "Be quiet" خاموش کنید. برای دیدن ترافیک از فرمان "Show traffic"، برای راههای جایگزین از "Alternative routes" و برای دیدن پیچ بعدی از "Next turn" استفاده کنید. فرامین صوتی به اینجا ختم نمیشود و برای دیدن همه آنها میتوانید به فهرست فرامین صوتی گوگل مراجعه کنید.
راهنمای جامع استفاده از گوگل مپ:نحوه مسیریابی به چند مقصد مختلف
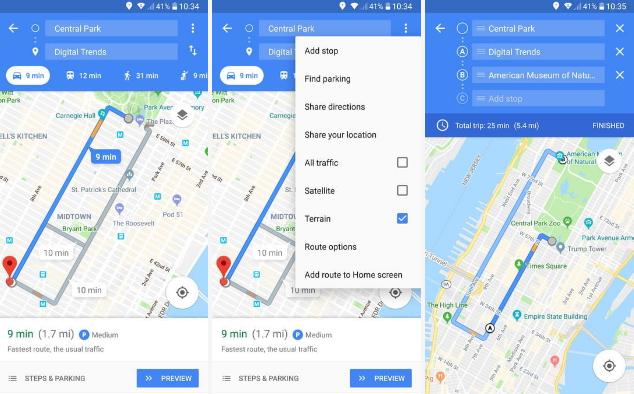
شما در نقشه گوگل میتوانید مسیریابی را با چندین مقصد مختلف انجام دهید. برای این کار بعد از انتخاب مقصد نهایی، بر روی علامت سه نقطه در کنار بالا سمت راست کلیک کرده و گزینه "Add stop" را انتخاب کنید. با این کار شما یک ایستگاه توقف در مسیریابی اصلی ایجاد میکنید. لازم به ذکر است که محدودیتی در مسیرهای میانی وجود ندارد. در پایان نقشه شما را به ترتیب به مقاصد انتخاب شده میرساند.
میتوانید همین مراحل را در نقشه گوگل در لپ تاپ (Laptop) و یا کامپیوتر شخصی (PC) نیز انجام دهید. برای این کار ابتدا از ورود به حساب کاربری خود اطمینان حاصل کرده و سپس در نقشه گوگل در مرورگر رایانه، محل مورد نظر خود را انتخاب کنید. یک علامت "+" در بالا سمت چپ قرار دارد، که به شما اجازه میدهد مقاصد جدید را به آن اضافه کنید. بعد از پایان انتخاب مسیر، بر روی گزینه "Send directions to your phones" تا ادامه کار مسیریابی بر روی تلفنهمراه خود داشته باشید. برای فعال کردن این قابلیت در دستگاههای آیاواس (iOS) به مسیر Settings > Notifications و قابلیت ارسال اعلان از رایانه به تلفن برای نقشه گوگل را فعال کنید.
راهنمای جامع استفاده از گوگل مپ:نحوه ایجاد نقشه
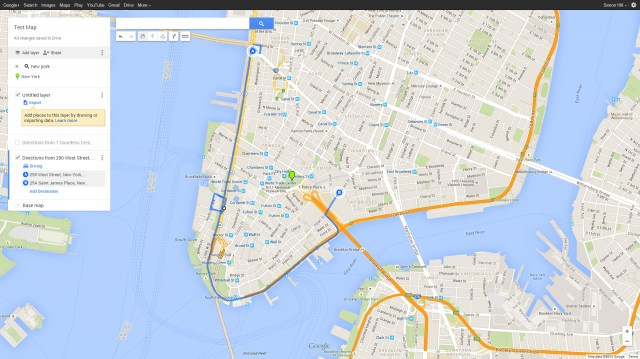
چه با هدف انتقال دانش خود به دیگران یا با هدف کمک به کودکان و افراد مسن در مسیریابی، میتوانید با ابزار مخصوص گوگل به ایجاد نقشههای جدید بپردازید. در واقع گوگل ابزارهای کاملی را برای کشیدن نقشه، علامتگذاری جادهها، نقاط و مسیرها در اختیار شما قرار داده است. برای شروع ابتدا به حساب گوگل خود ورود کرده و از طریق مرورگر به My Maps بروید.
اگر برای اولین بار به این آدرس میروید، یک راهنمای کوتاه به شما نمایش داده میشود. ایجاد محلها و راهها در این پلتفرم ساده است، اما شما همچنین میتوانید، لایهها و دادههای جدید، رنگ آمیزی بخشهای مختلف و بسیاری دیگر از موارد را نیز اضافه کنید. نقشههای اضافه شده توسط شما به صورت خودکار در گوگل درایو ذخیره شده و میتوانید بعدا از طریق اپ نقشه گوگل در مسیر menu > Your places آنها را مشاهده کنید.
راهنمای جامع استفاده از گوگل مپ:چگونگی ذخیره محل پارکینگ
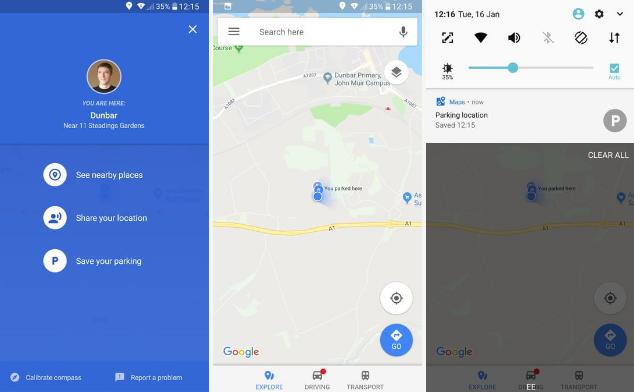
اگر شما هم از آن دسته افراد هستید که محل پارک ماشین خود را فراموش میکند، نقشه گوگل تقریبا به صورت خودکار این محل را برای شما ذخیره خواهد کرد که البته این مسأله به تنظیمات مکان در تلفنهمراه شما بستگی دارد. کاربران البته میتوانند به صورت دستی محل پارک خودرو را ذخیره نمایند. زمانی که خودروی خود را پارک کردید، بر روی نقطه آبی که محل فعلی شما را نشان میدهد لمس کرده و گزینه "Save your parking" را انتخاب کنید. اگر از اپ نسخه اندروید استفاده میکنید، یک اعلان نمایش داده شده و از شما میپرسد که آیا مایل به ذخیره محل پارک هستید یا خیر؟
راهنمای جامع استفاده از گوگل مپ:نحوه کنترل ترافیک
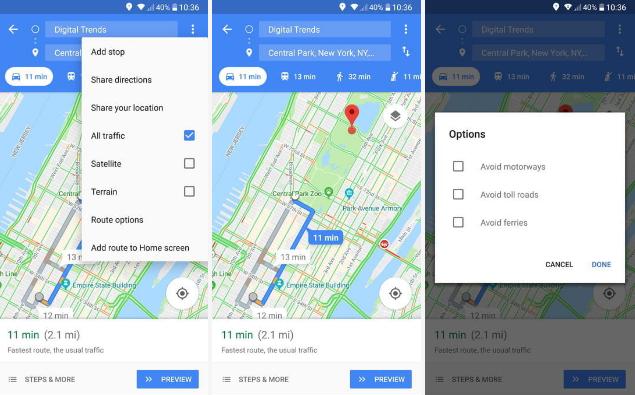
با استفاده از تحلیلگر ترافیک در نقشه گوگل، میتوانید مسیرهای کمترافیکتر را انتخاب کنید. با لمس سه نقطه بالا سمت راست و انتخاب گزینه "All traffic" را بزنید، نشانگرهای ترافیکی با رنگهای مختلف بر روی نقشه شما نمایش داده میشد. محلهای قرمز شده خیلی شلوغ، نارنجی تا حدودی شلوغ و سبز کاملا خلوت هستند. حتی بدون نیاز به مسیریابی هم میشود ترافیک یک منطقه را مشاهده کرد. برای این کار به بخش راهنمای تغییر حالت نقشه مراجعه کرده و در آن قسمت گزینه "Traffic" را خواهید دید.
راهنمای جامع استفاده از گوگل مپ:نحوه کنترل وجود پارکینگ
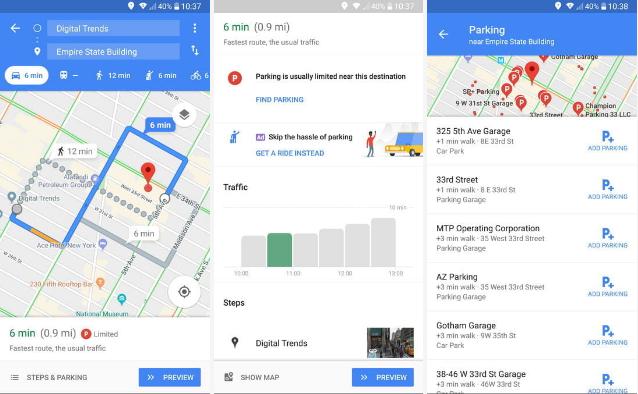
اگر شما در محل عمومی نمیتوانید پارکینگ پیدا کنید، نقشه گوگل در این زمینه به شما کمک میکند. مخصوصا که برخی از نقاط شهر پیدا کردن پارکینگ مانند کابوس میمانند. خوشبختانه نقشه گوگل در این زمینه کمک حال شما میشود. زمانی که مسیریابی انجام میدهید ممکن است یک علامت "P" در قسمت پایین صفحه کنار زمان و مسافت سفر ببینید. بر روی این آیکون لمس کنید تا در گوگل در مورد وضعیت پارکینگ در منطقه ، شما را راهنمایی کند. همچنین در برخی از مناطق گزینه "Find parking" جهت راهنمایی به پارکینگ وجود دارد.
راهنمای جامع استفاده از گوگل مپ:نحوه سوال پرسیدن
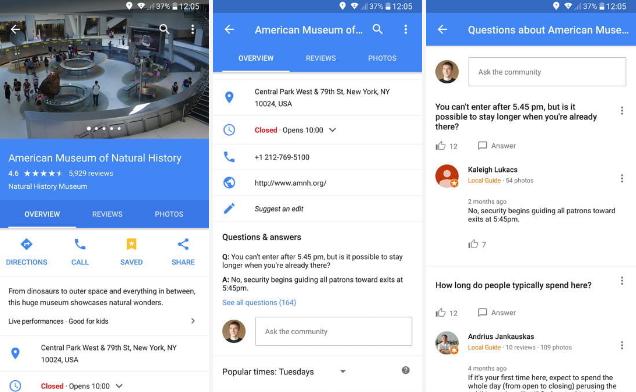
وقتی بر روی یک مکان عمومی در نقشه لمس میکنید، به صفحهای ، درباره مشخصات آن مکان که شامل مسیرها، ساعت کار، شماره تماس و سایر اطلاعات پایه است، منتقل میشوید. بعضا برخی از کاربران، نظرات خود را در مورد آن محل منتشر کردهاند. برای مکانهای عمومی مشهور یک قسمت پرسش و پاسخ وجود دارد که با آمدن به پایین صفحه، تحت عنوان "Question & answers" میتوان آن را یافت. در این قسمت اطلاعات مفیدی توسط کاربران منتشر میشود که کارآمد خواهد بود.
منبع: Digital Trends

