کار کردن با کامپیوتر و فعالیتهای پیچیده آن جزو یکی از چالشهای روزمره کاربران است و مدام از سرعت پایین بعضی فعالیتها مثل تایپ کردن گلایه دارند. کلیدهای میانبر همیشه بهترین گزینه برای سریعتر پیش بردن فعالیتها با کامپیوتر بوده و از طریق آنها میتوان در سریعترین زمان ممکن، به هدف مورد نظر در ویندوز رسید. در ادامه به 49 کلید میانبر ویندوز در ورد و گوگل اشاره میکنیم و کاربرد هر کدام را ذکر میکنیم. با فروشگاه ادبازار همراه باشید.
ایجاد کلید میانبر دستی (Shortcut) در ویندوز
قبل از اینکه سراغ مرور کردن کلیدهای میانبر ویندوز و همچنین کلیدهای میانبر در ورد و مرورگر برویم، ابتدا بیایید آموزش دهیم که چگونه روی نرم افزار دلخواه کلید میانبر دلخواهتان را وارد کنید. شما میتوانید برنامهای پر کاربرد که بسیار آن را باز و بسته میکنید انتخاب کنید و سپس برای آن به صورت دستی کلید میانبر جدیدی تعریف کنید که با هر بار استفاده از آن، برنامه مورد نظر اجرا شود.
برای ایجاد کلیدهای میانبر ویندوز مراحل زیر را به ترتیب دنبال کنید:
- روی نرم افزار یا برنامه مورد نظر راست کلیک کنید
- در منوی باز شده، دنبال گزینه properties بگردید و روی آن کلیک کنید
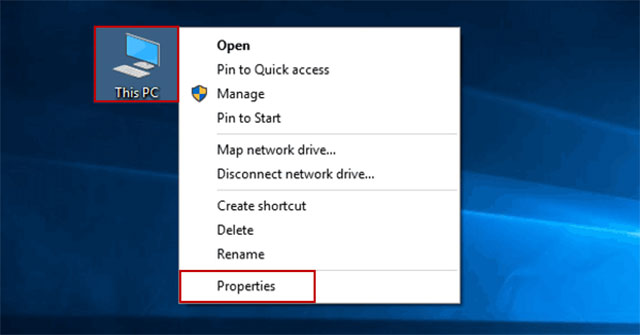
- در منوی جدید باز شده، روی تب shortcut کلیک کنید
- از بین فیلدهای موجود روی فیلد shortcut کلیک کنید و کلید میانبر مورد نظر خود را تایپ کنید و گزینه Apply رو بزنید
اکنون با استفاده از کلیدهای میانبر ویندوز که با این روش ساختهاید، میتوانید نرم افزار مورد نظر را اجرا کنید.
کلیدهای میانبر ویندوز
فعالیتها و پروژههایی که با کامپیوتر انجام میشوند، اکثرا به دستههای مختلف تقسیم میشوند. ما در این مقاله کلیدهای میانبر را به دستههای مختلف تقسیم کردیم تا بتوانید به راحتی کلید میانبر مربوط به هر فعالیتی را پیدا کنید و از آنها استفاده کنید.
کلیدهای میانبر وورد (word)
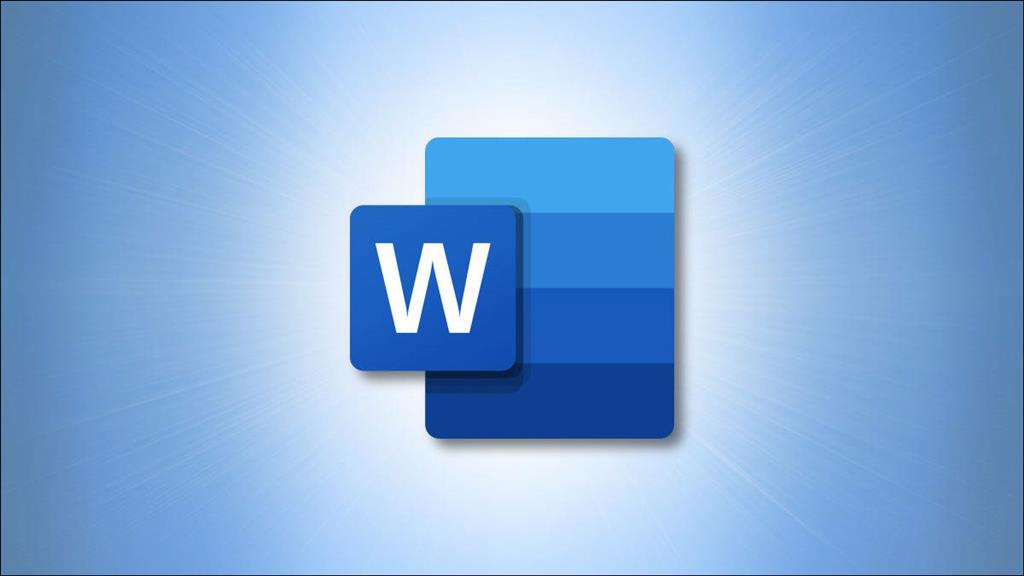
یکی از اصلیترین فعالیتها در کامپیوتر، تایپ کردن است که معمولا با ورد ویندوز انجام میشود. برای اینکه بتوانید با سرعت بالاتری در ویندوز تایپ کنید، به کلیدهای میانبر در ورد نیاز پیدا میکنید.
| Ctrl + N | ساخت صفحه جدید |
| Ctrl + S | ذخیره سریع |
| Ctrl + Z | برگشتن به عقب |
| Ctrl + C | کپی کردن متن |
| Ctrl + V | جای گذاری کردن متن کپی شده |
| Ctrl + X | کات کردن قسمتی از متن |
| Ctrl + F | جست و جو در نوشته |
| Ctrl + O | باز کردن یک سند |
| Ctrl + F4 | بستن سند |
| F12 | باز کردن صفحه save as |
| Ctrl + H | باز کردن صفحه Replace |
| Ctrl + alt + S | تقسیم نوشته به دو قسمت |
| Ctrl + P | دسترسی به تنظیمات پرینت |
| Ctrl + shift + G | مشاهده تعداد کلمات، پاراگراف و خط |
| Ctrl + A | انتخاب تمام محتوا |
| Ctrl + B | بولد کردن متن |
| Ctrl + I | قرار دادن متن در حالت Italic |
| Ctrl + U | گذاشتن آندر لاین زیر متن |
| Ctrl + Home | رفتن به آغاز نوشته |
| Ctrl + End | رفتن به پایان نوشته |
| Ctrl + mouse scroll wheel | بزرگ نمایی و کوچک نمایی |
| Ctrl + D | باز کردن پنجره فونت |
ساخت صفحه جدید
برای اینکه بتوانید در نرم افزار ورد، صفحه جدیدی باز کنید و شروع به نوشتن کنید، از کلید های ترکیبی Ctrl + N استفاده کنید.
ذخیره سریع
برای ذخیره کردن نوشته خود، بدون اینکه از منوی فایل استفاده کنید، کلیدهای Ctrl + S فشار دهید تا نوشته شما تا هرجا که هست ذخیره شود.
برگشتن به عقب
اگر اشتباهی تغییری را در نوشته یا سند ایجاد کردید، با کلید میانبر Ctrl + Z میتوانید یک مرحله به عقب برگردید یا در واقع undo کنید.
برگشتن به جلو
برای برگشتن به جلو یا redo، میتوانید از کلید میانبر Ctrl + Y استفاده کنید.
کپی کردن متن
شما میتوانید با استفاده از کلید میانبر Ctrl + C قسمتی از متن که آن را انتخاب کردید را کپی کنید.
جای گذاری کردن متن کپی شده
بعد از اینکه متن مورد نظر را کپی کردید، میتوانید با کلید ترکیبی Ctrl + V متن کپی شده را جای گذاری یا paste کنید.
کات کردن قسمتی از متن
برای اینکه بتوانید قسمتی از متن را کات کنید و سپس به قسمتی دیگر منقل کنید، میتوانید از کلید میانبر Ctrl + X استفاده کنید و سپس آن را در جای دیگر پیست کنید.
جست و جو در نوشته
اگر دنبال لغت خاصی در نوشته میگردید، با استفاده از کلید میانبر Ctrl + F میتوانید در نوشته جست و جو کنید.
باز کردن یک سند
برای اینکه از میان نوشتهها و سندهای موجود، یکی را باز کنید، میتوانید از کلیدهای میانبر Ctrl + O استفاده کنید.
بستن سند
برای بستن یک سند یا نوشته میتوانید از شرتکات یا میانبر Ctrl + F4 استفاده کنید.
باز کردن صفحه save as
با زدن کلید میانبر F12 صفحه ذخیره در یا همان save as باز میشود.
باز کردن صفحه replace
شما با استفاده از صفحه replace میتوانید کلمه مورد نظر خود را به جای کلماتی دیگر که در متن وجود دارند جای گذاری کنید. برای اینکار میتوانید از کلیدهای میانبر Ctrl + H استفاده کنید.
تقسیم نوشته به دو صفحه
برای اینکه بتوانید نوشته خود را به دو صفحه تقسیم کنید، کافی است کلیدهای میانبر Ctrl + Alt + S را فشار دهید.
دسترسی به تنظیمات پرینت
با کلیدهای میانبر Crtl + P میتوانید به صفحه تنظیمات پرینت دسترسی پیدا کنید.
تعداد کلمات، پاراگراف و خط
برای مشاهده اطلاعات نوشته مثل تعداد کلمات، تعداد پاراگراف و تعداد خط، کلیدهای میانبر Ctrl + Shift + G را فشار دهید.
انتخاب تمام محتوا
برای select کردن تمام محتوا و متن، میتوانید از کلید میانبر Ctrl + A استفاده کنید.
بولد کردن متن
برای اینکه متن مورد نظر را بولد (Bold) کنید، کافی است آن را select کنید و از کلید ترکیبی Ctrl + B استفاده کنید.
قرار دادن متن در حالت Italic
برای قرار دادن متن در حالت Italic کلید میانبر Ctrl + I را فشار دهید.
قرار دادن خط زیر متن
برای قرار دادن آندرلاین زیر متن، کلید های ترکیبی Ctrl + U را فشار دهید.
رفتن به آغاز نوشته
با زدن کلید Crtl + Home به ابتدای نوشته یا سند منتقل میشوید.
رفتن به پایان نوشته
برای انتقال به پایان نوشته، از کلیدهای ترکیبی Ctrl + End استفاده کنید. به این صورت شما به آخرین جای سند منتقل میشوید.
بزرگ نمایی و کوچک نمایی
برای بزرگ نمایی و کوچک نمایی یک متن یا صفحه، میتوانید از کلید میانبر Ctrl + Mouse Scroll Wheel یا همان نگه داشتن کنترل همراه با حرکت اسکرول موس، استفاده کنید.
باز کردن پنجره فونت
برای دسترسی به تنظیمات فونت (font) میتوانید از کلید میانبر Ctrl + D استفاده کنید.
کلیدهای میانبر مرورگر گوگل کروم
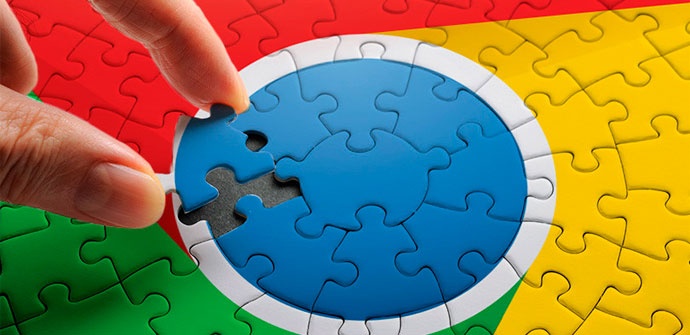
یکی دیگر از پر استفادهترین بخشهای هر کامپیوتری، مرورگر آن است. افراد زیادی روزانه از مرورگر کروم برای آموزش، کار و یا سرگرمی استفاده میکنند. برای اینکه بتوانید به صورت حرفهای از گوگل کروم خود استفاده کنید و در سریعترین زمان ممکن گوگل دستورات شما را اجرا کند، بهتر است از کلیدهای میانبر گوگل کروم استفاده کنید.
| Ctrl + N | باز شدن پنچره جدید |
| Ctrl + T | باز شدن یک تب جدید |
| Ctrl + W | بستن تب |
| Ctrl + Shift + W | بستن پنجره |
| F5 | رفرش کردن صفحه |
| Ctrl + A | انتخاب همه |
| Ctrl + Shift + N | باز کردن صفحه ناشناس (Incognito) |
| Ctrl + 1 - 9 | رفتن به تب دلخواه |
| Ctrl + D | ذخیره کردن صفحه در bookmarks |
| Ctrl + shift + O | باز کردن تب bookmarks |
| Alt + D | انتخاب آدرس صفحه |
| Ctrl + P | چاپ صفحه |
| Ctrl + (-,+) | بزرگ و کوچک کردن صفحه |
| Ctrl + F | جست و جو در صفحه |
| Alt + F | باز کردن منو گوگل کروم |
| F11 | تمام صفحه کردن پنجره |
| Alt + home | رفتن به صفحه اصلی گوگل |
| Ctrl + H | باز کردن تب تاریخچه یا History |
| Ctrl + J | باز کردن تب Downloads |
باز شدن پنچره جدید
برای باز کردن یک صفحه جدید در گوگل کروم، از کلید میانبر Ctrl + N استفاده کنید. به این صورت، هرجای مرورگر که باشید، به صفحه جدید گوگل منتقل خواهید شد.
باز شدن یک تب جدید
اگر میخواهید صفحه باز شده در یک تب جدید و در کنار تبهای قبلی باز شود، از کلید میانبر Ctrl + T استفاده کنید. تب جدید باز شده در ادامه تبهای قبلی قرار میگیرد.
بستن تب
برای بستن یا کلوز کردن تبی که روی آن هستید، میتوانید از کلید میانبر Ctrl + W استفاده کنید.
بستن پنجره
برای اینکه به طور کلی پنجره گوگل را با تمام تبها ببندید، از کلیدهای میانبر Ctrl + Shift + W استفاده کنید.
رفرش کردن صفحه
برای اینکه به طور مجدد صفحه یا سایت باز شده را رفرش کنید، میتوانید از شرتکات F5 استفاده کنید.
انتخاب همه
اگر در یک صفحه یک مقاله هستید و میخواهید همه نوشته را باهم انتخاب کنید، از کلید میانبر Ctrl + A استفاده کنید.
باز کردن صفحه ناشناس (Incognito)
اگر قصد دارید یک صفحه ناشناس جدید باز کنید، میتوانید اینکار را با کلید میانبر Ctrl + Shift + N انجام دهید.
رفتن به تب دلخواه
برای منتقل شدن به تب دلخواه، میتوانید از شرتکات Ctrl + 1 ... 9 استفاده کنید. با انتخاب عدد تب، و نگه داشتن آن همراه با کنترل، شما به تب انتخابی منتقل میشوید.
ذخیره کردن صفحه در bookmarks
برای اینکه صفحه مورد نظر را در قسمت bookmark ذخیره و اد کنید، میتوانید از کلید ترکیبی Ctrl + D استفاده کنید.
باز کردن تب bookmarks
اگر میخواهید به محتویات bookmarks گوگل دسترسی پیدا کنید، میتوانید از کلیدهای میانبر Ctrl + Shift + O استفاده کنید.
انتخاب آدرس صفحه
برای select کردن آدرس صفحه میتوانید از کلید های ترکیبی Alt + D استفاده کنید. به این صورت آدرس صفحهای که در آن هستید انتخاب میشود.
چاپ صفحه
برای دسترسی به تنظیمات چاپ و پرینت صفحه باز شده، میتوانید از کلید میانبر Ctrl + P استفاده کنید.
بزرگ و کوچک کردن صفحه
برای زوم این و زوم اوت کردن یک صفحه در گوگل، میتوانید از کلید میانبر (-,+) + Ctrl استفاده کنید. یعنی کنترل را نگه دارید و برای زوم این علامت مثبت و برای زوم اوت علامت منفی را فشار دهید.
جست و جو در صفحه
اگر در صفحه باز شده در گوگل دنبال کلمه یا قسمت خاصی میگردید، میتوانید با کلید میانبر Ctrl + F در صفحه جست و جو کنید.
باز کردن منو گوگل کروم
اگر میخواهید به صورت سریع به منو گوگل دسترسی پیدا کنید، کلید ترکیبی Alt + F را استفاده کنید تا منوی کروم باز شود.
تمام صفحه کردن پنجره
برای اینکه پنجره گوگل را به حالت تمام صفحه تغییر دهید، میتوانید از کلید ترکیبی F11 استفاده کنید. برای اینکه از حالت تمام صفحه خارج شوید، مجددا دکمه F11 را فشار دهید.
رفتن به صفحه اصلی گوگل
شما میتوانید با کلید میانبر Alt + home از هر جایی که هستید به صفحه اصلی یا همان کادر جست و جوی گوگل منتقل شوید.
باز کردن تب تاریخچه یا History
برای باز کردن تب History، میتوانید از کلید میانبر Ctrl + H استفاده کنید. تب history شامل تاریخچه جست و جوی شما در گوگل میباشد.
باز کردن تب Downloads
برای باز کردن تب دانلودها در گوگل کروم، میتوانید از کلید میانبر Ctrl + J استفاده کنید. در این صورت شما میتوانید تاریخچه دانلودهای خود را مدیریت کنید.
کاربردی ترین کلیدهای میانبر ویندوز

در این قسمت از مقاله، چندتا از کاربردیترین کلیدهای میانبر ویندوز را عنوان میکنیم که در هنگام کار با کامپیوتر یا لپ تاپ به دردتان میخورد.
| F2 | تغییر نام فایل |
| F1 | باز شدن صفحه help |
| Alt + Enter | دسترسی به منوی properties |
| Ctrl + Esc | باز کردن منوی استارت |
| Shift + Esc | باز کردن تسک منیجر (Task Manager) |
| Windows + D | منتقل شدن به دسکتاپ |
| Alt + Tab | جا به جایی بین تبهای باز شده |
| Windowns + L | رفتن به صفحه قفل |
تغییر نام فایل
برای اینکه در سریعترین زمان ممکن نام فایلی را تغییر دهید، کافی است یک بار روی آن فایل کلیک کنید و سپس از دکمه F2 استفاده کنید. با اینکار میتوانید نام فایل را عوض کنید.
باز شدن صفحه help
در اکثر مواقع میتوانید با کلید میانبر F1 صفحه مربوط به راهنما یا help برنامهای که در آن قرار دارید باز کنید.
دسترسی به منوی properties
روی یک برنامه کلیک کنید و سپس از کلید میانبر Alt + Enter استفاده کنید تا تب مربوط به منوی Properties باز شود.
باز کردن منوی استارت
شما میتوانید با کلید میانبر Ctrl + Esc منوی استارت (Start) ویندوز را باز کنید.
باز کردن تسک منیجر (Task Manager)
منوی تسک منیجر یکی از پر کاربردترین منوها در ویندوز است. شما میتوانید با استفاده از کلید میانبر Ctrl + Shift + Esc به صورت سریع، منو تسک منیجر را باز کنید.
منتقل شدن به دسکتاپ
با زدن کلید میانبر Windows + D از هرجایی که هستید، مستقیم به دسکتاپ ویندوز منتقل میشوید.
جا به جایی بین تبهای باز شده
برای اینکه بتوانید به تبهای باز شده در ویندوز دسترسی پیدا کنید و به طور سریع بین آنها جا به جا شوید، از کلید میانبر یا شورتکات Alt + Tab استفاده کنید.
رفتن به صفحه قفل
برای انتقال به صفحه قفل، میتوانید از کلید میانبر Windowns + L استفاده کنید.
سخن آخر
کلیدهای میانبر ویندوز، کاربردهای زیادی هنگام استفاده از کامپیوتر یا لپ تاپ دارد؛ در این مقاله 49 کلید میانبر پر کاربرد به همراه توضیحات آن آموزش داده شد. سعی کنید برای افزایش سرعت هنگام کار با ویندوز، از این کلیدهای میانبر استفاده کنید. شما هم اگر کلیدهای میانبر ویندوز، وورد یا گوگل کروم دیگری را میشناسید در بخش نظرات کاربران، با ما و دوستانتان به اشتراک بگذارید.

