اتصال گوشی به کامپیوتر با WiFi از آسانترین روشها جهت انتقال فایل بین این دو دستگاه محسوب میشود. بنابراین در صورتی که با نحوه اتصال بیسیم گوشی به کامپیوتر آشنایی ندارید، این مقاله اختصاصی را از دست ندهید. در ادامه این مقاله یاد می گیریم چگونه توسط وایفای گوشی را به کامپیوتر متصل کنیم. با ما همراه باشید.
مقدمه
همانطور که مطلع هستید جهت انتقال اطلاعات مابین کامپیوتر و گوشی نیاز به اتصال دو دستگاه به یکدیگر خواهید داشت. دو روش مختلف به منظور اتصال گوشی به کامپیوتر وجود دارد. شما میتوانید با استفاده از کابل USB و یا از طریق WiFi و به صورت بیسیم نسبت به اتصال این دو دستگاه به یکدیگر اقدام نمایید. به طور قطع اتصال بیسیم گوشی به کامپیوتر یکی از بهترین روشهای انتقال فایل بین این دو دستگاه به شمار میرود. برنامه های انتقال پرونده WiFi مفید هستند ، به خصوص اگر می خواهید به سرعت پرونده ها را بین دستگاه ها رد و بدل کنید. با استفاده از این برنامه های انتقال پرونده WiFi ، می توانید عکس ها ، فیلم ها ، اسناد ، برنامه ها و غیره را بین دستگاه ها به ویژه بین گوشی و کامیپوتر یا لپ تاپ رد و بدل کنید. از این رو در این مقاله قصد داریم با چند برنامه جانبی برای گوشی موبایل این ترفندها را خدمتتان آموزش دهیم. بنابراین تا انتهای این مقاله با ما همراه باشید.
اتصال گوشی به کامپیوتر باWiFi توسط برنامه Droid Transfer
در ابتدا به منظور برقراری ارتباط بیسیم بین کامپیوتر و گوشی نیاز است آنها را به یک شبکه وای فای یکسان متصل کنید. در واقع اتصال این دو دستگاه به یک شبکه وای فای حائز اهمیت است. بنابراین در صورتی که گوشی و کامپیوتر شما به شبکههای وای فای متفاوت متصل باشند، قادر به برقراری ارتباط و انتقال فایل بین دو دستگاه نخواهید بود.
جهت اتصال گوشی به کامپیوتر به وسیله WiFi نیاز به نصب برنامه Droid Transfer خواهید داشت. بنابراین با کلیک بر روی برنامه Droid Transfer آن را دانلود و بر روی کامپیوتر خود نصب نمایید. سپس به گوشی اندرویدی خود مراجعه کرده و پس از دانلود برنامه Transfer Companion، آن را بر روی گوشی اندرویدی خود نصب کنید. در مرحله بعدی با مراجعه به کامپیوتر و اجرای برنامه Droid Transfer بارکد سبز رنگی برایتان نمایان میشود که باید آن را توسط گوشی اندرویدی خود اسکن کنید.
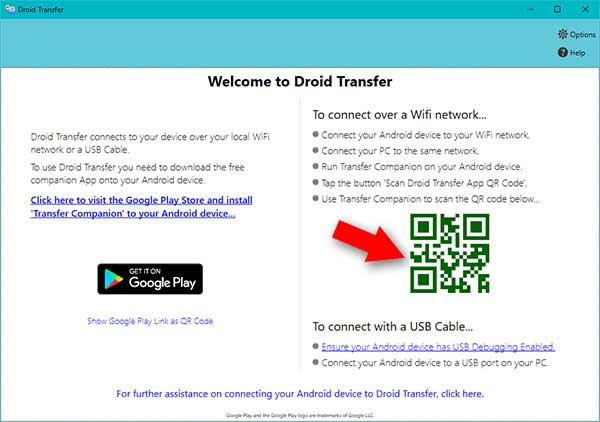
در این مرحله برنامه Transfer Companion را در گوشی اندرویدی خود اجرا کرده سپس گزینه Scan Droid Transfer App QR Code را انتخاب نمایید. بعد از این مراحل از شما خواسته میشود تا با استفاده از گوشی، بارکد سبز رنگ قابل مشاهده در برنامه Droid Transfer را اسکن (Scan) کنید. با انجام این عمل گوشی شما از طریق وای فای به کامپیوتر متصل خواهد شد و امکان انتقال بی سیم اطلاعات مابین این دو دستگاه برایتان فراهم میآید.
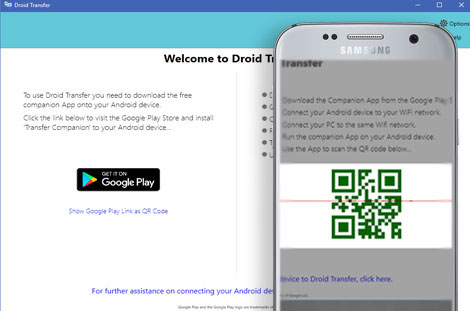
توجه داشته باشید که به منظور حفظ ارتباط بی سیم بین کامپیوتر و گوشی نیاز است تا برنامه Transfer Companion در صفحه نمایش گوشی اندرویدی (Android) شما قابل مشاهده باشد. این موضوع بدان معناست که در زمان اتصال گوشی به کامپیوتر نباید از گوشی خود استفاده کرده و یا به بخشهای دیگر مراجعه کنید.
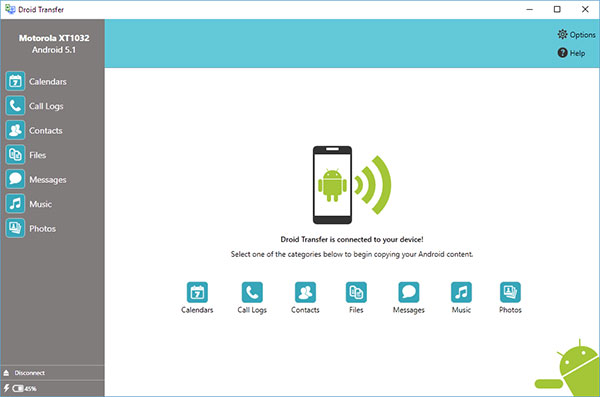
اتصال گوشی به کامپیوتر با WiFi توسط برنامه AirDroid
AirDroid یکی از محبوب ترین برنامه ها برای انتقال پرونده ها از گوشی به کامپیوتراست. این برنامه می تواند کارهای دیگری را نیز انجام دهد. این ویژگی ها شامل ارسال و دریافت SMS / MMS از طریق رایانه ، مشاهده اعلان های گوشی و موارد دیگر است. حتی می تواند یک تلفن گمشده را پیدا کند ، دوربین گوشی را کنترل کند و از برنامه های موجود روی گوشی استفاده کند. وظیفه اصلی این برنامه انتقال فایل ها از تلفن به کامپیوتراست. برنامه دیگری به نام Pushbullet از نظر انتقال فایل ها به کامپیوتر از گوشی شما بسیار مشابه عمل می کند. این برنامه می تواند جایگزین مناسبی برای AirDroid باشد.
- مرحله اول: قبل از بارگیری و نصب AirDroid، دستگاه ها را با یک شبکه WiFi مطابقت دهید و اتصال داده سیمکارت گوشی را خاموش کنید.
- مرحله دوم: هات اسپات گوشی خود را فعال کنید و آن را به لپ تاپ متصل کنید.
- مرحله سوم: سپس برنامه را روی گوشی اجرا کرده و به صفحه اصلی برنامه بروید. ابتدا دسترسی به فایل های روی گوشیتان را به AirDroid بدهید
- مرحله چهارم: از بخش باز شده، قسمت AirDroid Web را انتخاب کنید.
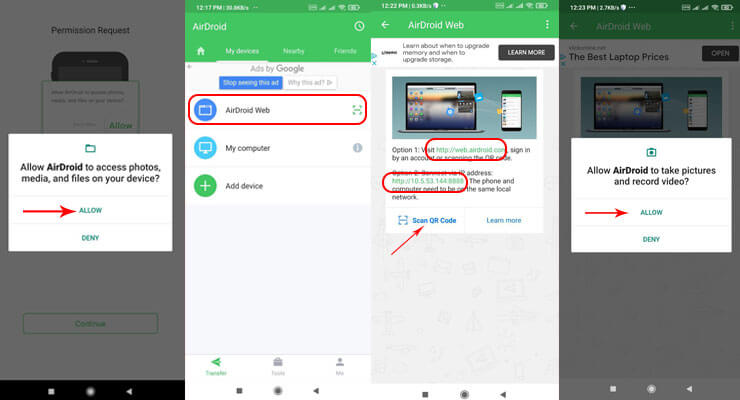
- مرحله پنجم: به دو روش می توانید اتصال را برقرار کنید. یکی آدرس IP داده شده را روی URL مرورگر کامپیوتر خود بنویسید و سپس دکمه Inter را روی صفحه کلید فشار دهید. روش دیگر این است که کد QR را روی کامپیوتر با رفتن به وبسایت http://web.airdrop.com اسکن کنید.
- مرحله ششم: زمانی که اتصال برقرار شود یک پیام برای پذیرفتن و اجازه ورود نشان داده می شود. Accept را انتخاب کنید تا مراحل انتقال تایید شود.
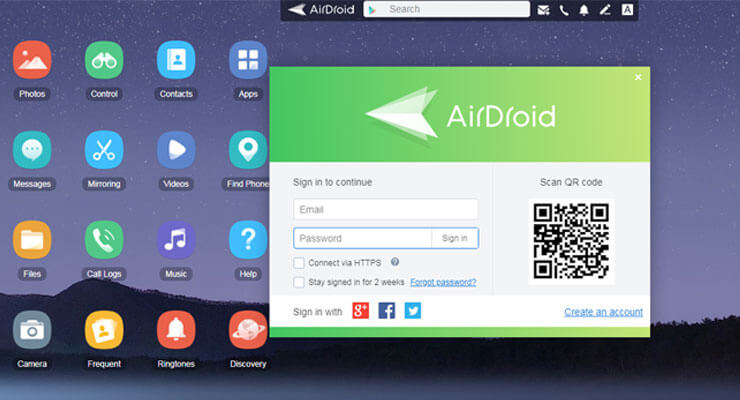
توجه کنید براس استفاده از این برنامه حتما باید در AirDroid اکانت بسازید تا بتوانید وارد برنامه شوید.
به همین راحتی شما می توانید اطلاعات را بین گوشی و کامپیوتر بدون نیاز به نصب هیچ برنامه ای روی کامپیوتر انجام دهید.
اتصال گوشی به کامپیوتر با WiFi توسط برنامه WiFi File Transfer
وقتی اتصال USB در دسترس نیست ، می توانید از برنامه Wi-Fi File Transfer برای همگام سازی فایل بین گوشی اندرویدی و سایر دستگاه ها استفاده کنید. Wi-Fi File Transfer نه تنها یک برنامه انتقال فایل برای اندروید است ، بلکه به شما کمک می کند مدیریت بهتری برای پرونده ها در سیستم عامل اندروید داشته باشید.
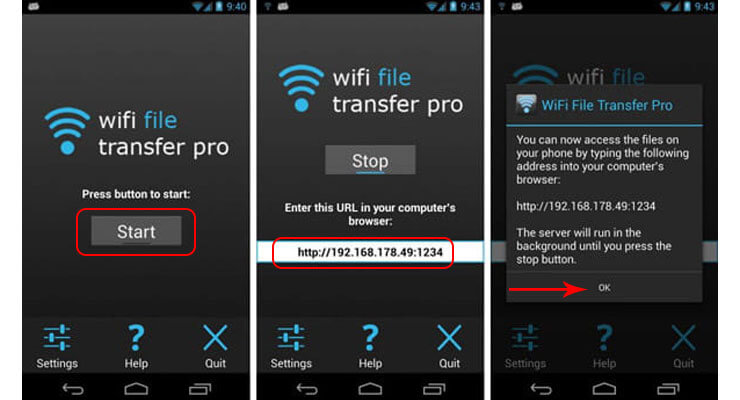
- مرحله اول: مطمئن شوید تلفن و کامپیوتر شما به شبکه Wi-Fi یکسانی متصل شده باشند.
- مرحله دوم: برنامه را روی گوشی باز کنید. سپس با انتخاب Start ، یک IP به شما نشان داده می شود.
- مرحله سوم: حالا باید اعداد IP را در URL مرورگر سیستم خود وارد کنید. بعد از وارد کردن اعداد در URL مرورگرتان Inter در صفحه کلید را بزنید تا پنجره ای به شما نشان داده شود. حالا برای تایید اتصال OK را در برنامه روی گوشی انتخاب کنید.
اتصال گوشی به کامپیوتر با WiFi توسط برنامه Shariet
SHAREIT - Transfer & Share یک برنامه انتقال فایل Wi-Fi برای اندروید است. این برنامه از فیلم ها ، فیلم ها ، موسیقی ، تصاویر پس زمینه ، GIF و سایر قالب های فایل پشتیبانی می کند. شما همچنین می توانید از برنامه به عنوان یک پخش کننده رسانه استفاده کنید و می توانید از آن لذت ببرید و فایل های ویدیویی و موسیقی را مدیریت کنید.
- مرحله اول: Shariet را از گوگل پلی استور برای سیستم عامل اندروید بارگیری کنید ، پس از آن اپ را روی گوشی و سایر دستگاه ها نصب کنید.
توجه کنید برای انتقال اطلاعات به لپ تاپ نیاز است برنامه روی لپ تاپ نصب و فعال باشد. این برنامه برای آیفون، اندروید و ویندوز موجود است. همچنین باید سیستم شما مجهز به کارت WiFi LAN یا WiFi adapter باید باشد تا بتواند اتصال را از طریق وایفای و هات اسپات برقرار کند. اگر احیانا سیستم شما از اتصال وایفای پشتیبانی نمی کند با خرید یک دانگل وایفای و اتصال آن به کامپیوتر می توانید گوشی را به کامپیوتر متصل کنید.
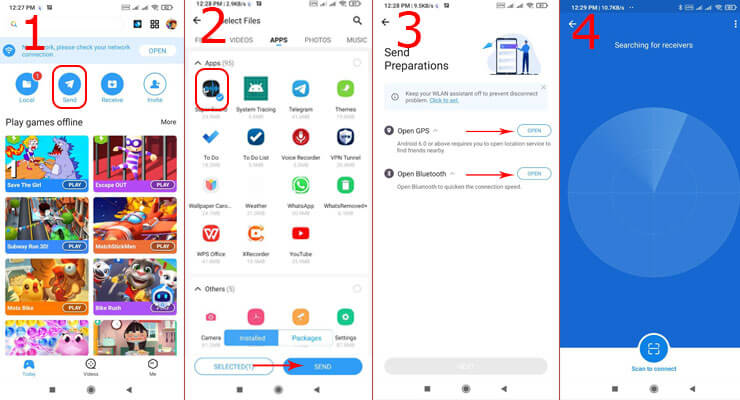
- مرحله دوم: روی کامپیوتر بر روی برنامه "Shariet " در کامپیوترخود کلیک کنید ، پس از آن مطمئن شوید که برنامه برای انتقال اطلاعات آماده است.
- مرحله سوم: می توانید فایل ها را با هر فرمت از هر تلفن به کامپیوتر دیگر با هر فرمت با سهولت انتقال دهید. برای انتقال از گوشی باید دکمه send را انتخاب کنید و سپس بقیه مراحل را تا انتخاب کامپیوترتان در مرحله آخر ادامه دهید. توجه کنید کامپیوتر شما باید روی وضعیت Recive باشد تا بتواند اطلاعات را از گوشی دریافت کند.
اتصال گوشی به کامپیوتر با WiFi توسط برنامه Portal
برنامه Portal قادر است تصاویر ، فیلم ها و سایر پرونده ها را از گوشی به کامپیوتر با روند آسان منتقل کند. کاری که باید انجام دهید این است که به سادگی فایل ها را هنگام اتصال به صفحه نمایش ویندوز بکشید و رها کنید. در مورد انتقال از طریق اتصال Wi-Fi ، لازم نیست نگران محدودیت داده باشید.
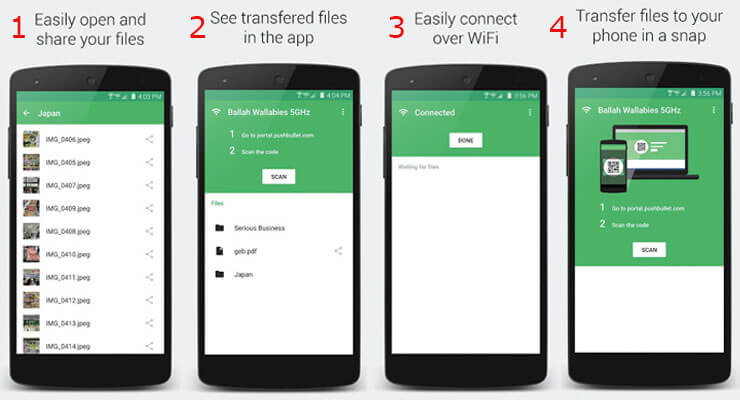
- مرحله اول: ابتدا از گوگل پلی استور برنامه را روی گوشی نصب کنید و به همان شبکه Wi-Fi که کامپیوتر شما متصل است، وصل شوید. البته لازم به ذکر است نیازی به نصب برنامه روی ویندوز ندارید و همین که روی گوشی نصب شود کافیست.
- مرحله دوم: از طریق کامپیوتر به وبسایت portal.pushbullet.com بروید. یک کد QR منحصربهفرد به شما نشان می دهد. حالا برنامه پورتال را در گوشی باز کنید و روی Scan کلیک کنید تا دوربین آماده کار شود سپس دوربین را به سمت کد QR بگیرید و منتظر باشید تا اتصال برقرار شود.
- مرحله سوم: پس از اینکه اتصال بین گوشی و کامپیوتر ایجاد شد ، می توانید بر روی دکمه "انجام شد" کلیک کنید. حالا می توانید به عکس ها و سایر پرونده ها دسترسی پیدا کنید.
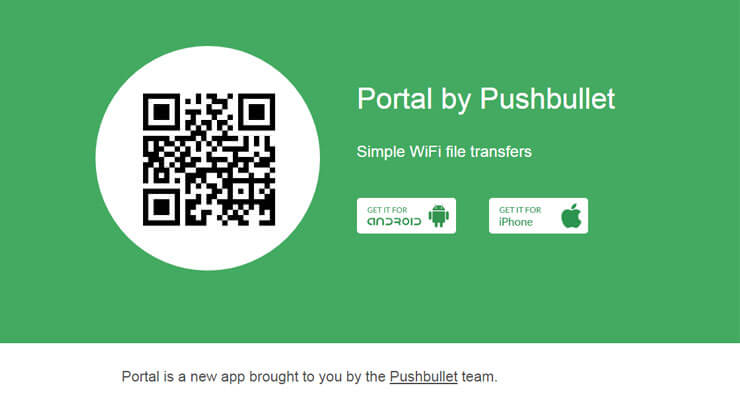
جمعبندی
همانطور که مشاهده کردید در این مقاله به آموزش اتصال گوشی به کامپیوتر با WiFi پرداختیم. بنابراین در صورت تمایل به اتصال و انتقال بیسیم اطلاعات بین گوشی و کامپیوتر میتوانید از روش ذکر شده در فوق بدین منظور استفاده کنید. اتصال گوشی به کامپیوتر با WiFi جهت انتقال فایلهایی با حجم کم بسیار کاربردی خواهد بود. با این وجود در صورتی که قصد دارید تا فایلهایی با حجم بالا را انتقال دهید، پیشنهاد میکنیم تا گوشی خود را از طریق کابل USB به کامپیوتر متصل نمایید. چرا که در چنین شرایطی کابل USB نسبت به اتصال WiFi پایدارتر بوده و همچنین از سرعت انتقال بالاتری نیز برخوردار است. اما اگر تحت هر شرایطی ارتباط کابلی بین دو دستگاه برقرار نشود بهترین راه، ارتباط از طریق وایفای و هات اسپات گوشی می باشد.


