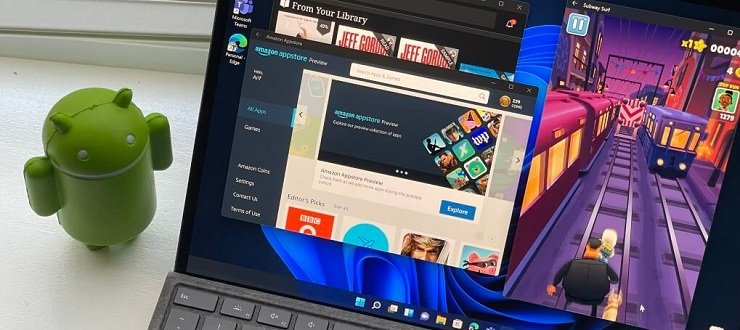با استفاده از ترفند های خاصی میتوانید برنامه ها و بازی های اندرویدی را روی کامپیوتر هایی که از ویندوز 11 یا 10 بهره میبرند نصب و اجرا کنید. نحوه انجام این کار در دو ویندوز 10 با ویندوز 11 متفاوت است. در ادامه این مطلب میخواهیم به آموزش نصب برنامه های اندروید روی ویندوز 10 و 11 بپردازیم. بنابراین با فروشگاه اینترنتی هدف همراه باشید.
مقدمه
نصب و اجرای برنامه های اندرویدی روی سیستم عامل ویندوز میتواند بسیار لذت بخش باشد و تجربهای خاص را برایتان به ارمغان بیاورد. به عنوان مثال تصور کنید بتوانید اپلیکیشن اینستاگرام را دقیقا مشابه گوشی موبایلتان روی لپ تاپ ویندوزی خود اجرا کنید و ضمن ورود به اکانت شخصی خویش از آن بر روی کامپیوتر استفاده به عمل آورید یا بتوانید بازی هایی اندرویدی مثل آسفالت (Asphalt) یا پابجی موبایل (PUBG Mobile) و غیره را مستقیما روی کامپیوتر نصب و اجرا نمایید! خوشبختانه انجام این کار در ویندوز 11 و ویندوز 10 مایکروسافت امکانپذیر است!
مایکروسافت امکان نصب برنامه های اندروید روی ویندوز 11 را به طور پیش فرض و با استفاده از ترفندی خاصی ارائه کرده اما برای نصب و اجرای برنامه های اندرویدی روی ویندوز 10 این قابلیت از پیش تعیین شده ارائه نمیشود و باید از ترفندهای دیگری استفاده کرد. ما در ادامه این مطلب میخواهیم نحوه نصب و اجرای بازی و برنامه های اندرویدی بر روی کامپیوتر و لپ تاپ های مجهز به ویندوز 11 و ویندوز 10 را به صورت مجزا برایتان آموزش دهیم. سعی میکنیم راهنمایی جامع، قدم به قدم و کاملا دقیق را برایتان تدوین کنیم تا در حین انجام این پروسه با هیچ مشکلی رو به رو نشوید. با فروشگاه اینترنتی هدف همراه باشید.
نصب برنامه های اندروید روی ویندوز 11
نصب و اجرای برنامه و بازی های اندرویدی روی ویندوز 11 به مراتب ساده تر از ویندوز 10 خواهد بود چون در این سیستم عامل به طور پیش فرض قابلیت نصب و اجرای اپلیکیشن های اندروید ارائه شده است. برای انجام این کار در ویندوز 11 باید از اپلیکیشن Amazon Appstore استفاده کرد. همچنین سیستم سخت افزاری شما باید حداقل قدرت لازم برای انجام این کار ر داشته باشد. مراحلی که باید برای اطمینان از این موضوع و اجرای اپلیکیشن های اندرویدی روی ویندوز 11 طی کنید به شرح زیر هستند:
قدم 1: آماده سازی و بررسی حداقل سیستم مورد نیاز
در قدم اول مطمئن شوید که کامپیوتر یا لپ تاپ شما سخت افزار مورد نیاز برای نصب و اجرای اپلیکیشن های اندرویدی را دارد. خوشبختانه سخت افزاری که بدین منظور به آن نیاز دارید خیلی سخت افزاری قدرتمندی نخواهد بود و در اغلب سیستم های خانگی امروزی ارائه شده است. حداقل سیستم مورد نیاز برای نصب برنامه های اندروید روی ویندوز 11 به شرح زیر است:
- رم 8 گیگابایتی
- حافظه SSD
- ویندوز 11 بیلد 22000 یا جدیدتر
- ویندوز استور ورژن 22110.1402.6.0 یا جدیدتر
مهمترین موضوعی که شما باید به بررسی آن بپردازید همان دو عامل اول یعنی بهرهمند کامپیوترتان از رم 8 گیگابایتی و حافظه SSD میشود، چون دو مورد بعدی به راحتی و با آپدیت کردن برنامه Windows Store و خود سیستم عامل Windows 11 قابل دستیابی میشوند. برای بررسی ظرفیت رم سیستم و نوع حافظه SSD آن مراحلی که در ادامه شرح میدهیم را طی نمایید.
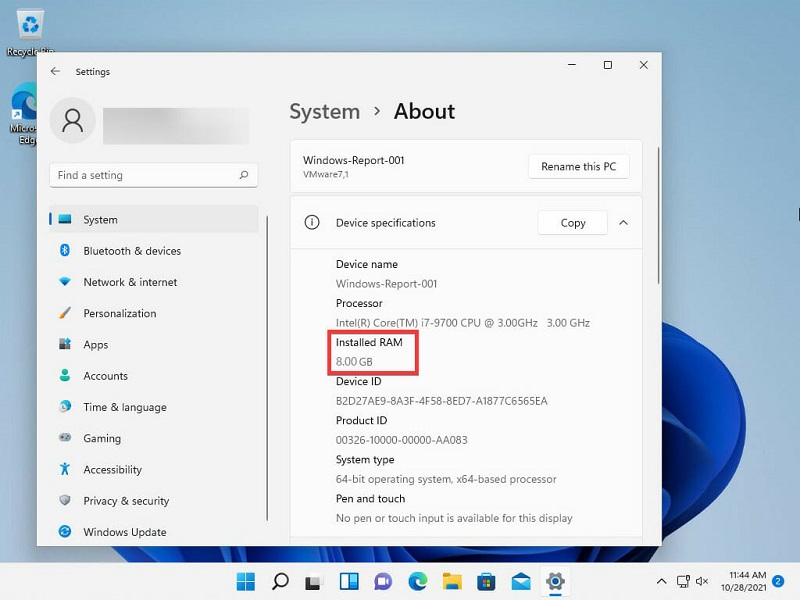
به مسیر Settings > System > About بروید. بدین منظور ابتدا روی آیکون چرخ دنده تنظیمات یا همان Settings ویندوز کلیک نمایید و سپس گزینه System را از منوی سمت چپ صفحه انتخاب کرده و از لیست سمت راست هم گزینه About را انتخاب نمایید. در بخشی که تحت عنوان Installed RAM مشخص شده میتوانید ظرفیت رم سیستم را مشاهده کنید. همانطور که در عکس فوق میبینید، رم سیستم ما 8 گیگابایتی است. برای بررسی نوع حافظه کامپیوتر و درایوی که ویندوز روی آن نصب شده هم کافیست به شرح زیر عمل نمایید:
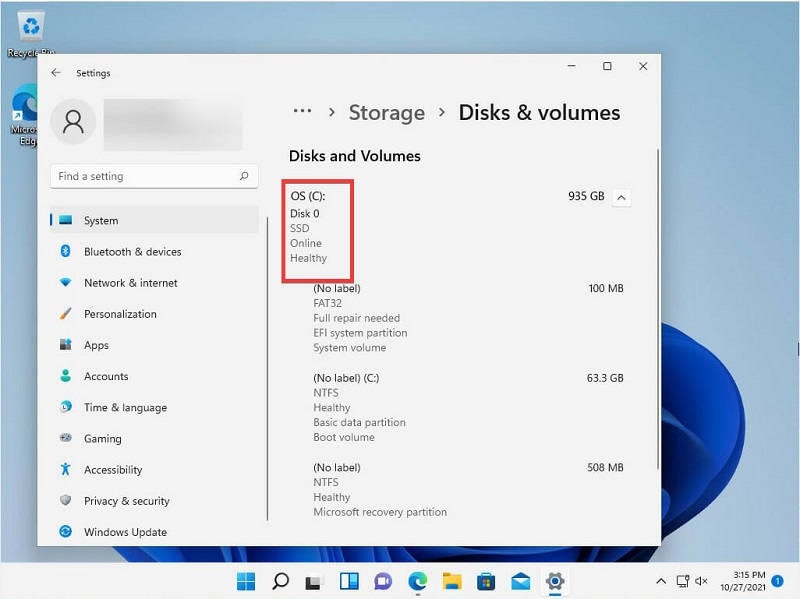
به قسمت Settings > System > Storage > Advanced Storage Settings > Disks & Volumes بروید. در این بخش لیست درایوها یا پارتیشن هایی که روی هارد دستگاه ایجاد شده مشخص میشوند. درایور ویندوز را در این بخش پیدا کنید و اطلاعاتی که بعد از نام این درایو قید شدهاند را مورد بررسی قرار دهید. اگر حافظه از نوع SSD باشد این عبارت مثل عکس فوق قابل رویت خواهد بود اما اگر اینطور نباشد، عبارت HDD جایگزین آن خواهد شد. اگر با عبارت HDD رو به رو شدید، امکان نصب برنامه های اندروید روی ویندوز 11 را با استفاده از روش رسمی مایکروسافت نخواهید داشت اما همچنان میتوانید از سایر روش هایی که برای پیاده سازی این امر در ویندوز 10 شرح دادهایم استفاده کنید و اپلیکیشن های اندرویدی را روی کامپیوتر خویش اجرا نمایید.

بعد از اطمینان از پشتیبانی سخت افزار سیستم از موارد نام برده شده، توصیه داریم آپدیت های مایکروسافت استور و خود سیستم عامل ویندوز را نصب نمایید. برای انجام این کار ابتدا Microsoft Store را اجرا کنید. آیکون این برنامه به طور پیش فرض روی منوی تسک بار ویندوز 11 پین شده است، اما اگر آن را پیدا نکردید میتوانید در فیلد جستجوی ویندوز نام آن را سرچ کنید و با کلیک روی آیکون نمایان شده، آن را اجرا نمایید. روی دومین آیکون پایین و سمت چپ صفحه که Library نام دارد کلیک کنید. روی گزینه Get Updates کلیک نمایید تا آپدیت های ویندوز استور دانلود و نصب شوند.
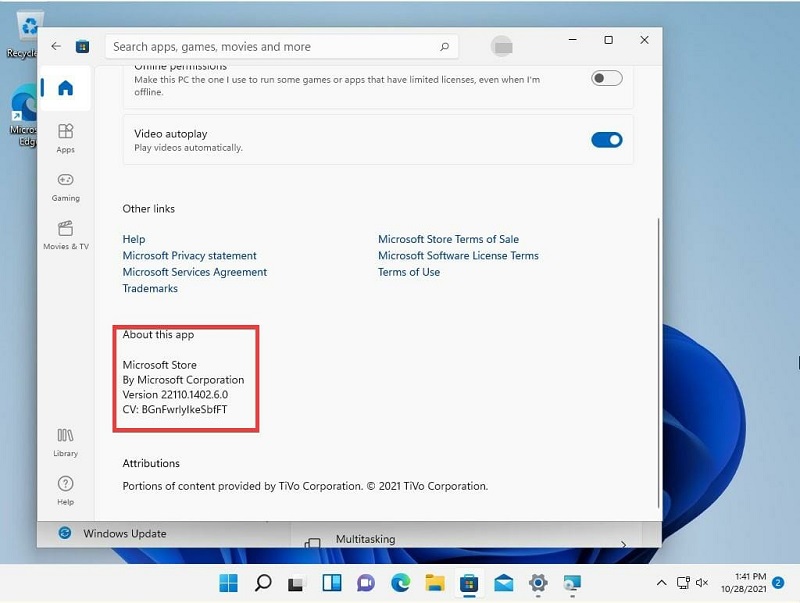
بعد از اینکه ویندوز استور را به جدیدترین نسخه آپدیت کردید، از منوی فوقانی این برنامه روی آیکون اکانت مایکروسافت خودتان کلیک کنید و سپس گزینه App Settings انتخاب نمایید. دقت داشته باشید که برای نمایان شدن این گزینه باید حتما در اکانت مایکروسافت خود لاگین شده باشید. وقتی به صفحه App Settings رفتید، ورژن دقیق مایکروسافت استور در این قسمت نشان داده میشود. این ورژن باید حداقل 22000 باشد تا امکان نصب برنامه های اندروید روی ویندوز 11 میسر شود. مطمئنا بعد از نصب آپدیت های ویندوز استور به ورژن مذکور یا بالاتر دسترسی پیدا خواهید کرد.
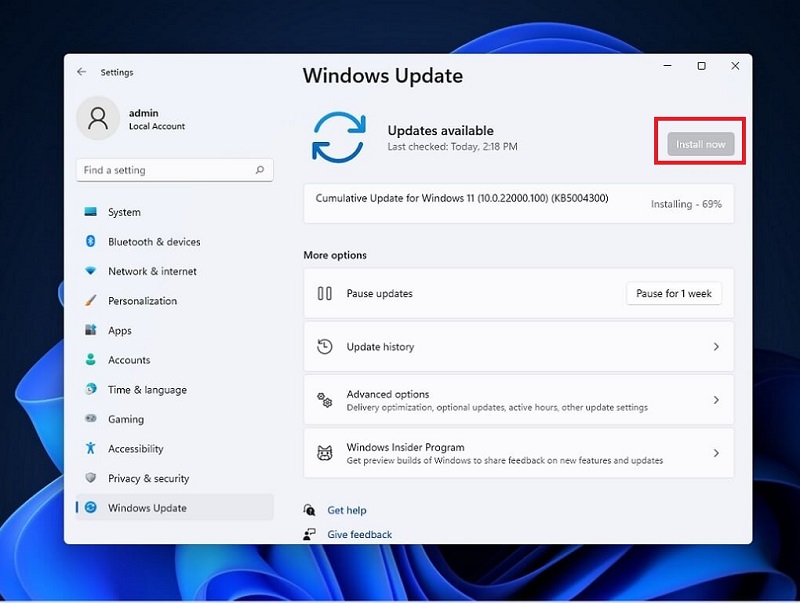
حالا بهتر است ویندوز 11 سیستم را هم به جدیدترین نسخه آپدیت کنید. برای انجام این کار به منوی Settings بروید و از لیست سمت چپ گزینه Windows Update را انتخاب کنید. در قسمت سمت راست و بالای صفحه گزینه Check for Updates نمایان میشود،. روی این گزینه کلیک کنید و منتظر باشید تا لیست آپدیت های در دسترس نمایان شود. سپس این آپدیت ها را نصب کنید و سیستم را یک مرتبه ریستارت نمایید. بدون شک حالا همه چیز برای شروع نصب و اجرای اپلیکیشن های اندرویدی روی ویندوز 11 حاضر و آماده است.
قدم 2: نصب و اجرای برنامه های اندرویدی
حالا نوبت به بخش اصلی کار یعنی نصب و اجرای اپلیکیشن های اندرویدی روی ویندوز 11 میرسد. بدین منظور ابتدا ویندوز استور را اجرا کنید. همانطور که قبلا هم گفته بودیم آیکون این برنامه در حالت پیش فرض روی تسک بار ویندوز 11 پین شده اما اگر بنا به هر دلیل آیکون این برنامه را پیدا نمیکنید میتوانید عبارت Windows Store را در فیلد جستجوی تسک بار تایپ نمایید و آیکون برنامه به این برنامه را پیدا کنید.
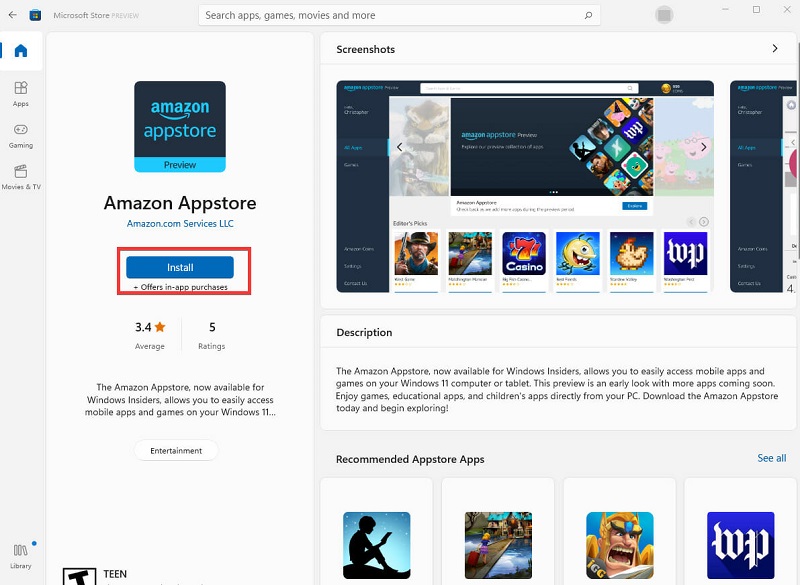
بعد از اینکه Microsoft Store اجرا شد، در فیلد جستجوی آن عبارت Amazon Appstore را سرچ کنید و با انتخاب آیکون مربوط به این برنامه، وارد صفحه نصب آن شوید. روی گزینه Install کلیک کنید تا برنامه Amazon Appstore روی ویندوز شما نصب شود. تمام اپلیکیشن های اندرویدی مستقیما از طریق آمازون اپ استور روی ویندوز 11 اجرا میشوند. وقتی روی گزینه Install کلیک کردید، پنجره پاپ آپی نمایان میشود و باید چند مرحله ساده برای نصب این برنامه را طی کنید.
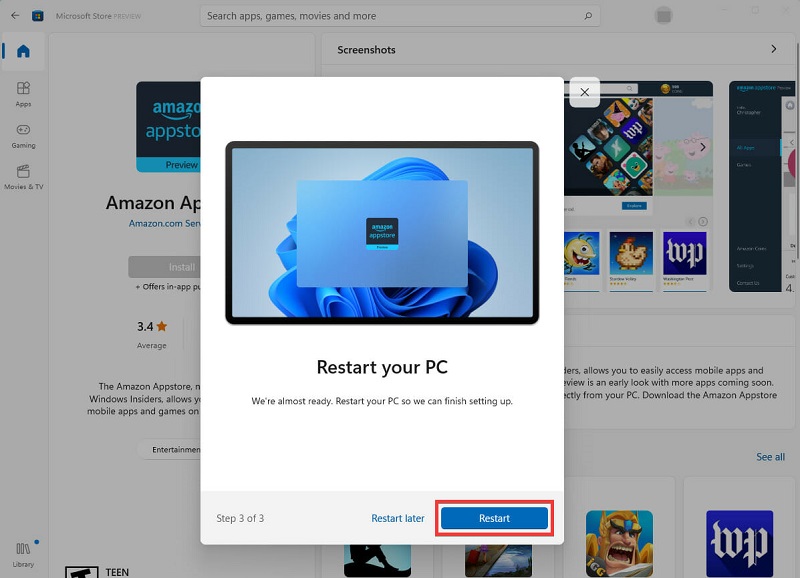
پس از نصب موفقیتآمیز برنامه، در پنجره پاپ آپ نام برده شده گزینه Restart نمایان میشود. با کلیک روی این گزینه دستور ریستارت شدن سیستم را صادر کنید. در نظر داشته باشید که عدم ریستارت کامپیوتر یا لپ تاپ در این مرحله میتواند منجر به بروز مشکل در عملکرد آمازون اپ استور و نصب برنامه های اندروید روی ویندوز 11 شود. پس حتما روی گزینه Restart کلیک کنید و چند لحظه منتظر باشید تا سیستم مجددا بوت شود.
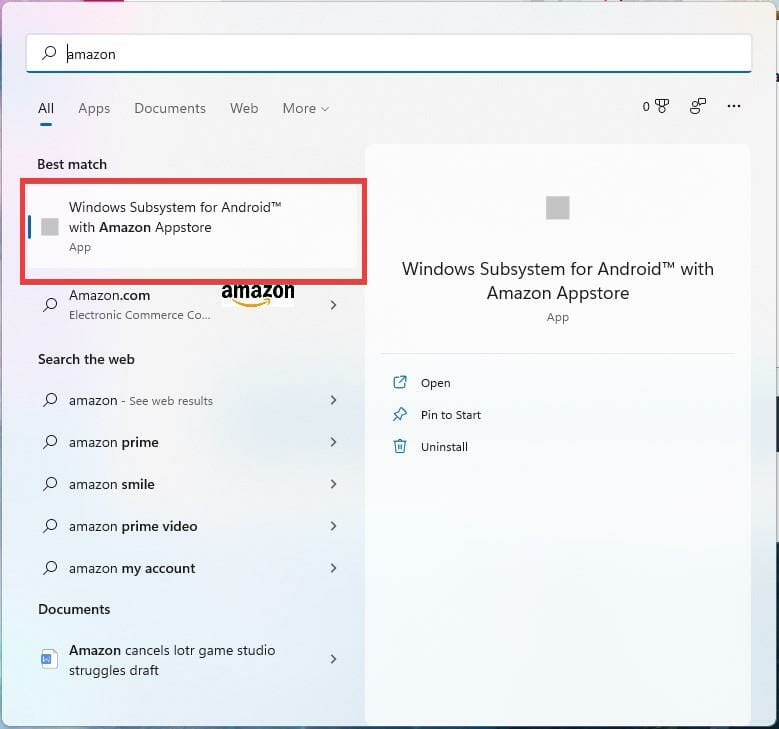
بعد از اینکه سیستم ریستارت شد، روی آیکون جستجوی تسک بار کلیک کنید و عبارت Amazon Appstore را تایپ نمایید. سپس روی گزینهای که مشابه با عکس فوق نمایان میشود کلیک کنید. این گزینه تحت عنوان Windows Subsystem for Android with Amazon Appstore مشخص خواهد شد.
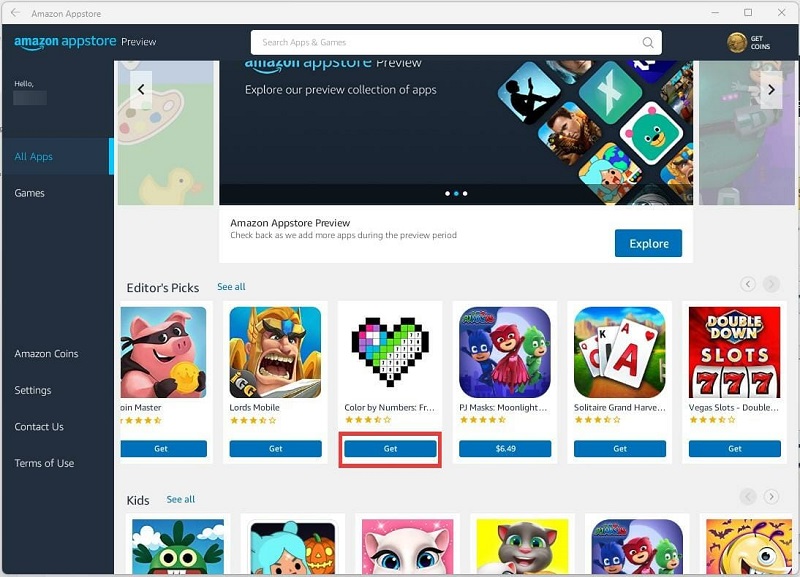
وقتی برنامه Amazon Appstore اجرا شد، از شما خواسته میشود که وارد اکانت آمازون خودتان شوید. اگر اکانت دارید، مشخصات آن را وارد کرده و روی گزینه Sign in کلیک کنید اما اگر اکانت آمازون ندارید، روی گزینه Create a new Amazon account کلیک کنید و با استفاده از ایمیل خود یک اکانت آمازون جدید بسازید. دقت داشته باشید که قبل از اقدام مبنی بر لاگین شدن در اکانت، حتما وریفای آن را از طریق ایمیلی که برایتان ارسال خواهد شد انجام دهید. بعد از اینکه وارد اکانت آمازون خود شدید، آمازون اپ استور مشابه با عکس فوق پیش رویتان قرار میگیرد.
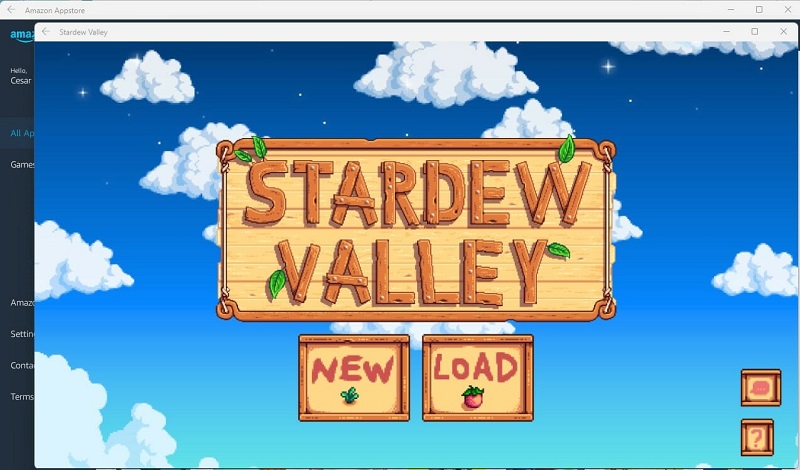
حالا میتوانید هر بازی یا برنامه اندرویدی که دوست دارید را از لیست انتخاب کرده یا نامش را جستجو کنید و با کلیک روی گزینه Get نسبت به دانلود آن وارد عمل شوید. پس از دانلود به راحتی از طریق آمازون اپ استور اجرای آن برنامه یا بازی صورت میپذیرد. بنابراین در ویندوز 11 به طور پیش فرض و بدون نیاز به نصب هیچ برنامه شبیه سازی میتوانید اپلیکیشن های اندرویدی را روی سیستم نصب کنید. دقت داشته باشید که اگر کامپیوتر شما از ویندوز 11 بهرهمند باشد اما حداقل سیستم مورد نیاز برای استفاده از این روش را ارائه نکند، قادر به بکارگیری این روش نخواهید بود و باید از روش های جایگزینی که در ادامه برای نصب برنامه های اندروید روی ویندوز 10 شرح میدهیم استفاده به عمل آورید. تمام روش های نام برده شده برای نصب و اجرای اپلیکیشن های اندرویدی روی ویندوز 10 قابلیت بکارگیری روی ویندوز 11 مایکروسافت را هم دارند.
نصب برنامه های اندروید روی ویندوز 10
ویندوز 10 مثل ویندوز 11 قابلیت نصب و اجرای اپلیکیشن های اندرویدی از طریق آمازون اپ استور را ندارد، اما با این حال میتوان با ترفند های دیگری روی این نسخه سیستم عامل ویندوز هم، اپلیکیشن های اندرویدی را نصب و اجرا کرد. در نظر داشته باشید تمام روش هایی که میتوانید از آن ها برای نصب و اجرای اپلیکیشن های اندرویدی روی ویندوز 10 استفاده کنید به صورت کاملا مشابه برای نصب و اجرای این برنامه ها روی ویندوز 11 هم قابل استفاده هستند. بنابراین اگر بنا به هر دلیل نتوانستید از روش اصلی نصب برنامه های اندروید روی ویندوز 11 استفاده به عمل آورید میتوانید روش هایی که در این بخش برای انجام این کار در ویندوز 10 نام برده میشوند را مورد استفاده قرار دهید.
روش 1: استفاده از شبیه سازی بلواستکس (Bluestacks)
یکی از ساده ترین و بهترین روش هایی که میتوانید از آن برای نصب و اجرای اپلیکیشن های اندرویدی روی هر کامپیوتری که حداقل از ویندوز 7 بهرهمند باشد استفاده کنید مربوط به بکارگیری شبیه سازی Bluestacks میشود. بنابراین این برنامه مختص ویندوز 10 یا 11 نیست و با ورژن های 7 و 8 ویندوز هم سازگاری دارد. سرعت عمل و ثبات این برنامه و همچنین سهولت استفاده از آن سبب شده که بلواستکس تقریبا به محبوب ترین شبیه سازی اندروید برای ویندوز تبدیل شود. حداقل سیستم مورد نیاز برای استفاده از این شبیه ساز هم به شرح زیر است:
- بهرهمندی کامپیوتر از ویندوز 7 یا جدیدتر
- بهرهمندی کامپیوتر از پردازنده Intel یا AMD
- حداقل رم 2 گیگابایتی
- حداقل 5 گیگابایت فضای ذخیره سازی آزاد HDD یا SSD
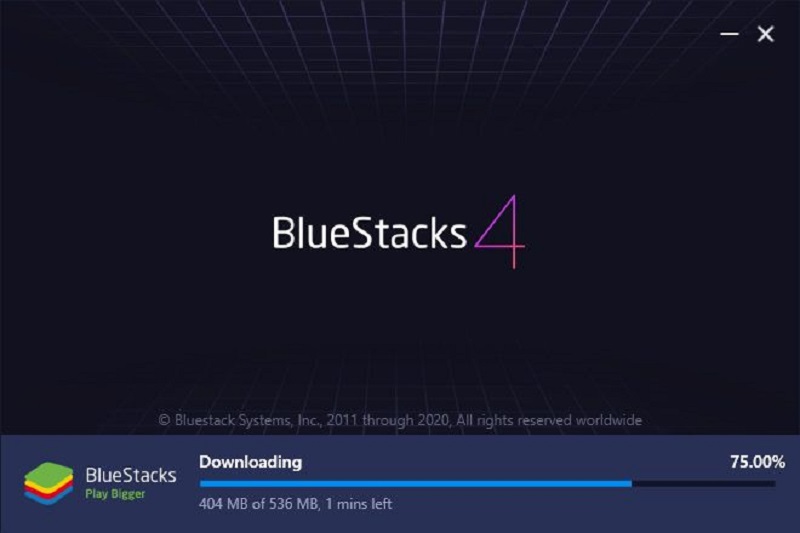
مراحلی که باید برای نصب بلواستکس روی کامپیوتر طی شوند بسیار ساده هستند. بدین منظور ابتدا با کلیک روی این قسمت به سایت رسمی این برنامه مراجعه کنید. سپس روی گزینه Download Bluestacks کلیک نمایید تا دانلود این برنامه شروع شود. پس از دانلود شدن برنامه، آن را اجرا کنید تا نصب گردد. نصب برنامه بسیار ساده خواهد بود، بنابراین انجام آن را به خودتان واگذار میکنیم چون واقعا نیازی به راهنما ندارد. پس از اینکه برنامه Bluestakcs نصب شد، آن را اجرا کنید.
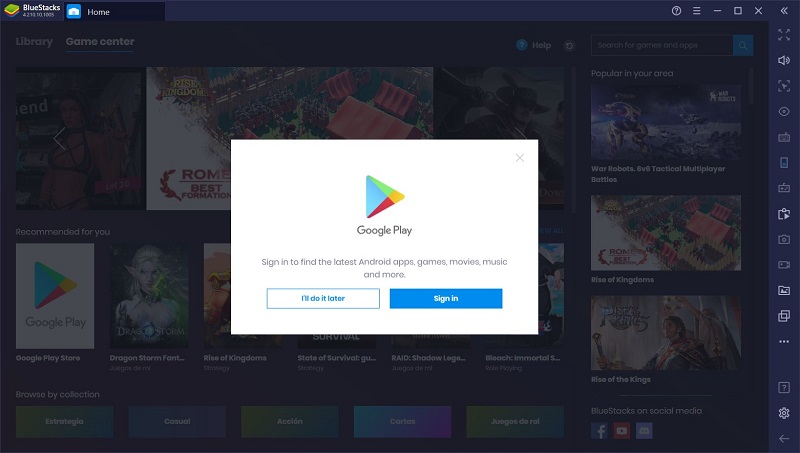
وقتی برای اولین بار برنامه بلواستکس را روی کامپیوتر اجرا میکنید، پیغامی مشابه با عکس فوق نمایان میشود و از شما درخواست خواهد شد که وارد اکانت گوگل خویش شوید. بدین منظور روی گزینه Sign in کلیک کنید و مشخصات اکانت گوگل خودتان را ارائه نمایید و پروسه لاگین را تکمیل کنید. وقتی وارد اکانت گوگل خود شدید، میتوانید بدون محدودیت از بلو استکس استفاده کرده و نصب برنامه های اندروید روی ویندوز را انجام دهید. عملکرد شبیه سازی Bluestacks واقعا عالی است و میتوانید با آن تقریبا هر برنامه اندرویدی که مد نظرتان است را روی کامپیوتر یا لپ تاپ خویش نصب و اجرا نمایید. نکته جالب اینکه برنامه مذکور حتی با سیستم عامل MacOS هم سازگاری دارد. شبیه سازهای دیگری هم وجود دارند که میتوانید از آن ها استفاده کنید. برخی از معروف ترین این شبیه سازها شامل شبیه ساز Genymotion، MEmu Play و غیره میشوند که در صورت تمایل میتوانید آن ها را هم تست کنید.
روش 2: استفاده از برنامه Your Phone مایکروسافت
اگر صرفا میخواهید محتوای روی گوشی اندرویدی خودتان را در کامپیوتر قابل دسترس کنید نیازی نیست که هیچکدام از روش های پیشین را انجام دهید چون مایکروسافت یک برنامه اختصاصی تحت عنوان Your Phone را برای ویندوز ارائه کرده که امکان آیینه کردن گوشی بر روی ویندوز و کنترل مستقیم گوشی از طریق کامپیوتر را میدهد. حتی یک حالت دسکتاپ مد اختصاصی هم در این برنامه ارائه خواهد شد که تجربه کاربری جالب تری را برایتان به ارمغان میآورد. دقت داشته باشید که در این روش عملا شما گوشی موبایل خود و اپلیکیشن هایی که روی آن نصب هستند را از طریق کامپیوتر کنترل میکنید، پس دسترسی به اندروید در این روش به طور مستقل از طریق ویندوز صورت نمیپذیرد.
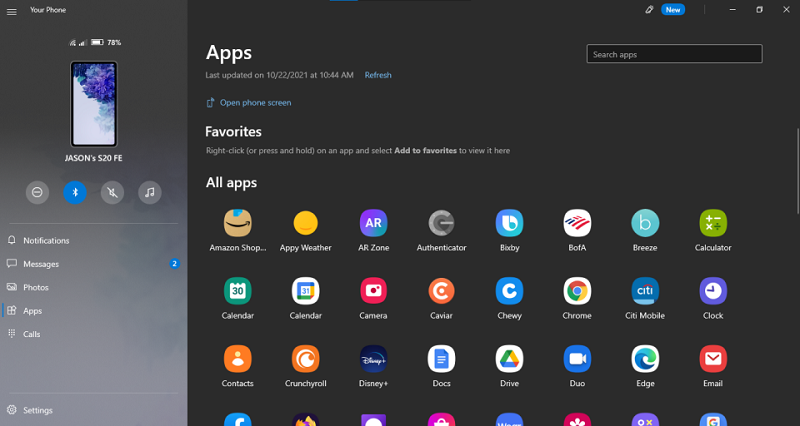
برای استفاده از این روش ابتدا کافیست برنامه Your Phone را از مایکروسافت استور دانلود و روی ویندوز نصب کنید. این برنامه کاملا رایگان است و برای استفاده از آن نیازی به پرداخت هیچ هزینهای وجود ندارد. بعد از نصب این برنامه، آن را روی کامپیوتر اجرا کنید. به محض اجرای برنامه مراحلی که باید برای اتصال گوشی به کامپیوتر طی کنید هم نمایان میشوند. این مراحل بسیار ساده هستند. کافیست در گوشی خودتان یک تب مرورگر باز کنید و به آدرس www.aka.ms/yourpc بروید یا برنامه Your Phone Companion را از گوگل پلی استور دانلود کنید که امکان اتصال گوشی به دسکتاپ را از طریق اسکن بارکد فراهم میکند. به همین سادگی ارتباط مابین گوشی اندرویدی و سیستم عامل ویندوز کامپیوترتان برقرار میشود و میتوانید از طریق کامپیوتر به محتوای گوشی اندرویدی خود در ویندوز دسترسی پیدا کنید.
روش 3: استفاده از تکنیک Dual Booting
یکی دیگر از روش های خیلی جالبی که میتوانید از آن برای نصب برنامه های اندروید روی ویندوز 10 یا دیگر ورژن های این سیستم عامل استفاده کنید و کمتر کسی هم از آن استفاده میکند مربوط به تکنیک Dual Booting میشود. با استفاده از این روش کامپیوتر شما قادر خواهد بود که در مرحله بوت یا راه اندازی، درست مثل یک تبلت یا گوشی اندرویدی اجرا شود! در این روش شما دو حالت اجرا یا بوت را در سیستم تعریف میکنید! روش اول مربوط به اجرای عادی ویندوز خواهد بود و روش دوم مربوط به اجرای سیستم در حالت اندروید و مثل یک تبلت یا گوشی اندرویدی میشود.
پیاده سازی روش Dual Booting مثل روش های قبلی آسان و ساده نیست و کمی پیچیدگی های بیشتری دارد اما با این حال پیاده سازی آن خیلی دشوار نخواهد بود و اگر آموزش ما را به طور دقیق دنبال کنید، میتوانید این کار را با موفقیت انجام دهید. برای اینکه بتوانید ساختار سخت افزاری کامپیوتر یا لپ تاپ خود را به گونهای بهینه کنید که قابلیت اجرای اندروید را داشته باشد میبایست از یک برنامه خاص تحت عنوان Android-x86 استفاده نمایید. این برنامه عملا امکان نصب و بوت شدن مستقیم اندروید روی کامپیوتر و لپ تاپ ها را میسر میسازد. برای اینکه قادر به استفاده از این برنامه باشید میبایست سیستم شما حداقل سخت افزار زیر را داشته باشد:
- پردازنده AMD یا Intel
- رم 2 گیگابایتی
- 4 گیگابایت حافظه خالی
- یک پورت USB
- یک عدد فلش مموری
مسلما تقریبا تمام کامیپوترهای امروزی قابلیت های فوق را ارائه کرده و سخت افزار مذکور را تحت پشتیبانی قرار میدهند. اگر شما هم در شرایط مشابه را دارید، ابتدا دو ابزار زیر را دانلود کنید:
دانلود Android-x86 برای کامپیوتر
دانلود UNetbootin برای کامپیوتر
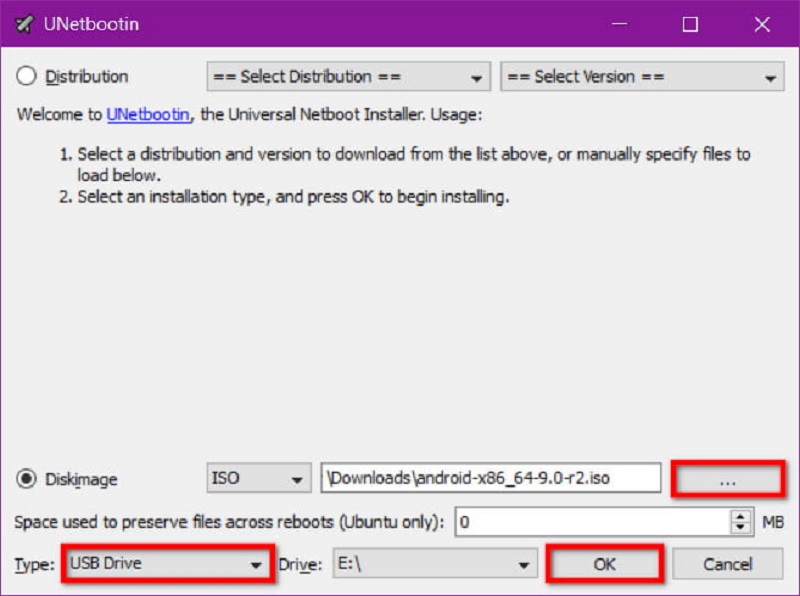
حالا فلش مموری را به کامپیوتر وصل کنید. برنامه UNetbootin را در محیط سیستم عامل ویندوز کامپیوتر خود اجرا کنید. محیط این برنامه شبیه به تصویر فوق خواهد بود و شاید با توجه به آپدیت های جدید تغییرات جزئی داشته باشد. ابتدا روی آیکون "سه نقطه" گوشه سمت راست برنامه که در عکس فوق هم نشان داده شده است کلیک کنید. مسیر فایل Android-x86 را در این بخش انتخاب کنید. از منوی کشویی پایین و سمت چپ صفحه که تحت عنوان Type مشخص شده است، گزینه USB Drive را انتخاب نمایید. سپس روی گزینه OK کلیک کنید تا Android-x86 روی فلش مموری نصب شود.
بعد از اینکه پروسه ساخت فلش مموری با موفقیت تکمیل شد، کامپیوتر را در حالتی که فلش مموری همچنان به آن وصل است ریستارت کنید. در این حالت باید دستور بوت شدن سیستم از طریق فلش مموری را صادر کنید. این امر با توجه به تنظیمات بایوس (BIOS) سیستم ممکن است نیازمند انجام اقدامات خاصی باشد. برای مثال ممکن است در برخی کامپیوتر ها ملزم به فشردن کلید F12 شوید تا امکان انتخاب منبع بوت فراهم آید. برای پیدا کردن نحوه دقیق انجام این کار و انتخاب منبع بوت در کامپیوتر یا لپ تاپ خود کافیست مدل آن را در اینترنت جستجو کنید و اطلاعات لازم را به دست آورید. بعد از اینکه دستور بوت از طریق فلش صادر شد، گزینه Install Android-x86 to Hard Disk را انتخاب کنید و مسیر نصب محتوای اصلی اندروید برای بوت شدن را مشخص کنید.
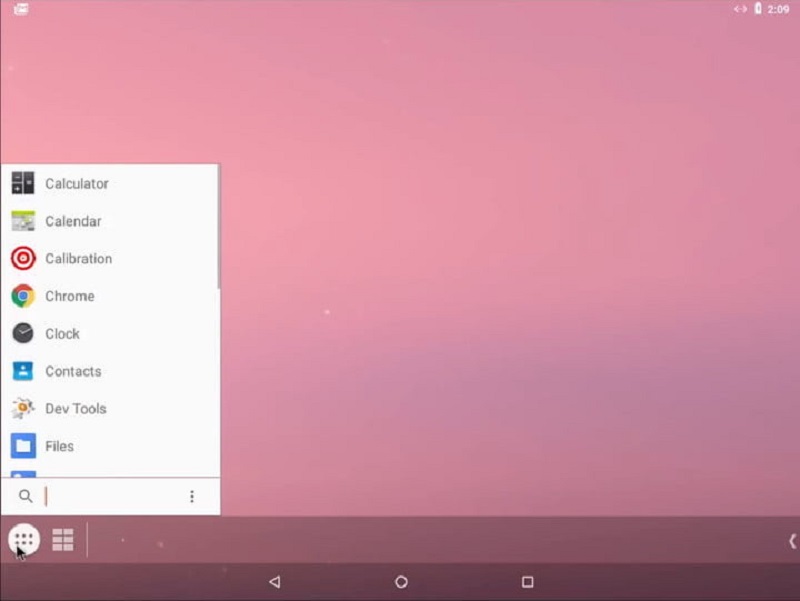
در نظر داشته باشید هر درایو و پارتیشنی که برای نصب فایل های اصلی و سورس اندروید در این مرحله انتخاب میکنید به طور کامل فرمت میشود. بنابراین دقت کنید که درایو یا پارتیشن های مرتبط با ویندوز را اشتباها انتخاب نکنید. توصیه داریم قبل از انجام این کار حتما یک پارتیشن مستقل با حجمی در حدود 128 گیگابایتی را برای نصب سیستم عامل اندروید و بوت شدن اختصاصی آن ایجاد نمایید و در این مرحله همان پارتیشن را انتخاب کنید. پس از انتخاب پارتیشن مناسب، نصب شروع میشود و ظرف چند دقیقه انجام خواهد شد. پس از اینکه نصب با موفقیت صورت گرفت، فلش مموری را از پورت USB کامپیوتر جدا کنید و سیستم را ریستارت نمایید. حالا در حین بوت امکان انتخاب سورس یا مرجع بوت به صورت دوگانه (Dual Boot) به شما داده میشود. با انتخاب حالت ویندوز، بوت نرمال انجام خواهد شد به محیط ویندوز دسترسی پیدا میکنید و با انتخاب بوت اندروید هم سیستم عامل اندروید به طور مستقل روی سیستم اجرا میشوذ این یکی از حرفهایترین و جالب ترین روش هایی است که میتوانید از آن برای نصب برنامه های اندروید روی ویندوز 10 و 11 استفاده به عمل آورید.
جمعبندی
همانطور که مشاهده کردید در این مقاله به معرفی روش های مناسب و کارآمدی پرداختیم که امکان نصب و اجرای اپلیکیشن های اندرویدی روی کامپیوتر های ویندوزی را میسر میسازند. ابتدا روش اصلی انجام این کار در ویندوز 11 را شرح دادیم که فقط و فقط مختص همین سیستم عامل است. سپس به شرح سایر روش های مناسب برای استفاده در ویندوز 10 پرداختیم که میتوان از آن ها به صورت مشابه برای نصب برنامه های اندروید در ویندوز 11 هم استفاده به عمل آورد. امیدواریم از این مقاله جامع و اختصاصی استفاده لازم را به عمل آورده باشید.