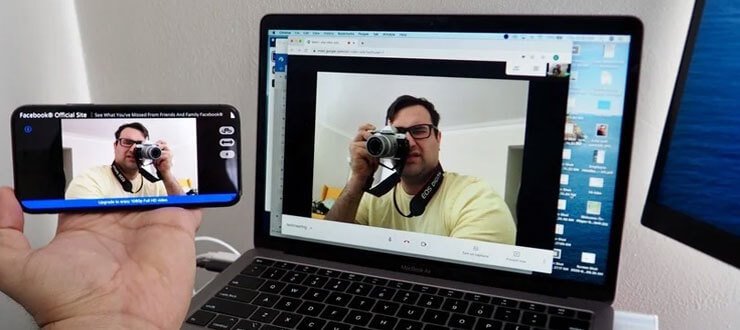با وجود همه گیری جهانی کرونا و ماندن بیشتر افراد در خانه و مجازی شدن آموزشها در مدارس و دانشگاه، این روزها اساتید و معلمین به دنبال خرید وبکم با قیمت مناسب و کیفیت مطلوب هستند. استفاده از وبکم مخصوص لپتاپ در اکثر مواقع به دلیل افت کیفیت در تصاویر باعث میشود تا بهره مندی از نمایش یک ویدیو کنفرانس با کیفیت بالا را از دست بدهید. اگر هم از کامپیوتر دسکتاپ استفاده می کنید مجبور به خرید وبکم هستید. اما امروزه گوشیهای هوشمند از نظر دوربین پیشرفت زیادی داشتهاند و به عنوان یک دوربین حرفهای می توان از آنها استفاده کرد. فرقی نمیکند گوشی شما آیفون باشد یا اندروید، در ادامه این مطلب نرم افزارهای جانبی را برای تبدیل گوشی به وبکم به شما آموزش میدهیم. بنابراین با فروشگاه اینترنتی هدف همراه باشید.
تبدیل گوشی اندرویدی به وب کم در ویندوز
اگر روی لپتاپ یا کامپیوتر از سیستم عامل ویندوز استفاده میکنید و گوشی شما اندروید است ، یکی از سادهترین روشها برای تبدیل گوشی به وبکم استفاده از برنامهای به نام DroidCam است. این برنامه به دوصورت بیسیم و کابل USB قابل اجراست. همچنین این برنامه برای سیستم عاملهای اندروید، ویندوز و لینوکس بهترین گزینه است. برای تبدیل گوشی اندروید به وبکم با ویندوز، اولین قدم، دانلود برنامه DroidCam است که در دو نسخه پولی و رایگان میتوانید استفاده کنید. نسخه پولی این برنامه 5 دلار هزینه دارد اما توسط سایتهای دانلود نرم افزار ایرانی میتوانید نسخه کرک شده آن را دانلود کنید.
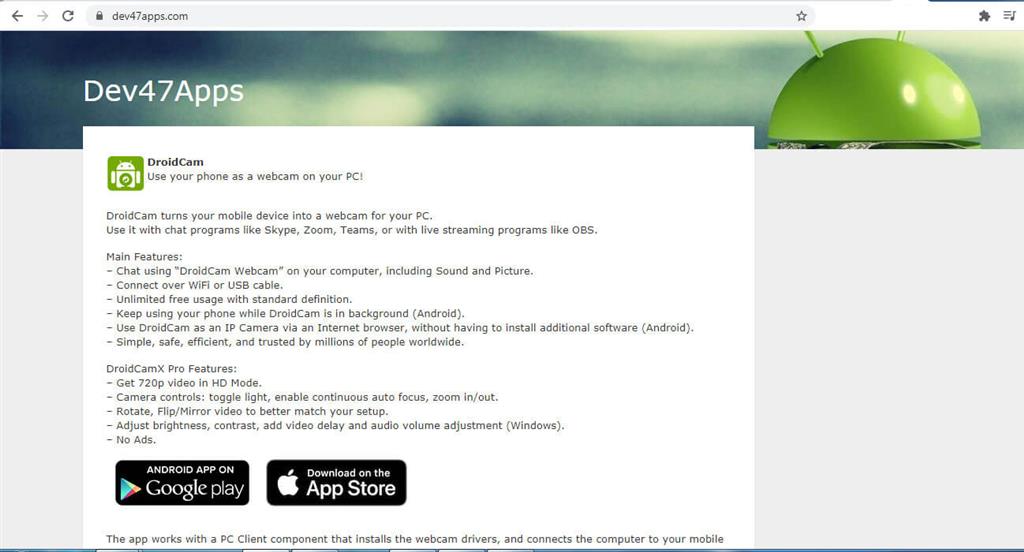
دانلود DroidCam، نصب و راه اندازی
- برای نسخه اندروید از طریق پلی استور DroidCam را روی گوشی نصب کنید. (گوشی شما باید از Android 5.0 یا بالاتر استفاده کند. برای بررسی ، به تنظیمات> درباره تلفن> نسخه Android بروید).
- سپس برای نصب برنامه روی ویندوز، وارد سایت Dev47Apps.com شوید و نسخه ویندوز این برنامه را نصب کنید. (نکته: حین باز کردن برنامه روی گوشی برای اولین بار، دسترسی به دوربین گوشی را با انتخاب گزینه Allow مجاز کنید)
روش اول: اتصال با وایفای
- برنامه را روی ویندوز با انتخاب دکمه DroidCam Client اجرا کنید. سه گزینه به شما نشان میدهد. اولین روش استفاده از وایفای هست که باید هر دو دستگاه به یک شبکه وایفای متصل باشند.
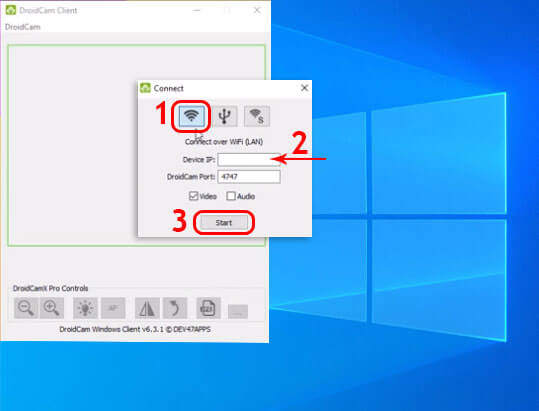
- سپس برنامه را روی گوشی باز کنید و IP نوشته شده در نسخه برنامه گوشی را در کادر مشخص شده در برنامه داخل سیستم وارد کنید. سپس دکمه Start را بزنید.
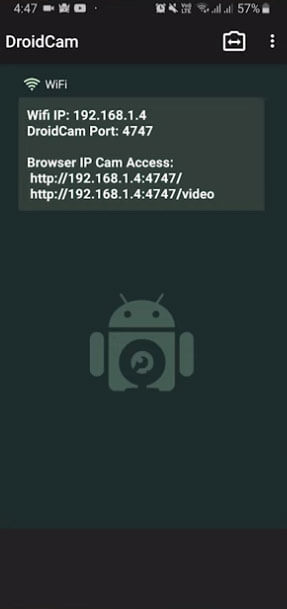
با این کار دوربین گوشی به کامپیوتر منتقل میشود و شما شاهد تصویر زنده روی ویندوز هستید.
حالا وقتشه! اینو بخون مشخصات و قیمت وب کم اچ دی لاجیتک C920 PRO
روش دوم: اتصال با کابل USB
تبدیل گوشی به وبکم با کابل USB بهترین روش برای استفاده از دوربین گوشی به عنوان وبکم است. ابتدا باید USB Debugging را فعال کنید تا سیستم بتواند سخت افزار تلفن شما را کنترل کند. بنابراین مراحل زیر را قدم به قدم برای گوشی انجام دهید:
- وارد Setting شوید.
- About phone را از انتهای لیست تنظیمات انتخاب کنید
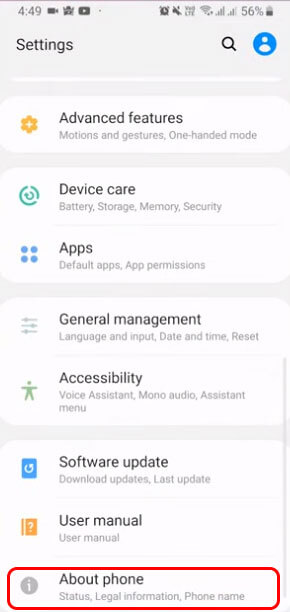
- Software information را انتخاب کنید و قسمت Build number را پیدا کرده و هفت مرتبه روی آن ضربه کنید.
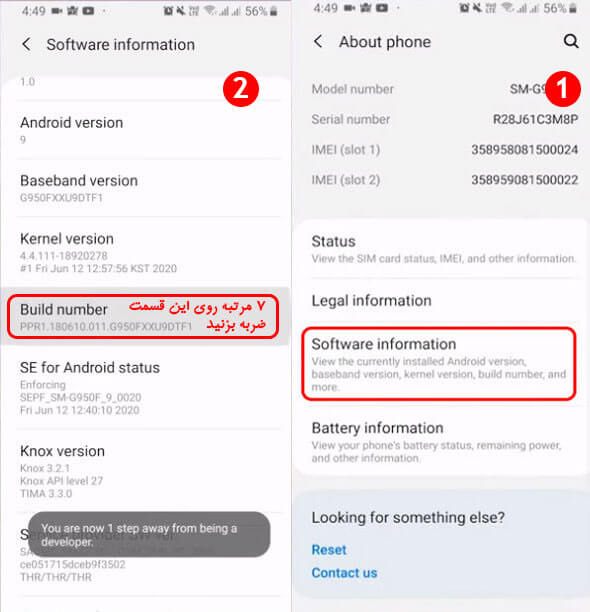
- مجدد وارد قسمت Setting شوید و به سمت انتهای لیست اسکرول کنید تا گزینه جدید Developer option برای شما مشاهده شود. آن را انتخاب کنید.
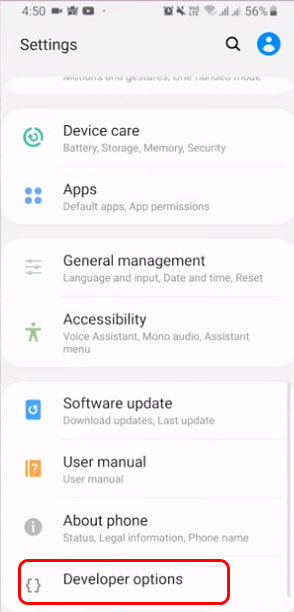
- گزینه USB Debugging را پیدا کرده و آن را روشن کنید (پیامی برای اجازه فعال شدن به اسم "Allow USB Debugging " ظاهر میشود که باید OK را انتخاب کنید)
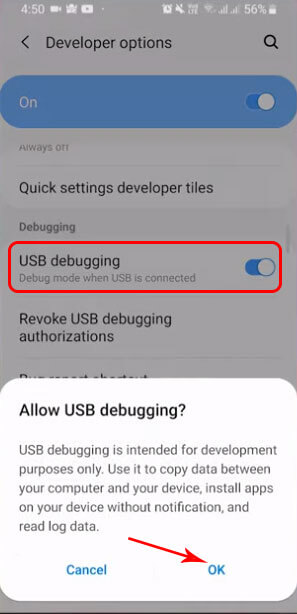
- بعد از انجام این مراحل از تنظیمات خارج شوید. روی ویندوز وارد گوگل شوید و درایور USB مدل گوشیتان را از گوگل پیدا کنید. (برای نصب درایو USB مخصوص گوشی های شیائومی وارد این لینک شوید و به سمت پایین اسکرول کرده و از جدول "Xiaomi USB Drivers for Windows Download" آن را دانلود کنید. همچنین برای گوشی های سامسونگ از این لینک می توانید استفاده کنید.)
- بعد از نصب درایور، گوشی را توسط کابل USB به سیستم متصل کنید سپس برنامه را روی ویندوز اجرا کنید و سپس آیکون اتصال از طریق کابل USB را انتخاب کنید همزمان برنامه را در گوشی باز کنید و دکمه آپدیت را بزنید تا گوشی شما را شناسایی کند. بعد از شناسایی پیام دسترسی روی گوشی برای شما ظاهر میشود گزینه OK را انتخاب کنید تیک Always را انتخاب کنید تا برای همیشه به صورت خودکار اتصال برقرار شود.
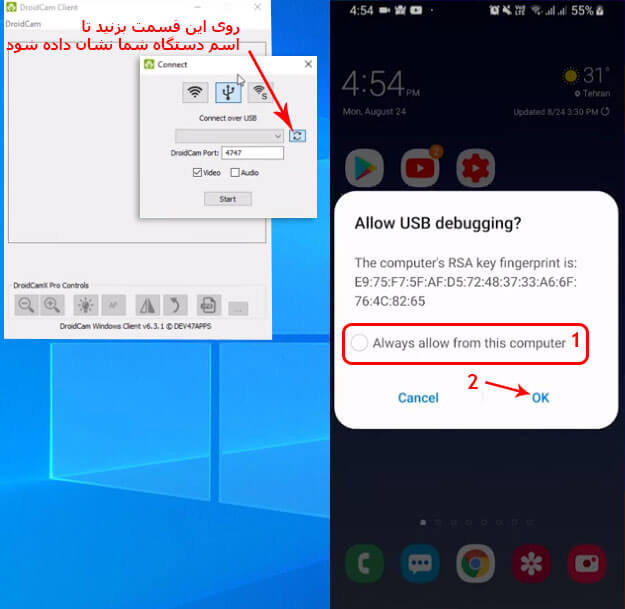
- با زدن آیکون آپدیت اسم مدل گوشی شما روی ویندوز نشان داده می شود سپس گزینه Start را بزنید. برای استفاده روی برنامه هایی مثل اسکایپ، اسکای روم، زوم و ... وارد تنظیمات برنامه ها شوید و ورودی دوربین و میکروفون را به DroidCam و DroidCam Virtual Audio تغییر دهید.
حالا وقتشه! اینو بخون معرفی 15 نرم افزار برتر ادیت فیلم ویندوز و مک
تفاوت نسخه پولی و رایگان برنامه DroidCam
نسخه پولی این برنامه را میتوانید به اسم Droidcamx pro دانلود کنید. این برنامه با هزینه 5 دلاری امکانات بیشتری در اختیارتان قرار میدهد اما نسخه کرک شده این برنامه را میتوانید از سایتهای معتبر ایرانی دریافت کنید. در نسخه رایگان برنامه، گزینه های روشن کردن فلش، فوکوس خودکار (AF)، بزرگنمایی، قابلیت فیلیپ تصویر و گرفتن اسکرین شات برای شما غیرفعال بود که در نسخه پولی این گزینه ها فعال میشوند. همچنین میتوانید کیفیت تصویر را توسط گزینه HD MODE تغییر دهید.
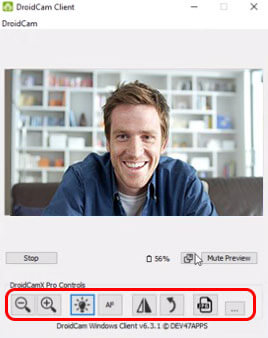
تبدیل آیفون به وب کم در ویندوز
اگر از کاربران سیستم عامل آیفون و آیپد هستید برای تبدیل گوشی به وبکم می توانید از برنامه جانبی iVCam که سازگار با سیستم عامل آیفون و ویندوز است استفاده کنید.
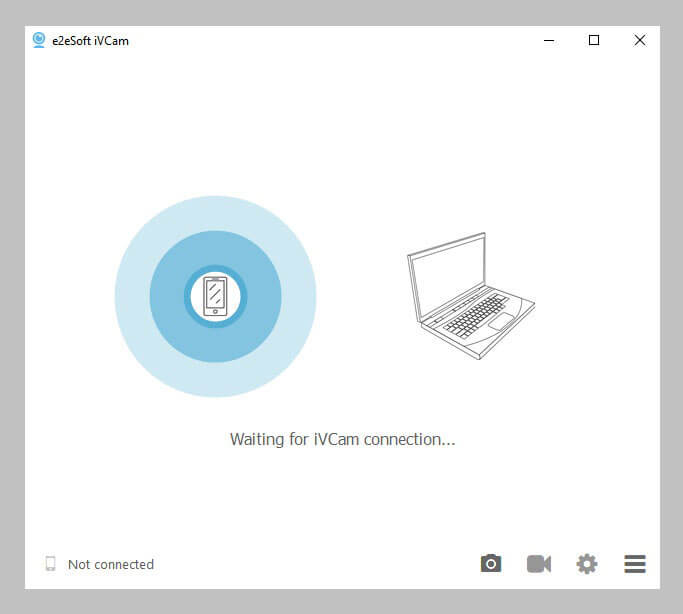
نصب و استفاده از برنامه iVCam
پس از نصب برنامه از اپ استور آیفون یا آیپد، برای نسخه ویندوز به سایت ivcam.en.softonic.com بروید. بعد از نصب، مطمئن شوید هر دو دستگاه به شبکه وایفای یکسان متصل هستند سپس برنامه را روی ویندوز باز کنید و پس از آن به آیفون بروید و برنامه را باز کنید تا اتصال به صورت خودکار برقرار شود. برای اتصال با کابل USB در این روش باید درایور مخصوص آیفون را روی ویندوز نصب کنید سپس کابل را از گوشی به سیستم متصل کنید تا ارتباط برقرار شود. برای اتصال روی ویدیو کالها کافیست در بخش تنظیمات، ویدیوی خود را روی e2eSoft iVCam قرار دهید.
تبدیل آیفون یا آیپد به وب کم در MacOS
برای کاربران آیفون و آیپد که با سیستم MacOS کار میکنند برنامه جانبی NeuralCam LIVE پیشنهاد میشود. این برنامه مجهز به یک محافظ حرکتی است که میتواند به طور خودکار برهنگی یا حرکات لمس کننده صورت مانند دست زدن به بینی یا عطسه را تشخیص دهد و به طور خودکار فیلم را تار کند.
نصب و استفاده از برنامه NeuralCam LIVE
برنامه NeuralCam LIVE یک برنامه جدید است که برای ضبط ویدیوها از فاصله نسبتا دور با نور کم مناسب است. این برنامه موقعیت صورت، نور و پس زمینه فیلم شما را تجزیه و تحلیل میکند، و به شما کمک میکند محیط تماس ویدیویی را به صورت بهینه تنظیم کنید. این برنامه توسط کابل USB به سیستم وصل می شود. مراحل زیر را برای استفاده از برنامه انجام دهید:
- برنامه NeuralCam Live را از App Store دانلود و نصب کنید.
- برنامه را باز کنید روی " Start Setup" بزنید.
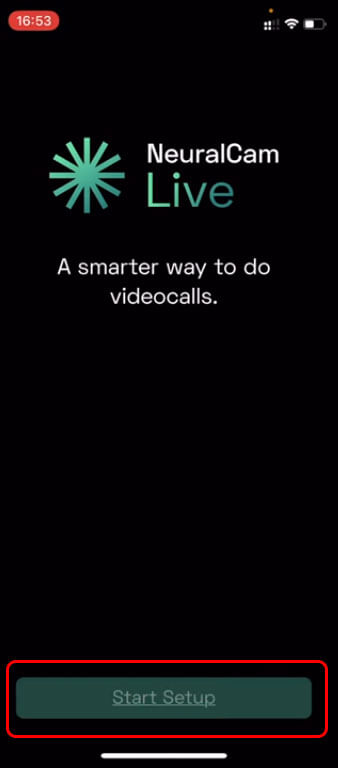
- اجازه دسترسی به دوربین و میکروفن را با انتخاب "Allow" بدهید.
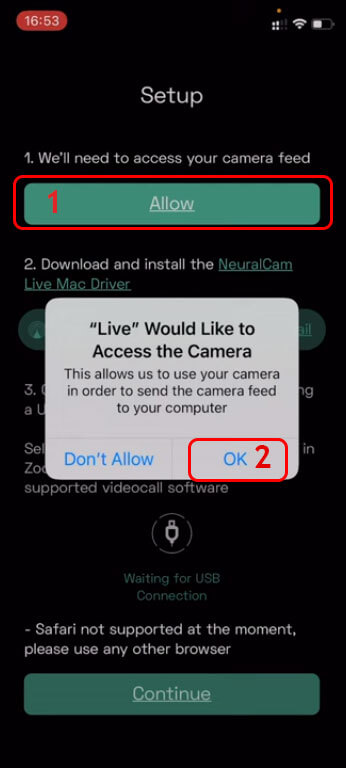
- شما باید یک درایور Mac را از لینکی که در برنامه قرار داده شده طبق تصویر زیر دانلود کنید.
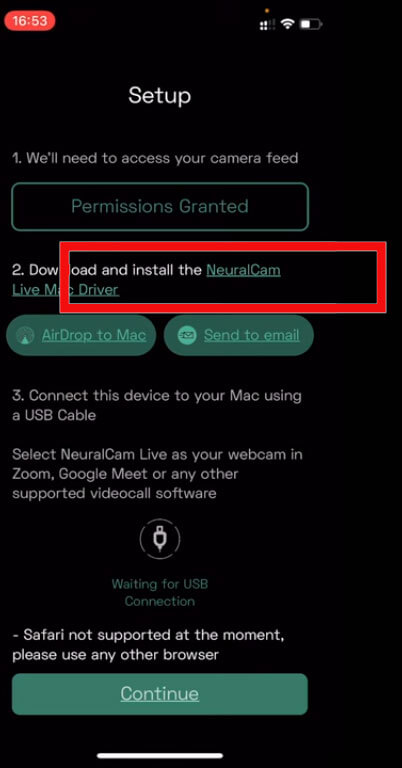
- سپس "Airdrop to Mac" را انتخاب کنید. و طبق تصویر زیر از پنجره ای که ظاهر می شود AirDrop را انتخاب کنید.
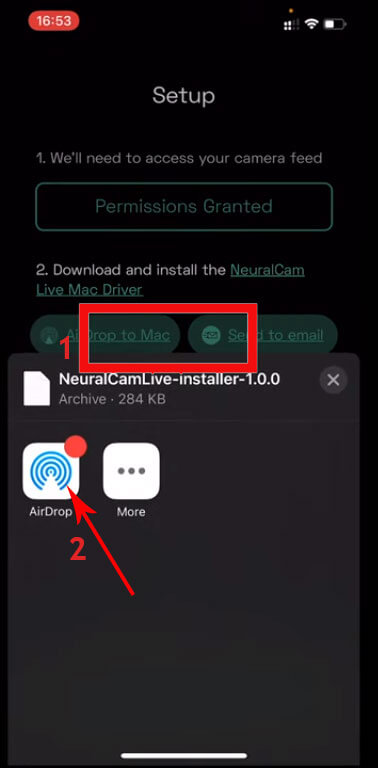
- در همین لحظه دستگاه Mac خود را انتخاب نمایید. یک پنجره پاپ آپ در کنار صفحه نمایش Mac نمایش داده میشود روی آن کلیک کنید تا پنجره نصب برنامه برای شما باز شود.
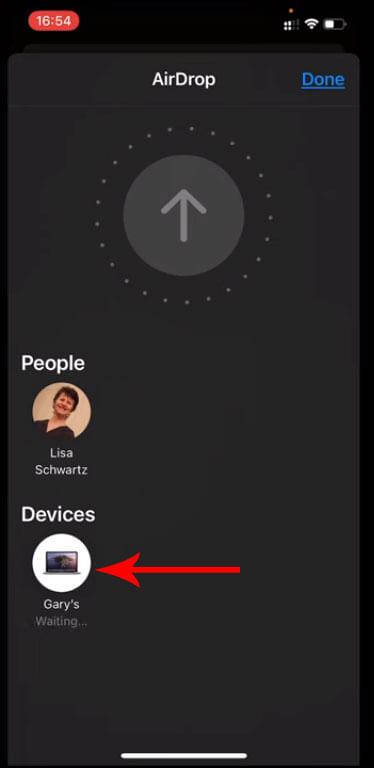
- برای نصب NeuralCam Live روی دسکتاپ مک کافیست روی Continue کلیک کنید و سپس Install را بزنید.
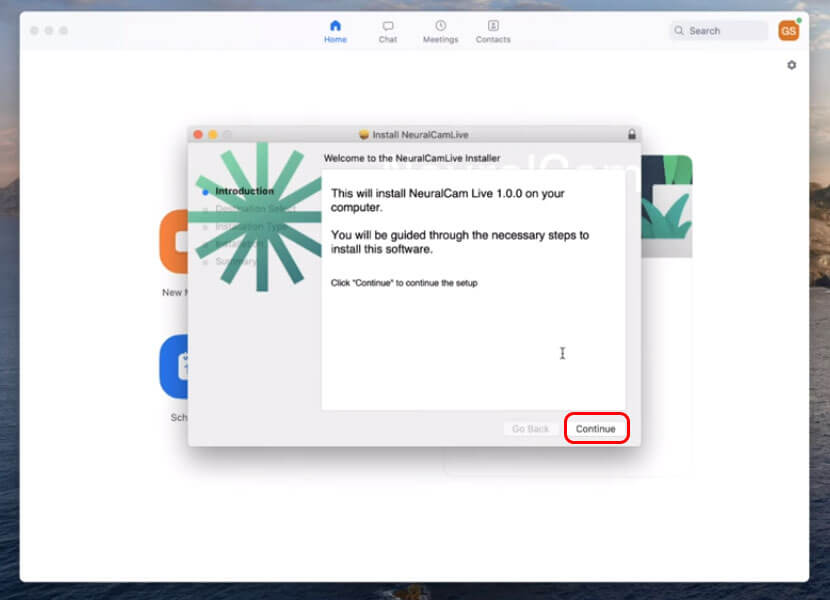
- آیفون یا آیپد خود را از طریق کابل USB به Mac متصل کنید.
- سپس وارد برنامه روی گوشی شوید و روی گزینه Continue کلیک کنید. اکنون باید بتوانید NeuralCam Live را به عنوان گزینه دوربین در برنامههای کنفرانس ویدیویی خود مشاهده کنید ( ابتدا باید به برنامههای ویدیو کال بروید و در قسمت تنظیمات ویدیو آن را روی NeuralCam تنظیم کنید. اگر احیانا این گزینه در برنامه نبود سیستم خود را ریستارت و مجدداً راه اندازی کنید).
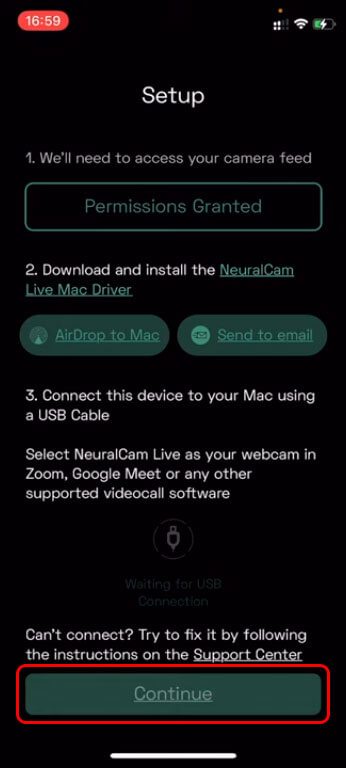
نکته: NeuralCam Live در Safari کار نمیکند ، بنابراین اگر از سرویسی مانند Google Meet استفاده میکنید ، باید از مرورگر دیگری مانند Google Chrome یا Mozilla Firefox استفاده کنید.
تبدیل گوشی اندرویدی به وب کم در MacOS
اگر گوشی اندروید دارید و از Mac استفاده میکنید، یکی از مواردی که توصیه میشود استفاده از برنامه Iriun است
نصب و استفاده از برنامه Iriun
برای استفاده از برنامه Iriun مراحل زیر را انجام دهید.
- برنامه Iriun را از Google Play دانلود و نصب کنید.
- به Mac رفته و به وب سایت Iriun بروید (لینک دانلود iriun.com) و برنامه وب Iriun را برای macOS را دانلود کنید.
- اطمینان حاصل کنید که هر دو دستگاه یعنی گوشی و Mac به یک شبکه وایفای متصل هستند. همچنین میتوانید آنها را با استفاده از کابل USB متصل کنید.
- برنامه Iriun را روی هر دو دستگاه باز کنید و برای شروع پخش خودکار مستقیم، گوشی اندروید به Mac متصل میشود.
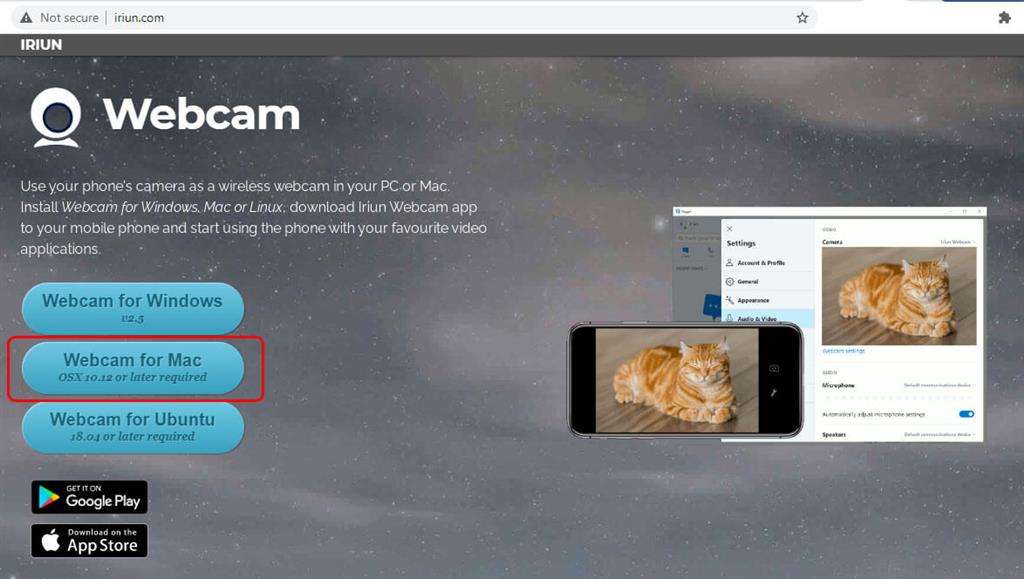
می توانید از برنامه به عنوان گزینه پیش فرض در Skype ، YouTube ، Facebook Messenger ، Microsoft Teams و Google Hangouts استفاده کنید.
سخن پایانی
استفاده از وبکم مخصوص لپتاپ در اکثر مواقع به دلیل افت کیفیت در تصاویر باعث میشود تا بهره مندی از نمایش یک ویدیو کنفرانس با کیفیت بالا را از دست بدهید. اما گوشیهای هوشمند به دلیل داشتن لنزهای متعدد در دوربینشان قادرند بهترین تصاویر را ضبط کنند بنابراین چه بهتر که به دنبال راهی باشیم که بتوانیم از این دوربینها برای جلسات کاری و آموزشی استفاده کنیم. همانطور که مطالعه کردید در این مطلب به آموزش روشهای تبدیل گوشی به وبکم برای نسخه های اندروید، آیفون و آیپد، مک و ویندوز پرداختیم. نکته ای که وجود دارد استفاده از روش بیسیم و استفاده از وایفای میباشد. اگرچه این روش آسانترین روش برای شماست اما به دلیل متصل بودن همزمان گوشی و سیستم به وایفای، حجم اینترنت مصرفی شما را افزایش داده و باعث افت پهنای باند اینترنت میشود و در نتیجه هزینه های شما را برای خرید بسته های اینترنت بالا میبرد. پیشنهاد ما به شما استفاده از روش اتصال با کابل است که برای تمام برنامه های گفته شده در این مطلب به شرط نصب درایور USB روی ویندوز یا مک کار می کند. اکنون زمان آن رسیده است که یکبار استفاده از دوربین گوشی به عنوان وبکم را تجربه کنید و از داشتن ویدیو کالهای دارای کیفیت و وضوح بالا لذت ببرید.