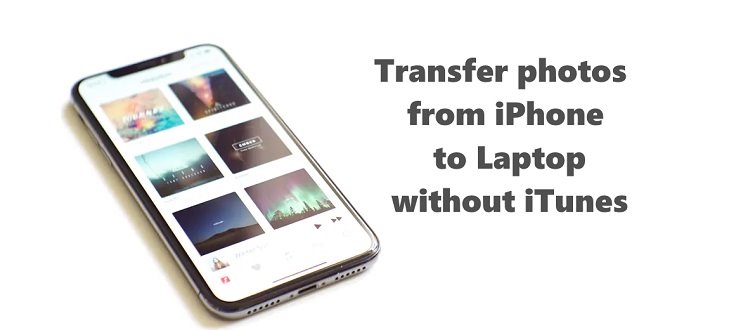چندین روش مختلف وجود دارند که با استفاده از آن ها میتوانید عکس های ذخیره شده در حافظه آیفون (iPhone) خودتان را به کامپیوتر منتقل کنید. برای انجام این کار صرفا لزومی مبنی بر بکارگیری برنامه آیتیونز وجود ندارد و انجام این کار بدون iTunes هم امکانپذیر خواهد بود. در ادامه به معرفی بهترین روش های انتقال عکس از آیفون به کامپیوتر بدون آیتیونز میپردازیم. بنابراین با فروشگاه اینترنتی هدف همراه باشید.
انتقال عکس از آیفون به کامپیوتر بدون آیتیونز: مقدمه
دوربین آیفون های اپل همیشه یکی از اصلی ترین نقاط قوت این گوشی ها بوده، چون کیفیت فوقالعادهای را ارائه میکند. این موضوع سبب خواهد شد که کاربران آیفون همیشه برای ضبط عکس و ویدیو پیش قدم باشند و در جمع های دوستان هم تقریبا همه افراد تمایل داشته باشند فردی که دارای گوشی آیفون است از آن ها عکسبرداری کند. بنابراین اگر آیفون داشته باشید زیاد از دوربین آن برای ضبط عکس استفاده خواهید کرد و این مسئله میتواند منجر به پر شدن حافظه داخلی دستگاه شود. در این شرایط است که باید به فکر انتقال عکس از آیفون به کامپیوتر باشید.
به منظور منتقل کردن عکس از گالری آیفون به کامپیوتر میتوان از روش های مختلفی استفاده کرد که یکی از این روش ها مربوط به بکارگیری نرم افزار آیتیونز (iTunes) میشود. اما خیلی از کاربران تمایلی مبنی بر استفاده از این نرم افزار ندارند و دوست دارند با روش های سریع تر و بهترین قادر به انتقال عکس های آیفون به کامپیوتر باشند. خوشبختانه بدین منظور راه حل هایی ارائه شده و با چندین روش مختلف میتوان بدون نصب آیتیونز انتقال عکس از آیفون به کامپیوتر را انجام داد. در ادامه این مطلب میخواهیم به جالب ترین روش های انجام این کار اشاره داشته باشیم. با فروشگاه اینترنتی هدف همراه شوید.
روش اول انتقال عکس از آیفون به کامپیوتر: استفاده از File Explorer ویندوز
سادهترین روشی که میتوانید از آن به منظور منتقل کردن عکس های آیفون به کامپیوتر استفاده کنید، روشی است که در این بخش شرح میدهیم. در این روش از قابلیت File Explorer یا Windows Explorer سیستم عامل ویندوز استفاده میشود و هیچ نیازی به نصب کردن نرم افزار و ابزار جانبی وجود ندارد. در این روش فقط به یک کابل رابط به منظور اتصال آیفون به کامپیوتر نیاز خواهید داشت. مراحلی که باید انجام شوند به شرحی هستند که در ادامه عنوان میکنیم.

با استفاده از کابل رابط مناسب اتصال مابین آیفون و کامپیوتر را برقرار سازید. به محض انجام این کار دو پیغام روی صفحه نمایش آیفون یا آیپدتان نمایان میشود که مشابه با عکس های فوق هستند. در پنجره پاپ آپ این دو پیغام به ترتیب گزینه های Trust و Allow را انتخاب کنید. در صورت عدم انتخاب این گزینه ها اتصال مابین گوشی و کامپیوتر برقرار نخواهد شد و دسترسی لازم به منظور انتقال عکس از حافظه آیفون به کامپیوتر داده نمیشود. پس مطمئن شوید دو گزینه مذکور را به درستی انتخاب کردهاید.

حالا وقتشه! اینو بخون معرفی 7 روش انتقال فایل از گوشی به کامپیوتر
به محض انتخاب گزینه های نام برده شده در گوشه سمت راست و پایین صفحه کامپیوترتان پیغامی نمایان میشود که از اتصال یک گجت خارجی به کامپیوتر خبر میدهد. وارد بخش My Computer یا This PC شوید. مشاهده خواهید کرد که مثل عکس فوق یک درایو جدید و اختصاصی برای آیفون نمایان شده است. با دو بار کلیک بر روی این درایو وارد آن شوید تا بتوانید به محتوای ذخیره شده در حافظه آیفون دسترسی پیدا کنید.

وارد قسمت Internal Storage شوید و به داخل پوشهای بروید که با نام DCIM مشاهده میشود. در این پوشه تمام عکس و ویدیو هایی که با دوربین آیفون ذخیره کردهاید به صورت یک لیست ارائه خواهد شد.

از بین عکس و ویدیو های موجود آن مواردی که میخواهید از حافظه آیفون به کامپیوتر منتقل شوند را انتخاب کنید و از قابلیت Copy & Paste به منظور جابجایی آن ها استفاده نمایید. دقت داشته باشید اگر تمایل دارید که حافظه آیفون شما خالی شود، بعد از انتقال عکس از آیفون به کامپیوتر فایل های موجود در حافظه آیفون را حذف کنید یا از همان ابتدا به قابلیت Cut روی آورید و تمام فایل های ویدیویی و عکس های ذخیره شده در پوشه DCIM آیفون را Cut کرده و در مسیری از حافظه کامپیوتر Paste نمایید. این روش یکی از بهترین و راحت ترین روش های انتقال عکس و ویدیو از آیفون به حافظه کامپیوتر خواهد بود.
روش دوم انتقال عکس از آیفون به کامپیوتر: استفاده از سرویس آیکلود (iCloud)
یکی دیگر از روش هایی که میتوانید از آن برای انتقال عکس های آیفون به کامپیوتر استفاده کنید مربوط به بکارگیری قابلیت آیکلود فوتو لایبرری (iCloud Photo Library) میشود. عملکرد این قابلیت به گونهای است که به صورت خودکار عکس ها و ویدیو هایی که توسط دوربین آیفون ضبط میشوند را در اکانت آیکلود کاربر آپلود میکند. دقت داشته باشید که به منظور آپلود این فایل ها حجم بسته اینترنتی مصرف میشود و این موضوع میتواند برای خیلی از کاربران جالب نباشد. همچنین در این روش باید فضای کافی برای آپلود عکس ها در اکانت آیکلود کاربر وجود داشته باشد.

برای استفاده از آیکلود و انتقال عکس از آیفون به کامپیوتر از طریق این سرویس باید ابتدا مطمئن شوید که قابلیت iCloud Photo Library در آیفون شما فعال باشد. بدین منظور به مسیر Settings > Photos بروید و از فعال بودن گزینه iCloud Photo Library اطمینان حاصل کنید.
حالا وقتشه! اینو بخون آموزش رفع مشکل قفل شدن آیفون روی لوگوی اپل
اگر این قابلیت فعال بوده و آیفون شما به شبکه وای فای مناسبی متصل شده باشد و فضای ذخیره سازی اطلاعات کافی هم در سرویس آیکلود داشته باشد، به طور خودکار عکس و ویدیو های گالری آیفون در اکانت آیکلود آپلود میشوند.

حالا کافیست که از طریق مرورگر کامپیوتر یا نرم افزار آیکلود برای ویندوز به داخل اکانت آیکلود خود لاگین شوید و به بخش گالری بروید. مشاهده خواهید کرد که نسخهای از عکس ها و ویدیو های ضبط شده با دوربین آیفون در اکانت آیکلود شما وجود دارند. میتوانید این عکس و ویدیو ها را به حافظه کامپیورتان منتقل کنید و از حافظه آیفون و حتی آیکلود حذف نمایید. پس استفاده از سرویس آیکلود هم میتواند به عنوان یکی دیگر از روش های انتقال عکس از آیفون به کامپیوتر در نظر گرفته شود.
روش سوم انتقال عکس از آیفون به کامپیوتر: استفاده از نرم افزار EaseUS MobileMover
با استفاده از برخی نرم افزارهای جالب و کاربردی دیگر که نسبت به آیتیونز متفاوت هستند هم میتوانید اقداماتی مثل انتقال عکس، ویدیو و فایل مابین کامپیوتر و آیفون را انجام دهید. نرم افزار EaseUS MobiMover یکی از بهترین ابزارهایی است که بدین منظور قادر به استفاده از آن خواهید بود. این نرم افزار هم قابلیت نصب بر روی کامپیوتر های مبتنی بر سیستم عامل ویندوز را دارد و هم قابلیت نصب بر روی مک بوک های اپل را خواهد داشت. از بخش زیر میتوانید نسخه مناسب با کامپیوتر خودتان را دانلود کنید.
دانلود نسخه ویندوز نرم افزار EaseUS MobieMover
دانلود نسخه مک بوک نرم افزار EaseUS MobiMover

بعد از اینکه نرم افزار مذکور را روی کامپیوتر خود نصب کردید آن را اجرا نمایید. مشاهده خواهید کرد که محیطی شبیه به عکس فوق نمایان میشود. در این مرحله آیفون خود را با سیم رابط مناسب به کامپیوتر وصل کنید و کمی منتظر بمانید تا نرم افزار EaseUS MobiMover آیفون را شناسایی کند. برای انتقال فایل از آیفون به کامپیوتر گزینه iDevice to PC را در محیط نرم افزار انتخاب کنید. دقت داشته باشید که با انتخاب گزینه های iDevice to iDevice یا PC to iDevice میتوانید به ترتیب انتقال فایل مابین دو آیفون یا از کامپیوتر به آیفون را انجام دهید.

حالا باید نوع فایلی که میخواهید از حافظه آیفون به کامپیوتر منتقل شود را مشخص نمایید. همچنین در بخش فوقانی صفحه میتوانید مسیر کپی شدن فایل ها در حافظه کامپیوتر را هم تعیین کنید. از آنجایی که هدف انتقال عکس از آیفون به کامپیوتر است، گزینه Pictures را انتخاب نمایید. اگر میخواهید فیلم ها و ویدیو های دوربین آیفون هم به حافظه کامپیوتر منتقل شوند، گزینه Videos را هم انتخاب کنید. در نهایت روی گزینه Transfer کلیک نمایید.

اگر پنجره پاپ آپی نمایان شد و از شما خواسته شد تا مسیر ذخیره سازی فایل ها را مشخص کنید، این کار را انجام دهید. بدین ترتیب پروسه انتقال فایل ها از آیفون به کامپیوتر آغاز میشود. در طول انجام این پروسه به هیچ عنوان نباید اتصال مابین کامپیوتر و آیفون قطع شود. سرعت انتقال داده ها با توجه به حجم اطلاعات و سرعت درگاه USB کامپیوتر متفاوت خواهد بود و احتمالا چند دقیقهای به طول میانجامد. بنابراین صبور باشید و اجازه دهید مراحل کار طی شوند. پس از اینکه انتقال عکس و ویدیو ها انجام شد میتوانید نمونه های ذخیره شده در حافظه آیفون را حذف کنید.
روش چهارم انتقال عکس از آیفون به کامپیوتر: استفاده از قابلیت Import ویندوز
یک روش بسیار ساده دیگر هم برای انتقال عکس از آیفون به کامپیوتر بدون آیتیونز وجود دارد که میتوانید از آن در نسخه های مختلف سیستم عامل ویندوز از قبیل ویندوز 7، ویندوز 8.1 و ویندوز 10 استفاده کنید. در این روش هم مثل روش اول نیازی به هیچ نرم افزار و ابزار جانبی وجود ندارد و فقط از یک کابل رابط برای اتصال آیفون به کامپیوتر استفاده میشود. بنابراین برای استفاده از این روش به شرح زیر عمل کنید:

با استفاده از کابل رابط مناسب آیفون خود را به کامپیوتر متصل کنید و گزینه Trust و Allow را در آیفون انتخاب نمایید. اگر پنجره پاپ آپی در کامپیوتر نمایان شد، روی گزینه Import pictures and videos کلیک کنید و مسیر ذخیره فایل ها در حافظه کامپیوتر را تعیین نمایید.
حالا وقتشه! اینو بخون مقایسه آیفون 11 پرو با آیفون XS : کدامیک را بخریم؟
اگر پنجره پاپ آپی نمایان نشد (عموما در ویندوز 8 و 10 نمایان نمیشود)، در ویندوز 8 به مسیر This PC بروید و روی درایوی که برای آیفونتان نمایان شده راست کلیک کنید و گزینه Import Photos and Videos را انتخاب نمایید، در ویندوز 10 کافیست اپلیکیشن Photos را باز کنید و روی گزینه Import کلیک نمایید. بدین ترتیب انتقال عکس از آیفون به کامپیوتر بدون آیتیونز انجام میشود. بعد از تکمیل انتقال میتوانید عکس و ویدیو های آیفون را حذف کنید چون یک نمونه از آن ها در حافظه کامپیوترتان ذخیره شده است.
نتیجهگیری
همانطور که مشاهده کردید در این مقاله به آموزش روش های انتقال عکس از آیفون به کامپیوتر بدون آیتیونز پرداختیم. ساده ترین روشی که میتوانید از آن به منظور انجام این کار استفاده کنید مربوط به اتصال گوشی به کامپیوتر از طریق کابل واسط و انتقال دسترسی فایل های عکس و ویدیو از پوشه DCIM میشود که آن را به عنوان "روش اول" برایتان شرح دادیم. امیدواریم از این مقاله اختصاصی استفاده لازم را به عمل آورده باشید.