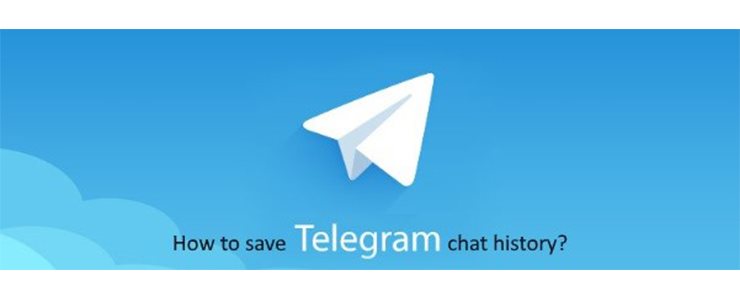تلگرام یکی از پرطرفدارترین برنامه پیام رسان در دنیا و ایران است که امکانات متعدد و سرعت بالای آن باعث محبوبیت این برنامه شده است. یکی از معایب یا ضعف هایی که تلگرام دارد این است که در این برنامه نمی توان چت ها و مکالمات انجام شده در آن را به صورت مستقیم ذخیره نمود. اما از آنجایی که تلگرام بر روی اکثر پلتفرم ها قابل دسترس است و از نسخه ی وب آن می توان در اندروید، ویندوز و دیگر سیستم عامل ها استفاده نمود، به راحتی می توان چت ها و مکالمات درون تلگرام را به صورت PDF ذخیره کرد و حتی مکالمات را در صورت نیاز بر روی کاغذ چاپ نمایید. در مطلب امروز تصمیم داریم به شما آموزش دهیم که چگونه چت و مکالمات موجود در تلگرام را با استفاده از نسخه ی وب در اندروید و ویندوز ذخیره کنید.
مرحله اول: ابتدا مرورگر chrome را از لیست اپلیکیشن های خود اجرا کنید.
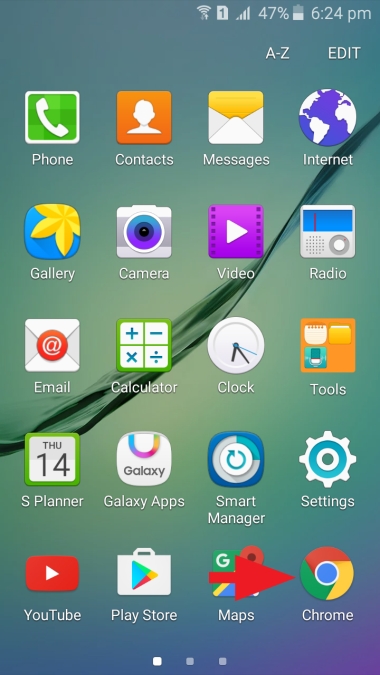
مرحله دوم: به نسخه وب تلگرام (وبوگرام) به آدرس https://web.telegram.org مراجعه نمایید.
مرحله سوم: اکنون در صفحه ی باز شده و در قسمت Code عبارت +۹۸ (کد ایران) و در قسمت phone number، شماره تلگرام خود را وارد کرده و بر روی Next ضربه بزنید.
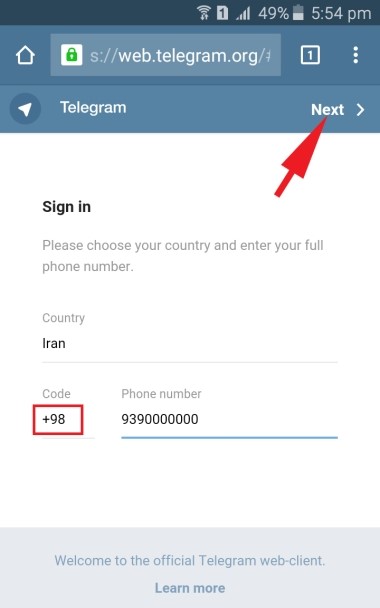
مرحله چهارم: برای تایید روی OK ضربه بزنید.
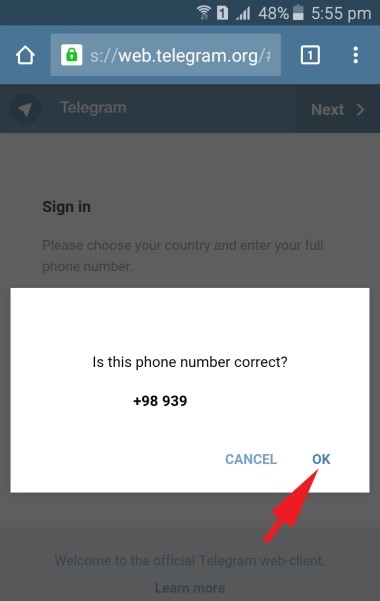
مرحله پنجم: اکنون کد فعالسازی طی یک پیام به تلگرام شما ارسال خواهد، کد در یافتی را وارد کرده و سپس بر روی Next ضربه بزنید.
نکته: شما می توانید با ضربه زدن بر روی گزینه Send code via SMS کد را به صورت پیامک دریافت کنید.
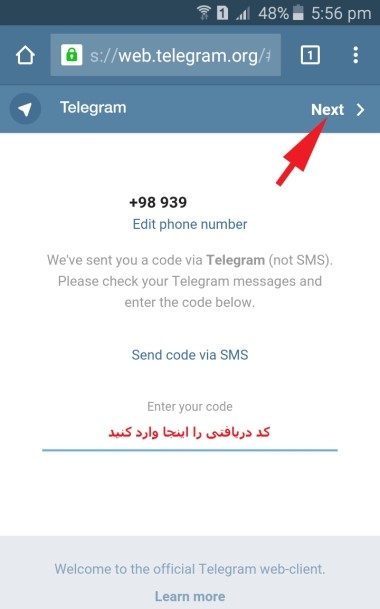
مرحله ششم: حالا وارد تلگرام خواهیدشد. محیط تلگرام دسکتاپ تقریبا شبیه نسخه اصلی تلگرام است.
حالا وقتشه! اینو بخون آموزش ارسال پیام زمان دار در تلگرام
مرحله هفتم: اکنون مکالمه ای که قصد دارید آن را ذخیره کنید را باز نمایید. (نکته: به دلیل اینکه ما در تصویر زیر مکالمه نداشتیم، به جای آن اطلاعات یک کانال را به دلخواه ذخیره می کنیم.این موضوع هیچ تفاوتی ندارد و شما می توانید پیام های مکالمه، کانال، گروه و حتی ربات هم ذخیره کنید.)
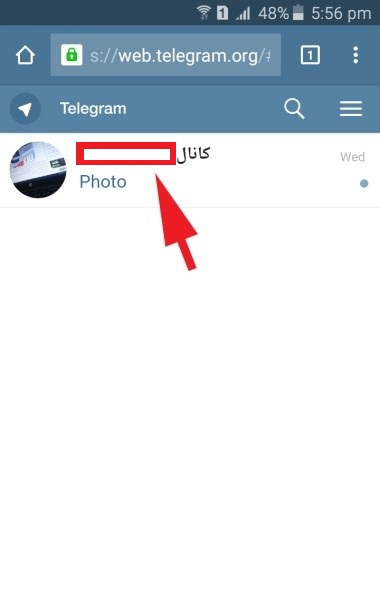
مرحله هشتم: در این مرحله بر روی گزینه منو (سه نقطه) ضربه بزنید. (از تصویر زیر کمک بگیرید)
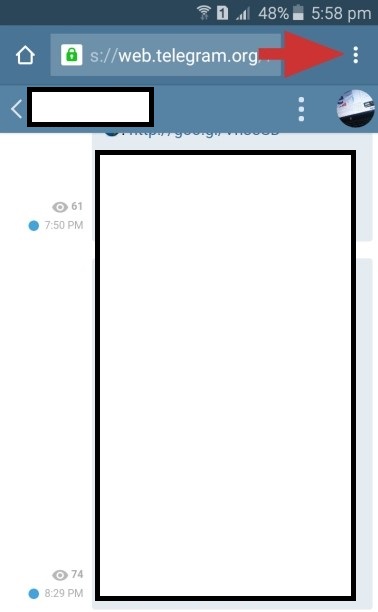
مرحله نهم: از منوی باز شده گزینه Print را انتخاب کنید.
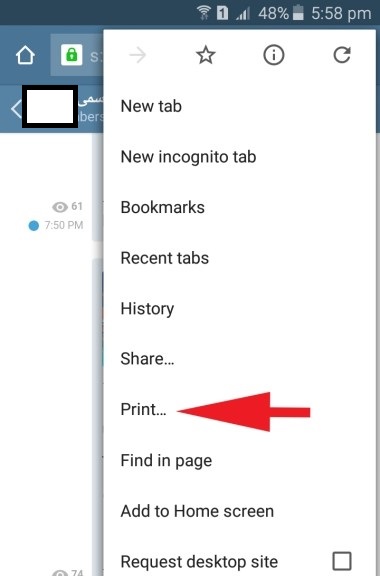
مرحله دهم: دقت کنید گزینه گزینه ای که با کادر قرمز مشخص شده است بر روی Save as PDF باشد.
مرحله یازدهم: اکنون با ضربه زدن بر روی گزینه PDF از مکالمات خروجی بگیرید.
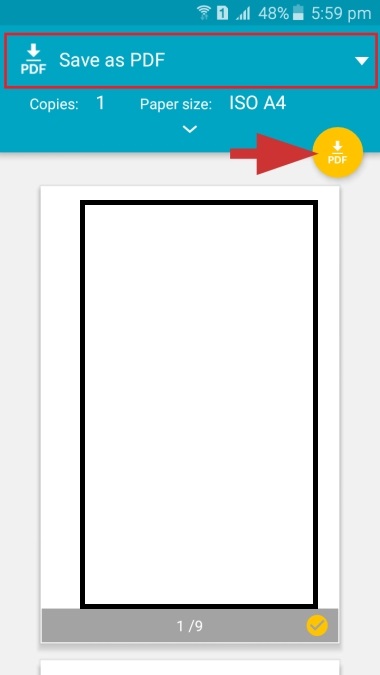
مرحله دوازدهم: در صورت موفقیت آمیز بودن ذخیره PDF، پیغام "Content saved as PDF file in My Documents" برایتان نمایش داده خواهد شد.
مرحله سیزدهم: اکنون مکالمه ی مورد نظر با پسوند PDF ذخیره خواهد شد. برای مشاهده مکالمه مورد نظر به حافظه اصلی گوشی و پوشه ی My Documents مراجعه کنید.
حالا وقتشه! اینو بخون صفر تا صد ریپورت تلگرام و آموزش رفع فوری ریپورت
سه تغییر کوچک در تلگرام دسکتاپ آپدیت نسخه 2.1.8 و 2.1.7 ایجاد شده است که در زیر به آنها اشاره می کنیم:
- بکاپ گیری و Export تنها با نسخه دسکتاپ امکان پذیر است و اینکار با گوشی امکان پذیر نیست.
- امکان گرفتن بک اپ با فرمت جیسون (Json) از یک گفتگو.
- امکان اکسپورت و خروجی گرفتن از گروه ها.
- امکان ارسال پیام زمان دار و همچنین ویرایش زمان ارسال پیام.