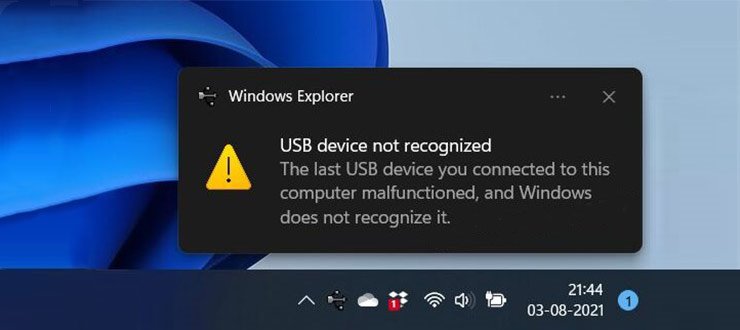یکی از مشکلاتی که خیلی از کاربران ویندوز با آن مواجه میشوند مربوط به عدم شناسایی یو اس بی (USB) میشود. تصور کنید موبایل یا فلش مموری خودتان را به پورت USB کامپیوتر وصل میکنید اما توسط سیستم شناسایی نمیشود! در این مقاله میخواهیم به آموزش 10 روش کاربردی حل مشکل نشناختن USB در ویندوز بپردازیم. با فروشگاه اینترنتی هدف همراه شوید.
مشکل نشناختن USB در ویندوز
در حین استفاده از کامپیوترهای ویندوزی ممکن است با مشکل و باگ های متعددی رو به رو شوید که خوشبختانه همه آن ها با استفاده از راه حل های درست قابل رفع هستند. یکی از شایع ترین این مشکلات مربوط به عدم شناسایی دستگاه هایی میشود که از طریق پورت USB به کامپیوتر وصل میکنیم. درست کار نکردن پورت یو اس بی کامپیوتر و لپ تاپ واقعا آزاردهنده است و در برخی شرایط نادر احتمال دارد که این مسئله حتی ناشی از نقص سخت افزاری هم باشد، اما در اغلب مواقع علت بالا نیامدن فلش در لپ تاپ ناشی از یک باگ نرم افزاری بوده و با انجام چند اقدام ساده برطرف میشود.
اگر پس از اتصال یک گجت به پورت USB کامپیوتر خود متوجه شدید که دستگاه توسط ویندوز شناسایی نمیشود، حتما آن را به پورت های دیگر موجود روی بدنه کامپیوتر وصل کنید و ببینید که آیا این پورت ها قادر به شناسایی دستگاه وصل شده هستند یا نه! همچنین قبل از هر اقدامی مطمئن شوید که مشکل از سمت دستگاهی که به کامپیوتر وصل میکند نیست! برای انجام این کار میتوانید آن را به کامپیوتر دیگری وصل نمایید، طبیعتا اگر هیچ کامپیوتری قادر به شناسایی آن دستگاه نباشد، مشکل از سمت دستگاه خواهد بود اما اگر کامپیوترهای دیگر آن را بشناسند، میتوان نتیجه گرفت که مشکل از کامپیوتر اول شماست.
اما چرا لپ تاپ یو اس بی را نمی خواند؟ خوشبختانه راه حل های سادهای وجود دارند که انجام این کار را امکانپذیر میکنند. ما در ادامه این مطلب میخواهیم به صورت مرحله به مرحله نحوه انجام این کار و رفع مشکل درست کار نکردن پورت یو اس بی در ویندوز را برایتان شرح دهیم. سیستم عاملی که ما از آن استفاده میکنیم ویندوز 10 است اما به روش مشابه میتوان در سایر ورژن های ویندوز از قبیل ویندوز 11 هم مشکل مذکور را برطرف کرد. با فروشگاه اینترنتی هدف همراه شوید.
حالا وقتشه! اینو بخون حل مشکل نشناختن گوشی توسط کامپیوتر
قدم 1: ریستارت کامپیوتر
یکی از ساده ترین روش هایی که در خیلی از مواقع میتواند باگ های کوچک و موقتی که در عملکرد ویندوز و کامپیوتر های مبتنی بر این سیستم عامل را برطرف سازد مربوط به ریستارت کردن میشود. بنابراین توصیه داریم یک مرتبه کامپیوترتان را ریستارت کرده و بعد از بوت شدن دوباره ویندوز، عملکرد پورت USB آن را بررسی کنید. اگر مشکل به همین سادگی رفع شود، دیگر نیازی به انجام هیچ اقدام خاصی نخواهد بود اما اگر مشکل پابرجا بود باید از سایر روش هایی که نام میبریم کمک بگیرید.
قدم 2: آپدیت درایور پورت USB
برای اینکه تعامل مابین بستر سخت افزاری و نرم افزاری در کامپیوتر و لپ تاپ ها به بهینه ترین شکل ممکن برقرار شود، هر بخش سخت افزاری دارای یک درایور یا هدایتگر اختصاصی است. پورت USB کامپیوتر شما هم یک قسمت سخت افزاری از سیستم محسوب میشود که دارای درایورهای خاصی خواهد بود. عدم نصب صحیح یا به روز نبودن این درایورها در خیلی از مواقع میتواند منجر به بروز مشکلاتی از قبیل مشکل نشناختن USB در ویندوز شود. بنابراین توصیه داریم در قدم دوم حتما درایور پورت USB سیستم را به روز کنید. برای انجام این کار کافیست به شرح زیر عمل نمایید:
- در فیلد جستجوی ویندوز عبارت Device Manager را تایپ کنید.
- روی آیکون نمایان شده با این نام کلیک کنید تا اجرا شود.
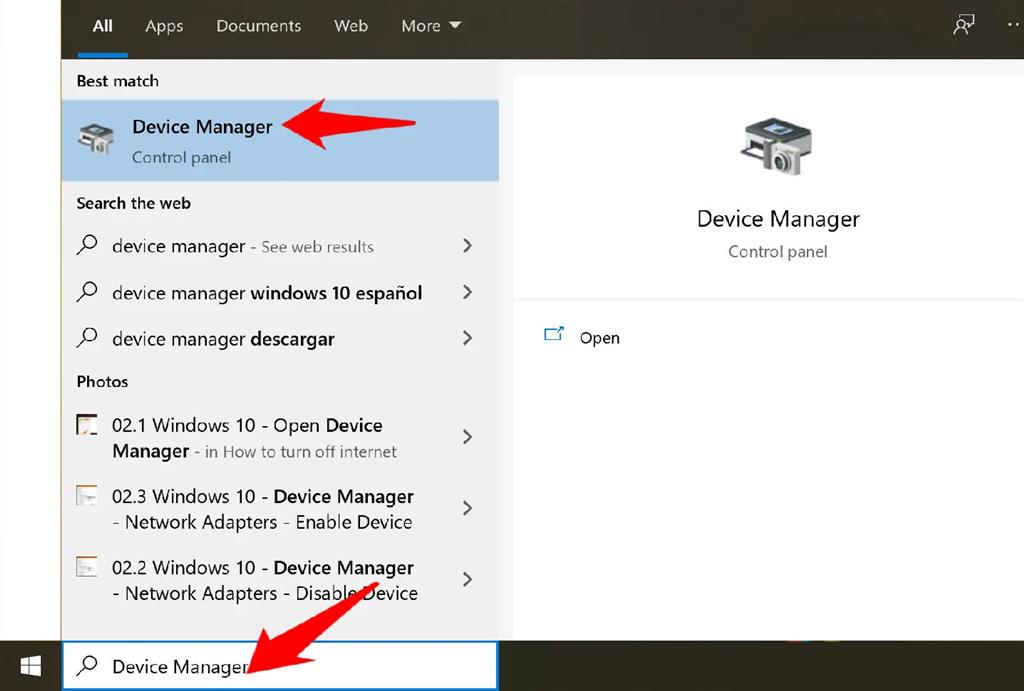
- از لیستی که در پنجره دیوایس منیجر نمایان میشود، درایورهای مربوط به پورت های USB را پیدا کنید.
- روی هر کدام از آن ها کلیک راست کرده و گزینه Update Driver را انتخاب نمایید.
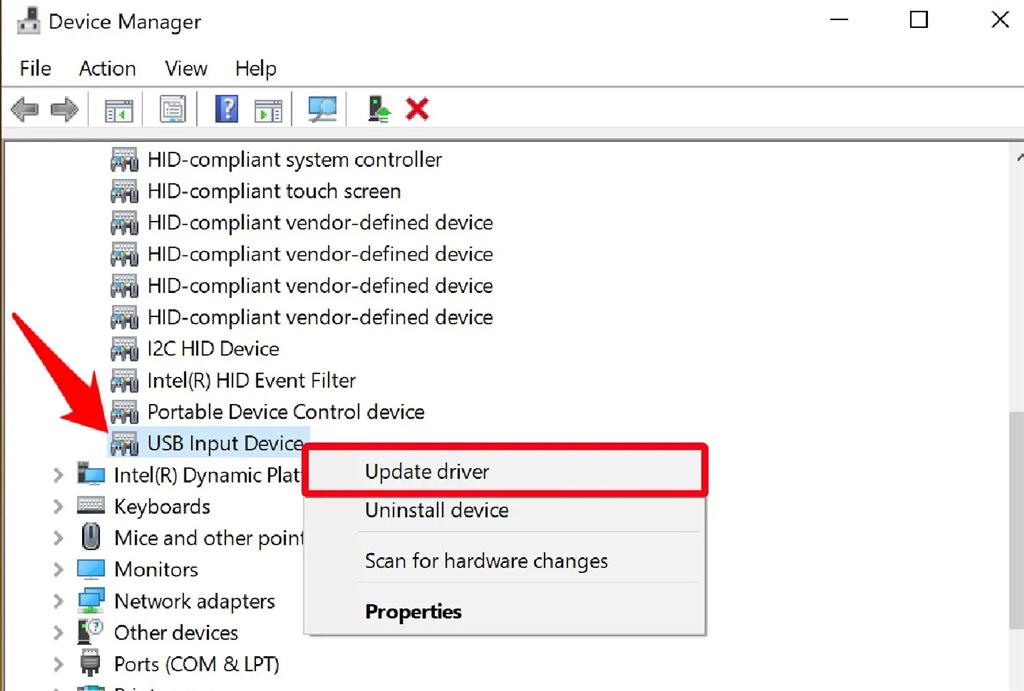
- در پنجرهای که برای آپدیت درایور نمایان میشود، گزینه مربوط به آپدیت از طریق اینترنت را انتخاب نمایید و مراحل آپدیت را تکمیل کنید.
به همین صورت تمام درایورهای پورت USB را به روز نمایید و سپس کامپیوتر را ریستارت کرده و مجدد عملکرد پورت های یو اس بی کامپیوتر را بررسی نمایید. به احتمال خیلی زیاد مشکل برطرف شده و هم اکنون با اتصال هر گجت به پورت یو اس بی، سیستم آن را شناسایی میکند. اگر این اتفاق رخ نداد، از راه حل های بعدی کمک بگیرید.
قدم 3: حذف درایورهای غیرضروری
گاها ممکن است درایورهای غیرضروری در سیستم نصب شده باشند و عدم حذف آن ها منجر به بروز مشکل و اختلال هایی در عملکرد بخش های خاص سیستم شود. به عنوان مثال ممکن است چندین درایور کیبورد در دیوایس منیجر سیستم مشاهده شود که این موضوع شک برانگیز بوده و میتواند عاملی برای بروز مشکلاتی همچون مشکل نشناختن USB در ویندوز باشد. بنابراین حتما درایورهای اضافه و غیرضروری سیستم را بررسی و حذف کنید. بدین منظور کافیست مراحل زیر را طی نمایید:
- در فیلد جستجوی ویندوز عبارت Device Manager را تایپ کنید.
- روی آیکون نمایان شده با این نام کلیک کنید تا اجرا شود.
- از لیستی که در پنجره دیوایس منیجر نمایان میشود، درایورهای غیرضروری را مشخص کنید. (اگر در مورد درایورها اطلاعات کافی ندارید، از حذف آن ها خودداری کنید.)
- روی درایور اضافهای که میبینید کلیک راست کرده و گزینه Uninstall Driver را انتخاب کنید.
کمی منتظر باشید تا حذف درایور انجام شود. به همین صورت تمام درایورهایی که غیرضروری و اضافه هستند را حذف نمایید و در نهایت سیستم را ریستارت کنید. بعد از ریستارت عملکرد پورت های یو اس بی را بررسی نمایید. به احتمال زیاد مشکل برطرف شده و پورت های USB کامپیوترتان بدون مشکل کار خواهند کرد.
قدم 4: بررسی تنظیمات Power Management پورت یو اس بی
تنظیمات اشتباه و نادرست بخش Power Management پورت یو اس بی کامپیوتر هم میتواند منجر به بروز مشکلاتی همچون مشکل یو اس بی در ویندوز شود. البته تنظیماتی که به طور پیش فرض برای این بخش اعمال میشوند نمیتوانند منجر به بروز مشکلات این چنینی شوند، مگر اینکه شما قبلا به طور دستی تنظیمات این بخش را تغییر داده باشید. برای بررسی تنظیمات Power Management پورت یو اس بی کامپیوتر خود به شرح زیر عمل کنید:

- کلید های Win + R را به طور همزمان از روی صفحه کلید فشار دهید تا پنجره Run ظاهر شود. همچنین میتوانید عبارت Run را در فیلد جستجوی ویندوز تایپ کرده و روی آیکون مربوط به آن کلیک نمایید تا اجرا شود.
- دستور devmgmt.msc را تایپ کنید و Enter بزنید.
- روی فلش کنار گزینه Universal Serial Bus controllers کلیک کنید.
- روی گزینه USB Root Hub option کلیک راست کرده و گزینه Properties را انتخاب نمایید.
- به تب Power Management بروید.
- تیک گزینه Allow the computer to turn off this device to save power را بزنید.
- روی گزینه Ok کلیک کنید تا تغییر اعمال شده ذخیره شود.
بعد از انجام این مراحل یک مرتبه کامپیوتر خود را ریستارت کنید و دوباره گجت مورد نظرتان را به پورت USB وصل نمایید. به احتمال زیاد مشکل برطرف خواهد شد و دستگاه توسط کامپیوتر شناسایی میشود.
قدم 5: آپدیت ویندوز
در برخی مواقع ممکن است باگ های خود سیستم عامل منجر به بروز مشکلاتی همچون مشکل نشناختن USB در ویندوز شود. در اینگونه مواقع آپدیت کردن یا همان به روز رسانی سیستم عامل میتواند مشکل را به طور کامل رفع کند، اما در نظر داشته باشید که به روز رسانی و نصب آپدیت های ویندوز فقط زمانی ممکن خواهد بود که شما از نسخه اورجینال و قانونی آن استفاده به عمل آورید و امکان آپدیت کردن ویندوز های کرکی به شیوهای که شرح دادهایم وجود ندارد! برای آپدیت ویندوز اورجینال به شرح زیر عمل کنید:
- به قسمت Setting ویندوز بروید.
- به بخش Windows Update مراجعه کنید.
- روی گزینه Check Now کلیک نمایید تا بررسی های لازم برای مشخص کردن آپدیت های در دسترس انجام شود و لیست این آپدیت ها نمایان گردد.
- روی گزینه Download & Install کلیک کنید تا دانلود و نصب آپدیت ها انجام شود.
- بعد از نصب آپدیت ها کامپیوتر را ریستارت کنید. با کلیک روی گزینه Restart Now قادر به انجام این کار خواهید بود.
بعد از اینکه ویندوز آپدیت شد، دوباره عملکرد پورت های USB دستگاه را بررسی کنید. به احتمال خیلی زیاد مشکل برطرف میشود و ویندوز قادر به شناسایی گجتی که به آن متصل کرده بودید خواهد شد. اگر این اتفاق رخ نداد و مشکل همچنان پابرجا بود باید از سایر روش هایی که نام میبریم کمک بگیرید.
قدم 6: غیر فعالسازی آنتی ویروس
در خیلی از مواقع پیش آمده که آنتی ویروس سیستم اجازه باز شدن، شناسایی و دسترسی به پورت های USB کامپیوتر را محدود میکند. پس شاید مشکل عدم شناسایی USB در ویندوز شما هم ناشی از همین امر باشد. طبیعتا اگر آنتی ویروسی روی سیستم شما نصب نباشد، مشکل نمیتواند از این امر باشد و باید از راه حل های دیگری که نام میبریم کمک بگیرید اما اگر روی کامپیوترتان آنتی ویروس نصب کردهاید، یک مرتبه آن را به طور کامل غیر فعال کنید و سپس گجت مورد نظرتان را دوباره به پورت USB سیستم وصل نمایید. به احتمال زیاد گجت توسط سیستم شناسایی میشود. از این اتفاق افتاد باید تنظیمات آنتی ویروس خود را بهینه نمایید تا مانع شناسایی USB توسط ویندوز نشود.
قدم 7: غیر فعال سازی Fast Startup
یکی دیگر از راه حل هایی که توصیه داریم از آن استفاده کنید مربوط به غیر فعال سازی قابلیت Fast Startup میشود که امکان بوت شدن سریع تر سیستم را فراهم میسازد. در خیلی از مواقع دیده شده که فعال بودن این قابلیت منجر به بروز باگ های زیادی در ویندوز میشود و مشکل نشناختن USB در ویندوز هم یکی از همین باگ هاست. اما چطور میتوان قابلیت Fast Startup را در ویندوز غیر فعال کرد؟ بدین منظور کافیست مراحل زیر را طی کنید:

- به Control Panel ویندوز مراجعه کنید.
- به قسمت Power Options بروید.
- روی گزینه Choose what the power buttons does گوشه سمت چپ صفحه کلیک کنید.
- روی گزینه آبی رنگ Change seetings that are currently unavailable کلیک نمایید.
- تیک گزینه Turn on fast startup (recommended) را بردارید.
- روی گزینه Save changes کلیک کنید تا تغییرات اعمال شده ذخیره شوند.
حالا کامپیوتر را ریستارت کنید و دوباره عملکرد پورت USB آن را بررسی نمایید. به احتمال خیلی زیاد با غیر فعالسازی قابلیت Fast Startup مشکل شناسایی نشدن USB سیستم هم برطرف میشود.
قدم 8: تخصیص یک حرف به درایو USB
در برخی مواقع ممکن است بعد از اتصال یک گجت مثل فلش مموری به کامپیوتری، هیچ تغییری در عملکرد ویندوز ایجاد نشود و عملا حالتی به وجود آید که گویا فلش مموری توسط سیستم شناخته نشده است اما در همین حالت اگر به قسمت Disk management ویندوز مراجعه شود، احتمالا آن فلش مموری در لیست منابع ذخیره سازی در دسترس نشان داده میشود. در خیلی از مواقع که این اتفاق رخ دهد میتوان با تحقیق یک حرف انگلیسی به درایو USB متصل به کامپیوتر مشکل عدم شناسایی آن را رفع کرد. بدین منظور کافیست مراحل زیر را طی کنید:

- فلش مموری یا همان گجتی که توسط کامپیوتر شناسایی نمیشود را به پورت USB سیستم وصل کنید.
- روی آیکون استارت ویندوز کلیک راست کنید و گزینه Disk Management را انتخاب نمایید.
- در لیستی که از منابع ذخیره سازی اطلاعات یا همان حافظه های در دسترس سیستم نمایان شده، فلش مموری یا همان گجتی که به پورت USB کامپیوتر وصل کردهاید را پیدا کنید.
نکته: دقت داشته باشید انتخاب نادرست منبع ذخیره سازی اطلاعات میتواند صدمات جبرانناپذیری را به بار بیاورد. پس مطمئن شوید که درایو مربوط به گجت متصل به پورت USB را انتخاب کردهاید.
- روی درایو مربوط راست کلیک کنید.
- گزینه Change Drive Letter and Path را انتخاب کنید.
- یک حرف انگلیسی جدید را به پارتیشن انتخاب شده اختصاص دهید.
- روی گزینه Ok کلیک کنید تا تغییرات شما ذخیره شود.
سیستم را ریستارت نمایید و دوباره گجت مورد نظر را به همان پورت USB که قبلا وصل کرده بودید متصل کنید. به احتمال زیاد این بار گجت توسط سیستم شناخته میشود و مشکل نشناختن USB در ویندوز برطرف خواهد شد.
حالا وقتشه! اینو بخون آموزش نصب ویندوز از روی فلش مموری
قدم 9: حذف درایورهای پنهان
استفاده از این روش خیلی به کسانی که کاربر حرفهای نیستند و به نوعی مبتدی محسوب میشوند توصیه نمیشود چون ممکن است با یک اقدام اشتباه دردسرهایی برایشان ایجاد شود و مشکلشان چند برابر گردد. در این روش درایورهای پنهان یا اصطلاحا Hidden سیستم حذف خواهند شد که در خیلی از مواقع میتوانند منجر به بروز باگ هایی در عملکرد سیستم شوند. اما چطور این درایورها را حذف کنیم؟ برای انجام این کار کافیست مراحلی که نام میبریم و دقیق و به ترتیب انجام دهید:

- کلید های Win + R را به طور همزمان از روی صفحه کلید فشار دهید تا پنجره Run ظاهر شود. همچنین میتوانید عبارت Run را در فیلد جستجوی ویندوز تایپ کرده و روی آیکون مربوط به آن کلیک نمایید تا اجرا شود.
- عبارت cmd را تایپ کرده و Enter بزنید.
- دستور set devmgr_show_nonpresent_devices=1 را در پنجره دستوری cmd تایپ کنید و Enter بزنید.
- دستور cd را در این پنجره تایپ کرده و Enter بزنید.
- دستور cd windowssystem32 را تایپ کرده و Enter بزنید.
- دستور start devmgmt.ms را تایپ کرده و Enter بزنید تا پنجره Device Manager ویندوز باز شود.
- روی گزینه View بالای پنجره دیوایس منیجر کلیک کنید.
- گزینه Show hidden devices را انتخاب نمایید تا تمام درایوها و دیوایس های پنهان نمایش داده شوند.
- حالا تک تک روی فلش هر یک از آیتم های لیست دیوایس منیجر کلیک چپ کنید تا کاملا باز شود و سپس هر آیکونی با رنگ طوسی کمرنگ مشاهده کردید را ضمن کلیک راست و انتخاب گزینه Uninstall حذف نمایید.
پس از حذف تمام دیوایس و درایورهای پنهان، یک پنجره دیوایس منیجر را ببندید و یک مرتبه سیستم را ریستارت کنید. دوباره گجت مورد نظرتان را به کامپیوتر وصل نمایید. به احتمال زیاد مشکل نشناختن USB در ویندوز رفع شده و گجت شما توسط دستگاه شناسایی میشود.
قدم 10: غیر فعالسازی قابلیت USB selective suspend
یکی دیگر از مواردی که میتواند منجر به بروز اختلال در عملکرد پورت های یو اس بی کامپیوتر شود مربوط به فعال بودن قابلیت USB selective suspend خواهد بود. بنابراین توصیه داریم این قابلیت را هم حتما غیر فعال کنید. برای انجام این کار کافیست مراحل زیر را به ترتیب طی نمایید:
- به قسمت Control Panel بروید.
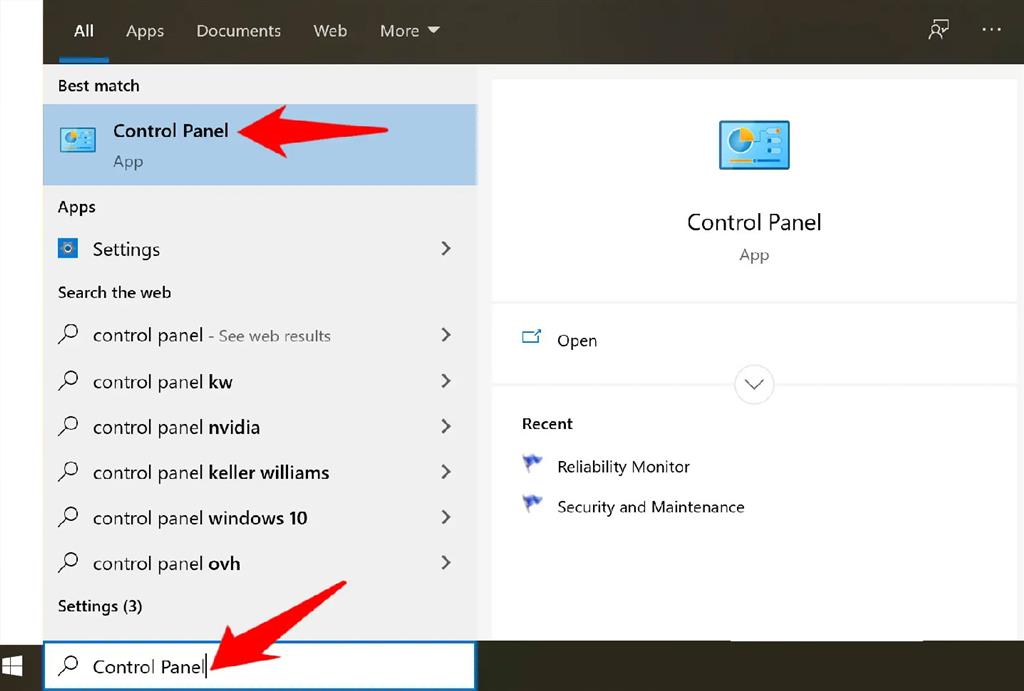
- روی قسمت hardware and sound کلیک کنید.
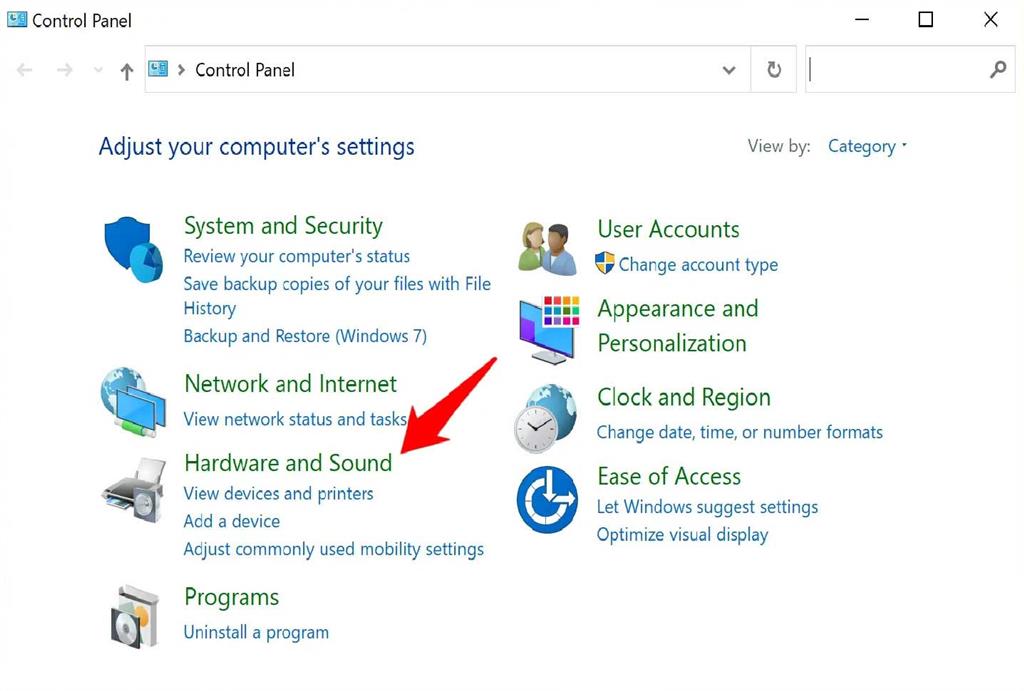
- سپس به قسمت power option بروید.
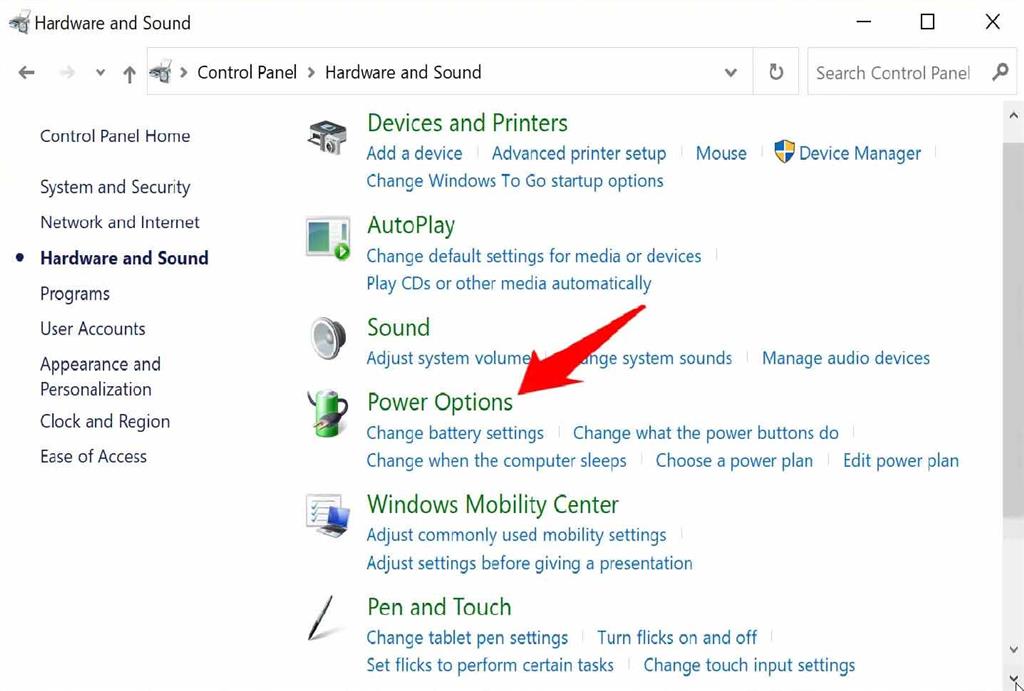
- روی گزینه آبی رنگ Change Plan Settings کلیک کنید.
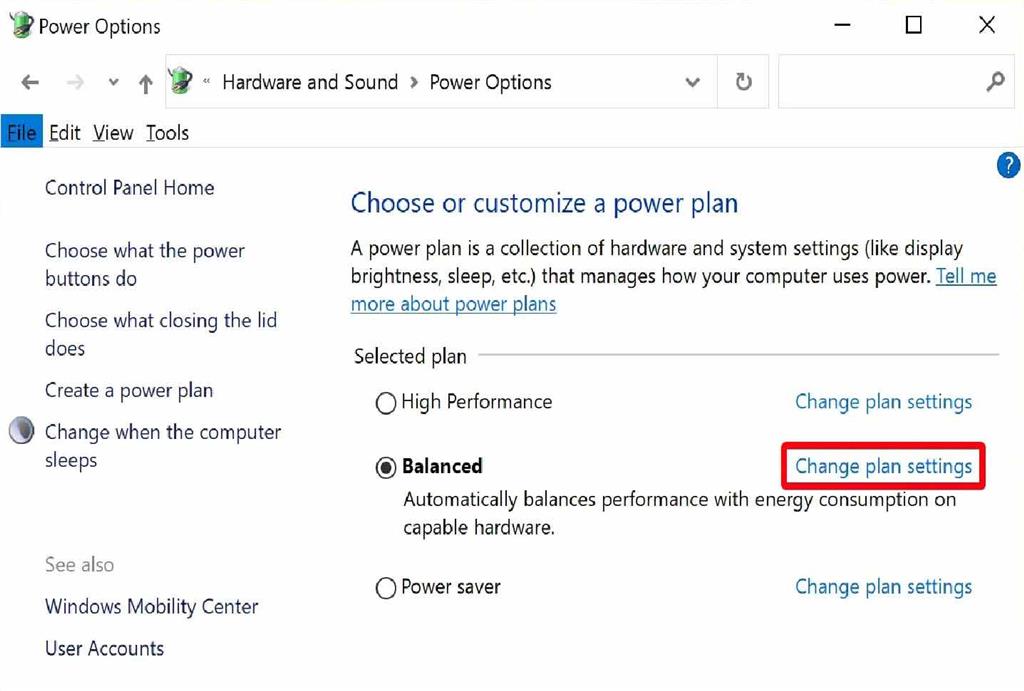
- روی گزینه آبی رنگ Change advanced plan settings کلیک نمایید.
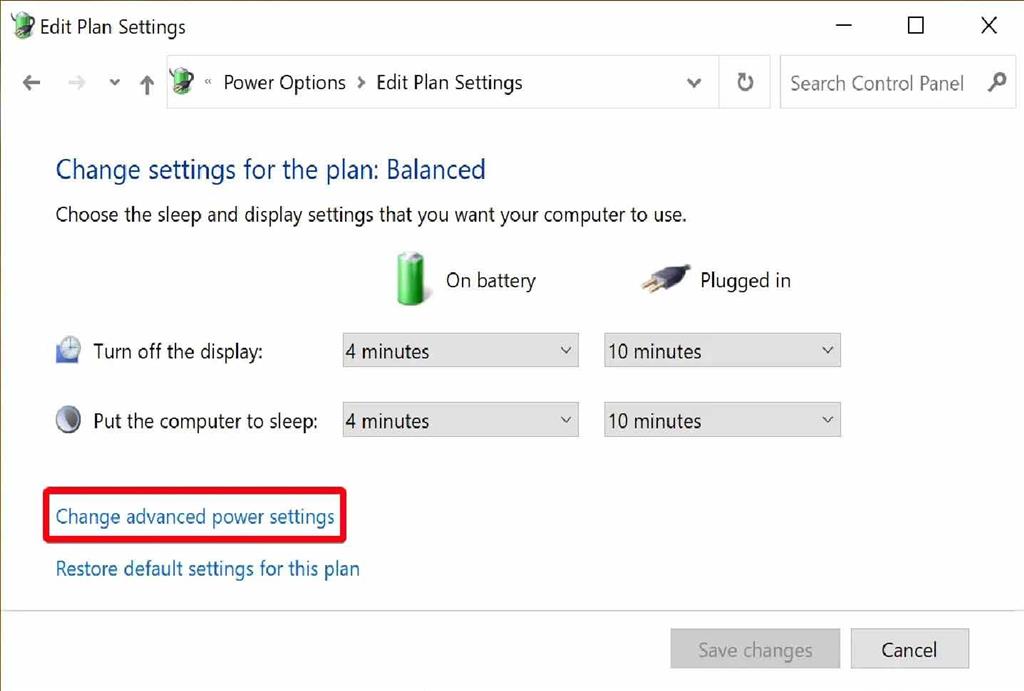
- در پنجره Power Options نمایان شده، به سمت پایین لیست حرکت کنید تا گزینه USB selective suspend settings را بیابید. روی آیکون + کنار این گزینه کلیک کنید.
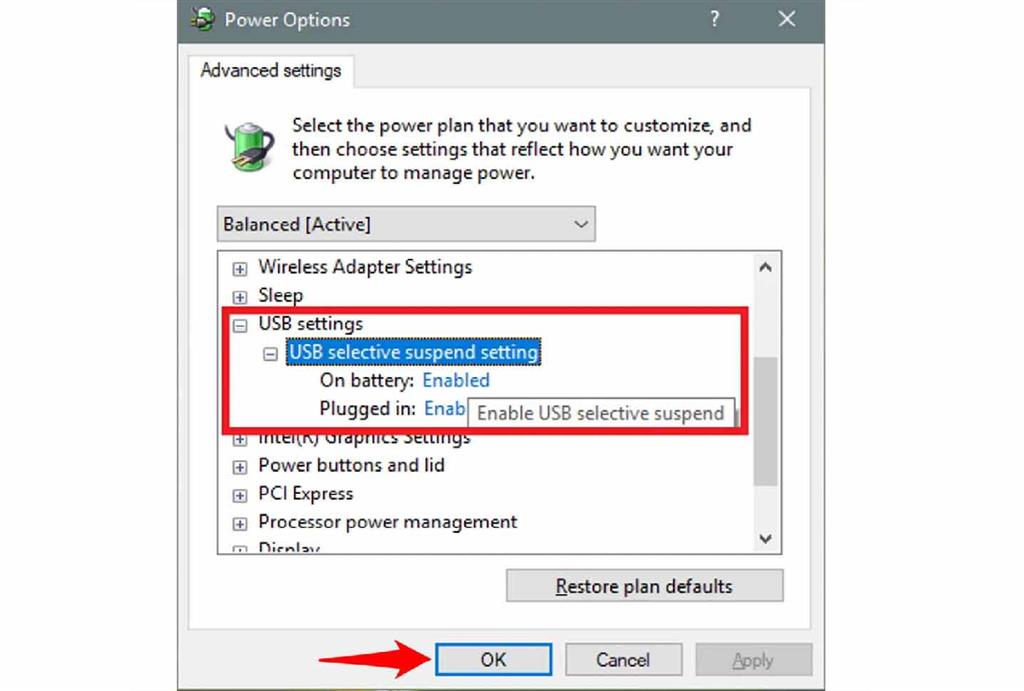
- روی منوی کشویی سمت راست گزینه Settings این بخش (مطابق عکس ضمیمه شده) کلیک کنید و حالت Disabled را برای این بخش در نظر بگیرید.
- روی گزینه Apply و Ok کلیک نمایید.
سیستم را ریستارت کنید و عملکردش را مورد ارزیابی قرار دهید. به احتمال زیاد مشکل برطرف شده و پورت یو اس بی مشکلی در شناسایی گجت متصل شده به آن نخواهد داشت.
حالا وقتشه! اینو بخون 10 کاربرد جالب کابل OTG که حتما باید بدانید!
جمعبندی
همانطور که مشاهده کردید در این مقاله به شرح 10 روشی پرداختیم که میتوان با استفاده از آن ها مشکل نشناختن USB در ویندوز را برطرف کرد. دقت داشته باشید که در برخی مواقع خاص ممکن است مشکل شما اصلا از سمت پورت USB کامپیوتر نباشد به مسئله دیگری مربوط شود، پس قبل از انجام اقدامات فوق مطمئن شوید که مشکل از سمت پورت یو اس بی است، در غیر این صورت اقدامات فوق نتیجهای را پی ندارند. امیدواریم از این مقاله اختصاصی استفاده لازم را به عمل آورده باشید.